
Ms Excel. Использование формул и функций
Для выполнения операций над содержимым тех или иных ячеек используют формулы.
Формула - это указание для Excel выполнить определенные вычисления. Основное правило использования формул в программе Excel состоит в том, что, если значение ячейки действительно зависит от других ячеек таблицы, всегда следует использовать формулу, даже если операцию легко выполнить в «уме»! Это гарантирует, что последующее редактирование таблицы не нарушит ее целостности и правильности производимых в ней вычислений.
Формула состоит из операндов, соединенных между собой математическими или логическими операторами (+, -, * (умножить), А (возвести в степень), И (логическое), ИЛИ (логическое)). В качестве операндов используются:
• числа • ссылки на ячейки • функции.
Правила ввода формул.
Формулы можно вводить только в английском алфавите!
При введении формулы не забудьте предварительно выделить ячейку!
В Excel каждая формула начинается со знака «=» !
Числовые данные и знаки операций вводятся непосредственно с клавиатуры. При вводе ссылок на ячейки, содержащие данные для формулы, можно ввести адреса этих ячеек непосредственно с клавиатуры, либо во время ввода формулы щелкнуть «мышью» по ячейке. Адрес выбранной ячейки появится в формуле.
Завершают ввод формулы нажатием клавиши Enter или кнопки с зеленой галочкой.
Формулы можно копировать из одной ячейки в другую (в соседние -маркером Автозаполнение, в несмежные - по правилам копирования), однако при этом меняются адреса ячеек, входящих в формулу!
Важнейшая особенность формул и функций состоит в том, что они автоматически пересчитывают результат при изменении данных в ячейках, на которые есть ссылка в формуле!
П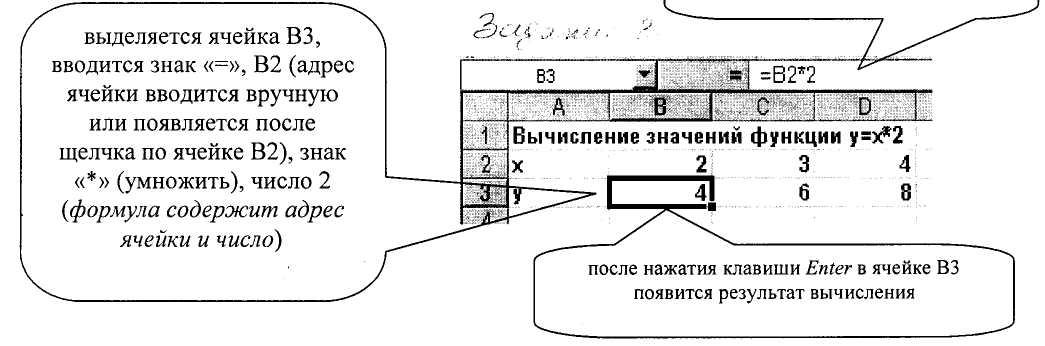 редставляем
вниманию читателя
редставляем
вниманию читателя
формула
отображается в
строке ввода данных
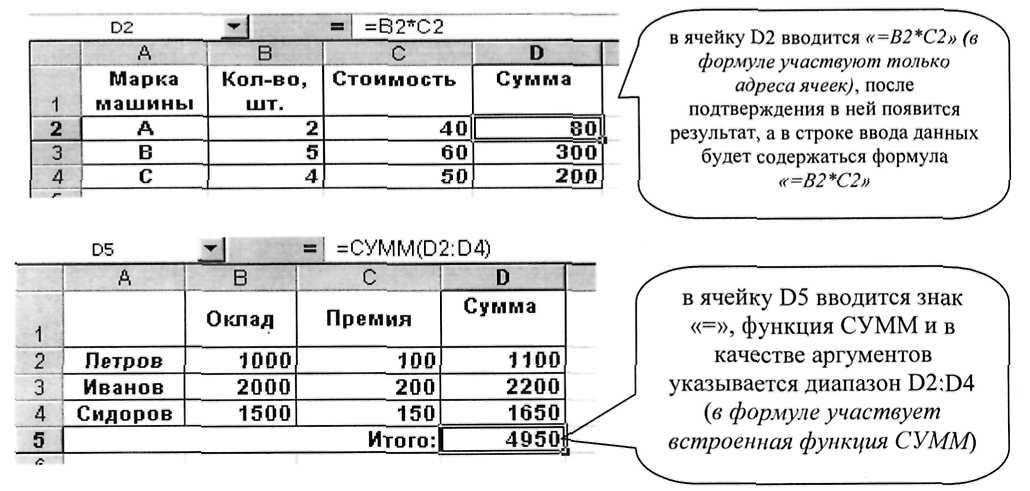
• Довольно часто в таблицу требуется включать сложные вычисления, для этой цели обычные формулы являются громоздкими и неудобными, поэтому используют встроенные функции, которых в Excel более 400. Указанные функции подразделяют на 9 категорий.
В качестве аргументов функции можно использовать следующие данные:
-
числа, даты, текст;
-
ссылки на ячейки;
-
арифметические выражения;
-
другие функции.
Примером встроенной функции является простейшая функция суммирования - CУМM(A1:D1), при помощи которой можно вычислять сумму чисел, находящихся в определенном диапазоне ячеек. Аргументом этой функции служит ссылка на диапазон ячеек A1:D1. Результат вычислений отображается в активной ячейке, в которую была введена формула, а в строке ввода данных - сама функция. Указанная функция -выведена на панель инструментов Стандартная - кнопка «Автосуммирование».
В ячейках можно отображать не только значения формул, но и непосредственно формулы (рис.32). Это бывает удобным для выявления ошибок, возникающих в результате использования абсолютных ссылок на адреса ячеек. Этот режим устанавливается путем выбора пункта меню Сервис \ Параметры \ Вид, в группе Параметры окна щелчком «мышью» в окошке рядом с пунктом «формулы».
Диаграмма
Диаграмма - это графическая форма представления табличных данных.
В финансово-экономической сфере деятельности роль диаграмм достаточно велика. Представьте ситуацию, когда данные о работе 15-20 подразделений фирмы, включающих 10-12 показателей для каждого из них, представлены в виде таблицы. Сколько же времени должен затратить экономист фирмы, впиваясь взглядом в таблицу, выискивая в ней максимальные и минимальные значения различных показателей, выявляя соотношения этих значений для различных подразделений! Подобный анализ многократно упрощается при наличии диаграмм (графиков). Иногда достаточно одного взгляда на диаграмму для получения нужной информации.
Excel предлагает на выбор 14 типов диаграмм и 70 видов диаграмм основных типов. Выбирая из числа встроенных форматов для каждого типа диаграммы или добавляя пользовательские форматы, можно создавать множество различных диаграмм. Обратимся к рассмотрению основных видов диаграмм.
Excel создает диаграммы с помощью Мастера диаграмм, который можно вызывать командой Вставка \ Диаграмма или нажатием кнопки Мастер диаграмм на панели инструментов Стандартная. Иногда бывает удобным заранее выделить область, содержащую данные, которые отображают на диаграмме, но задать эту информацию можно и в ходе работы мастера. Мастер диаграмм обеспечивает автоматическое пошаговое создание диаграмм, используя данные рабочего листа. Мастер ведет диалог с пользователем, получая от него на каждом шаге диалога ответы на конкретные вопросы и подсказывает пользователю возможные варианты ответов. На основании полученной информации происходит построение диаграммы.
При построении диаграмм (графиков) необходимо знать, что данные таблицы представляются в виде рядов. Ряд данных - это группа ячеек с данными в пределах одной строки или столбца, которая отображается в диаграмме с помощью столбиков, прямоугольников, линий, точек и т.д. В диаграмме может присутствовать один или несколько рядов данных. Количество рядов зависит от количества строк (столбцов) в выделенном диапазоне данных.
Диаграммы можно размещать на существующем рабочем листе или на отдельных листах в пределах рабочей книги. При изменении данных, используемых для построения диаграммы, Excel автоматически обновляет диаграмму. По окончании создания диаграммы часто возникает необходимость в форматировании, перемещении в другое место листа или увеличении размеров. Для этого нужно выделить диаграмму, щелкнув указателем мыши по области диаграммы так, чтобы по контуру появилась рамочка с маркерами изменения размера.
Для того чтобы переместить диаграмму, необходимо поместить на нее указатель мыши, при этом он должен принять форму стрелки с четырьмя остриями. Зафиксировав левой кнопкой мыши это состояние, необходимо перенести диаграмму на новое место.
С целью изменения размеров графика нужно установить указатель мыши на его границу, указатель примет форму <->, Т, К ; зафиксировав левой кнопкой мыши указанное состояние, график растягивают в нужном направлении. В процессе изменения размеров графика (диаграммы) появляется пунктирный прямоугольник, он показывает новые размеры графика (диаграммы).
Каждая диаграмма в Excel - сборная конструкция, которая включает следующие элементы: область диаграммы, область построения диаграммы, ось значений, ось категорий, ряд, подписи данных, линии сетки, заголовок диаграммы, название оси значений, название оси категорий, легенду.
Выявить данные элементы достаточно просто - при перемещении указателя мыши по диаграмме «всплывает» подсказка с названием элемента. При нажатии левой кнопкой мыши элемент выделяется маркерами. Выделенный элемент можно редактировать и форматировать, используя контекстное меню, которое вызывают правой кнопкой мыши. Например, для того, чтобы изменить цену деления осей графика, необходимо по очереди выделить каждую из осей и вызвать контекстное меню этих объектов, т.е. объекта «Ось X (категорий)» и объекта «Ось У(значений)». В появившемся списке выбрать пункт «Формат оси», далее вкладку «Шкала» и в строке «цена основного деления» изменить значение. Здесь же во вкладке «Шрифт» можно изменить размер шрифта надписей оси. Для того чтобы изменить размер шрифта в названии диаграммы достаточно выделить объект «Заголовок диаграммы» и на панели инструментов выбрать нужный размер шрифта.
Типичные ошибки, возникающие при обработке электронных таблиц
Большое количество ошибок пользователи допускают при наборе функций. Необходимо помнить о том, что каждая функция имеет строгий синтаксис, строго определенные тип и порядок аргументов и т.п. (имя функции, скобки, адреса ячеек, запятые и т.п.).
Обратимся к рассмотрению наиболее типичных сообщений об ошибках.
#ИМЯ? – Ecxel не может понять, какое имя или адрес используется в формуле. Обычно такая ошибка возникает в том случае, когда забывают сменить регистр и вместо латинских букв в адресах ячеек пишут русские или в имени функции вместо русских букв – латинские.
#ЗНАЧ! – в качестве аргумента вместо числа или даты стоит текст.
#ДЕЛ/0! – деление на 0.
#ЧИСЛО! – попытка извлечения корня из отрицательного числа, или же результат слишком мал (велик) и не может быть представлен в Ecxel.
#ССЫЛКА! – ячейка, к которой обращается формула, была удалена или имела место ссылка по несуществующему адресу.
######## – ширина ячейки меньше размера данных в ячейке, надо увеличить ширину ячейки.
