
- •2) Маикрософт оффис
- •3) Vba (применение и назначение)
- •4) Технология ole
- •5) Формат xml (описан, назнач, применение)
- •6)Word (применение,основ функции и достоинства)
- •7)Word (окно докум , колонтитулы)
- •8)Word (вставка в докум дополнит элементов,автозамена, перекрестные ссылки. Стили и темы) Автозамена
- •Перекрестная ссылка
- •Стилевое оформление документа в ms Word
- •9)Word (Таблицы)
- •10)Word (диаграмма, редактор формул) Редактор формул
- •Диаграмма
8)Word (вставка в докум дополнит элементов,автозамена, перекрестные ссылки. Стили и темы) Автозамена
Некоторые ошибки ввода можно исправлять автоматически, если использовать автозамену (см. Сервис - Авто замена) установкой соответствующих флажков. Например: заменять в начале предложения строчную букву на прописную отменить действие случайного нажатия Caps Lock по ходу ввода задать для фрагмента полужирный шрифт, если обрамить символами "*" - звездочками (или курсив, обрамив фрагмент символами подчеркивания _) При автозамене для исправлений используется основной словарь для проверки орфографии и встроенной список элементов автозамены. В список автозамены можно добавить новые элементы или удалить из него ненужные..
Перекрестная ссылка
Перекрестная ссылка — это ссылка на элемент, который находится в другой части документа, например, «См. Рис 1.». Можно создать перекрестные ссылки на заголовки, сноски, закладки, названия и нумерованные абзацы.
После создания перекрестной ссылки можно изменить элемент, на который осуществляется ссылка. Например, можно изменить объект ссылки с номера страницы на номер абзаца.
Перекрестные ссылки можно создавать только на элементы того же самого документа. Чтобы создать перекрестную ссылку на элемент в другом документе, необходимо сначала объединить соответствующие документы в главный документ (Главный документ. Документ-контейнер, объединяющий в себе нескольких отдельных файлов (так называемых вложенных документов). С помощью главного документа можно создавать и обрабатывать сложные документы, состоящие из нескольких частей, например книги, разделенные на главы.). Для создания перекрестной ссылки на такие объекты, как заголовок или закладка, необходимо их наличие. Например, следует сначала вставить закладку и только после этого создать соответствующую перекрестную сслыку.
Стилевое оформление документа в ms Word
Общая информация
Не секрет, что профессионализм — это умение легко делать то, что остальным кажется невозможным.
Одним из шагов к профессиональному использованию текстового редактора MS Word является освоение правильного стилевого оформления документов, создаваемых с помощью этого программного продукта.
Среди пользователей распространен способ, когда весь документ формируется с использованием одного стиля («Обычный» или «Основной текст документа»). В дальнейшем форматирование производится выделением определенного элемента текста и изменением его отображения (например, гарнитура шрифта - Arial, начертание – курсив, размер кегля – 10 пт., выравнивание – по-ширине). Такой способ называется ручным форматированием.

Рис.1
Такой вариант работы с документом прост и понятен — есть явные инструменты на панели инструментов, которые можно использовать.
Этот способ подходит для форматирования документов небольшого объема, но если речь идет о документах большого объема (таких как дипломная работа или диссертация, договор или нормативно-правовой акт), то такой метод форматирования текста окажется мало пригодным — потребует больших затрат как ручного труда, так и времени.
Одним из решений для форматирования объемных документов, видится, использование стилей для различных блоков документа.
Стилем называется набор параметров форматирования, который применяется к тексту, таблицам и спискам, чтобы быстро изменить их внешний вид. Стили позволяют одним действием применить сразу всю группу атрибутов форматирования, включая определение уровня структуры для абзаца.
В MS Word определены типы стилей, которые можно создать и применить.
стиль абзаца полностью определяет внешний вид абзаца, то есть выравнивание текста, позиции табуляции, междустрочный интервал и границы, а также может включать форматирование знаков.
стиль знака задает форматирование выделенного фрагмента текста внутри абзаца, определяя такие параметры текста, как шрифт и размер, а также полужирное и курсивное начертание.
стиль таблицы задает вид границ, заливку, выравнивание текста и шрифты.
стиль списка применяет одинаковое выравнивание, знаки нумерации или маркеры и шрифты ко всем спискам.
Применение стилей в MS Word
Следует сразу оговорить, что алгоритм применения стилей в различный версиях MS Word не одинаков. Это связано, в первую очередь, с изменением начиная с MS Word XP интерфейса программы - добавился новый элемент "Область задач", позволяющий в более удобной форме представлять содержание буфера обмена, форматирование текста и многое другое.
Общим для различных версий MS Word (от шестой до одиннадцатой) способом задания стилей можно считать назначение стиля через выбор оного в поле со списком "Стиль:" панели меню "Форматирование" (см. рис. 1). При этом выбранный стиль будет применен к текущему абзацу или выделенным фрагментам текста.
Применение стилей в Word XP
в разделе основного меню «Формат» выбрать пункт «Стили и форматирование».
В правой части окна появится элемент, называемый «Область задач» (рис.3), в котором будет отображены форматирование текущего фрагмента текста и стили, которые возможно применить к нему.
для применения к выделенному тексту определенного форматирования следует выбрать соответствующий стиль в списке стилей.
Применение стилей в Word 9x - 2000
В разделе основного меню "Формат" выбрать пункт "Стиль...". В результате действия команды на экране появляется окно "Стиль" (рис.2).
Выбрать соответствующий стиль в списке стилей.
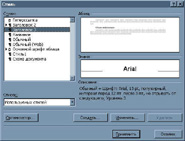
Рис.2
Как можно заметить, все до банальности просто...
Следует учитывать, что при любом варианте форматирования следует учитывать к какому типу относится требующийся стиль. Так, например, стили абзаца будут менять стили всех символов в пределах абзаца, а стили знака распространяют свое действие только на символы в пределах, ограниченных пробелами (слова)
Стили и форматирование в Области задач

Рис.3
Использование раздела «Стили и форматирование» в Области задач дает кроме удобного представления стилевого оформления документа еще и возможность быстрого изменения любого из имеющихся стилей и создание новых.
Через элемент «Выделить все» возможно выделить все фрагменты текста, имеющие такой же стиль как и у текущего фрагмента. Что удобно при необходимости изменить для текста его принадлежность от одного стиля к другому.
Создание стилей
Активизация элемента «Создать стиль» выводит на экран окно создания стиля.
Создать стиль абсолютно не сложно.
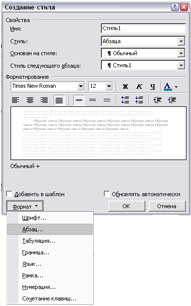
Рис.4
В поле Имя задается уникальное для создаваемого стиля наименование. Следует иметь в виду, что нельзя для создаваемого стиля использовать уже имена уже существующих стилей. На подобные действия программа сообщит об ошибке.
Определение свойств текста стиля: гарнитуры, начертания шрифта, выключки и интерлиньяж абзаца практически не отличается от стандартного форматирования текста. Здесь имеются как пиктограммы для задания параметров, так и меню для «продвинутого» форматирования.
Следует отметить на специфические для стиля свойства:
В поле «Стиль» задается тип создаваемого стиля — абзац, знак или таблица
В поле «Основан на стиле» — задается родительский стиль для создаваемого стиля.
Изменение свойств родительского стиля вызовет в созданном стиле соответствующие изменения для свойств, которые не были изменены при создании.
Например, если при создании стиля «Стиль1» на основе стиля «Обычный» был изменен кегль шрифта (с 12 пт. на 16 пт.), а гарнитура оставлена прежней, то при изменении в стиле «Обычный» гарнитуры (допустим, с Times New Roman на Arial) в стиле «Стиль1» также поменяется гарнитура (на Arial), а кегль шрифта останется прежним (16 пт.)
В поле «Стиль следующего абзаца» — задается стиль абзаца, следующего за абзацем, к которому был применен создаваемый стиль. По умолчанию стилем следующего абзаца определяется создаваемый стиль.
