
- •23. Форматирование текста
- •Понятие абзаца, как структурного элемента текстового документа.
- •Форматирование абзацев в текстовом документе Microsoft Word
- •Выравнивание абзацев
- •Установка отступов
- •Позиции табуляции
- •Интервалы
- •Линии, рамки и заливка.
- •Инструменты форматирования абзацев.
- •Способы выделения абзаца:
- •Форматирования абзацев с помощью панели инструментов Форматирование.
- •Форматирования абзацев с помощью линейки.
- •Форматирования абзацев с помощью команд меню Формат, Абзац
- •Диалоговое меню Абзац. Вкладка Отступы и интервалы
- •Диалоговое меню Абзац. Вкладка Положение на странице
- •Обрамление и заливка абзаца
- •Создание бквицы в начале абзаца
- •Автоформат
- •Копирование формата. Форматная кисть
Форматирования абзацев с помощью команд меню Формат, Абзац
Форматирование абзацев можно производить командами меню Формат, Абзац, которое вызывает диалоговое окно Абзац (Рис. 5).
Окно содержит две вкладки:
-
Отступы и интервалы – управление элементами формата абзаца;
-
Положение на странице – управляет параметрами размещения абзаца относительно конца страницы.
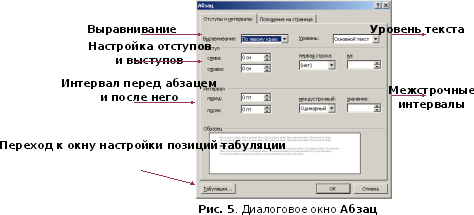
Диалоговое меню Абзац. Вкладка Отступы и интервалы
Вкладка позволяет осуществить над выделенным абзацем:
-
выравнивание абзаца – по ширине, по центру, по левому или по правому краям;

-
уровень структуры текста, которому приписываются сделанные установки;
-
отступы абзаца слева и справа от края печатного листа, отступ и выступ в первой строке абзаца;

-
интервал перед абзацем и после него, межстрочный интервал;

Диалоговое меню Абзац. Вкладка Положение на странице
Microsoft Word автоматически разбивает длинный текст на страницы. При этом разбиении могут возникнуть нежелательные ситуации. Их устранение производится при помощи вкладки Положение на странице в диалоговом меню Абзац (Формат, Абзац), команды которой определяют правила разбиения строк абзаца на страницы (Рис. 6):
-
запрет висячей строки – запрещается печатать одну первую или последнюю строку абзаца на другой странице ( можно не менее 2 строк);
-
не разрывать абзац, т.е. располагать целиком на одной странице;
-
не отрывать от следующего абзаца – текущий и следующий абзацы печатаются на одной странице;
-
с новой страницы – выделенный абзац начинать с новой страницы, вставляя разделитель страниц;
-
запретить нумерацию строк абзаца;
-
запретить автоматический перенос слов.
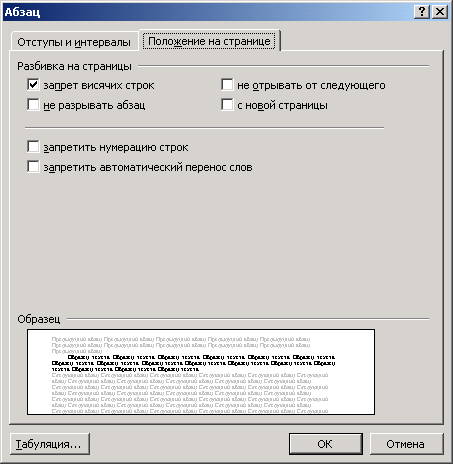
Рис. 6 Вкладка Положение на странице
Обрамление и заливка абзаца
Для большей выразительности оформления абзацев используются различные способы обрамления, заполнения узором, изменения цвета и т.д. Производится это при помощи команд диалогового окна Граница и заливка (Рис. 7), которое появляется в результате выбора команды Формат, Границы и заливка.
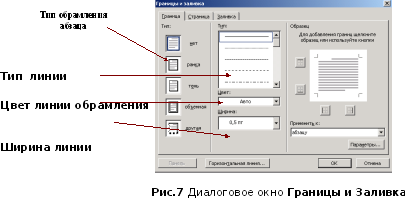

Рамка окружает выделенный абзац или группу абзацев со всех сторон. Доступны два типа представленных рамок: рамка и тень. Линия может быть проведена с одной или нескольких сторон выделенного абзаца или группы абзацев. Кроме этого имеется дополнительная возможность провести раздельную линию между абзацами, которая не будет относиться ни к последующему абзацу, ни к предыдущему абзацу, а будет составлять отдельный абзац. Имеется 11 типов линий, и можно выбрать любой из них при создании линии, рамки или тени.
Ширина обрамления (рамок и линий) абзаца определяется отступом абзаца; если отступов нет, она определяется по полям страницы.
На вкладке Заливка задаётся тип и цвет узора, цвет фона. Для контроля за результатом выбора узора и цвета используется окно Образец. С помощью узора можно добиться захватывающих результатов, усиливающих эффект восприятия документа.
Создание бквицы в начале абзаца
Абзац можно сделать более интересным по виду, начав его с буквицы, которая представляет собой встроенную в абзац большую прописную букву (Рис. 8). Верх буквицы или слова выравниваются по верху первой строки абзаца. Несколько последующих строк имеют вначале отступ для текста буквицы. Шрифт буквицы должен сочетаться с остальной частью абзаца. Когда установлен формат буквицы, Word заключает выделенный текст в специальный блок, ограниченный прямоугольной рамкой, – кадр. Это позволяет изменять размер и позицию буквицы. Прочая часть абзаца остаётся вне кадра.
Абзац можно сделать более интересным по виду, начав его с буквицы, которая представляет собой встроенную в абзац большую прописную букву
Рис. 8 Буквица
Для создания буквицы необходимо:

-
выделить первую букву абзаца;
-
из меню Формат выбрать команду Буквица (Рис. 9);
-
выбрать положение буквицы, установить шрифт, высоту буквицы (в строках), расстояние до текста.
Рис. 9 Диалоговое окно Буквица
Чтобы удалить буквицу нужно:
-
выделить первую букву или слово, для которого хотим удалить форматирование буквицей;
-
выбрать команду Формат, Буквица;
-
выбрать нет в группе Положение;
-
нажать кнопку ОК.
Если в качестве буквицы использовалась только первая буква, имеет смысл не проводить вышеописанные действия, а достаточно выделить буквицу, нажать клавишу Del, а затем заново ввести первую букву.
