
- •Ход урока
- •Работа с окнами
- •Задание параметров страницы
- •Создание нового документа
- •Открытие документа.
- •Сохранение документа
- •Закрытие документа
- •Редактирование текста
- •I. Введение.
- •1.1 Форматы текстовых файлов.
- •II. Текстовый процессор Microsoft Word.
- •2.1. Назначение текстового процессора Microsoft Word.
Задание параметров страницы
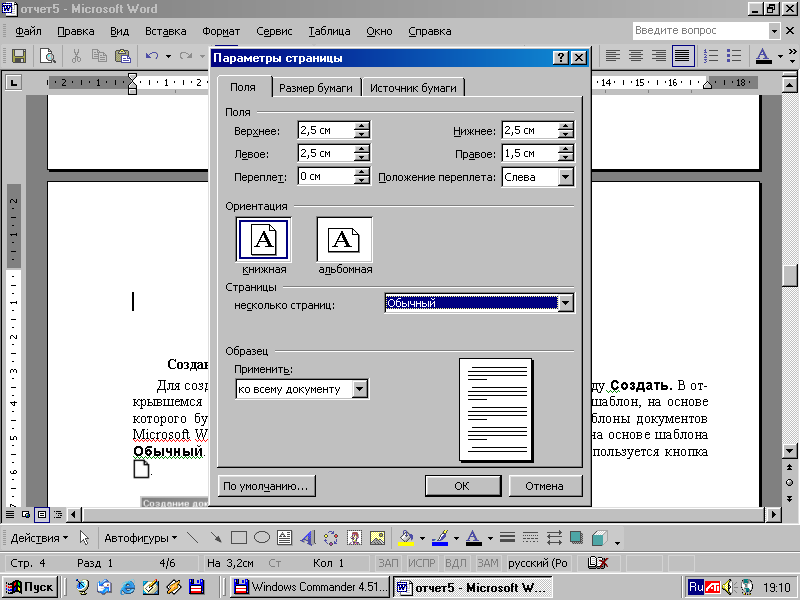
Создание нового документа
Для
создания нового документа следует в
меню Файл
выбрать
команду Создать.
В открывшемся диалоговом окне (рис.5)
выбрать сначала вкладыш, а затем шаблон,
на основе которого будет создан документ,
после чего щелкнуть кнопку OK.
Шаблоны документов Microsoft Word имеют
расширение dot. Обычные документы создаются
на основе шаблона Обычный.
Для создания документа на основе шаблона
Обычный
используется кнопка
![]() .
.
Открытие документа.
Для
открытия существующего документа
необходимо в меню Файл
выбрать команду Открыть
или
щелкнуть кнопку
![]() ,
после чего откроется диалоговое окно
Открытие
документа.
В поле Папка
выбирается диск, на котором находится
нужный документ. В поле, которое
расположено ниже, выбрать (двойным
щелчком) папку с документом и сам
документ. Документы Microsoft Word имеют
расширение doc.
,
после чего откроется диалоговое окно
Открытие
документа.
В поле Папка
выбирается диск, на котором находится
нужный документ. В поле, которое
расположено ниже, выбрать (двойным
щелчком) папку с документом и сам
документ. Документы Microsoft Word имеют
расширение doc.
В верхней строке диалогового окна находятся 4 кнопки, которые позволяют представить содержимое открытой папки в 4-х видах:
|
|
– в виде списка файлов и папок; |
|
|
– в виде таблицы с информацией о файлах и папках; |
|
|
– в поле справа будут представлены свойства файла, на который наведен курсор; |
|
|
– в поле справа будет представлен фрагмент файла, на который наведен курсор. |
По умолчанию в поле списка выводятся только файлы с документами Microsoft Word. Для вывода других типов файлов или всех файлов необходимо выбрать соответствующий тип в поле Тип файлов.
Сохранение документа
Для
сохранности документа необходимо
вызывать команду Сохранить
меню
Файл
или
щелкнуть кнопку
![]() .
.
При первом сохранении появится диалоговое окно Сохранение документа.
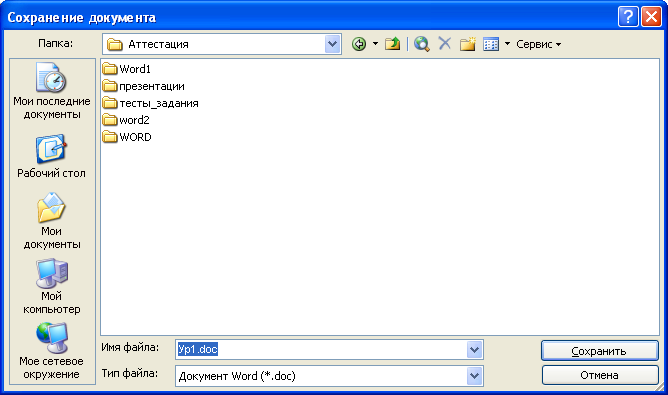
В поле Папка следует выбрать диск, в поле, расположенном ниже – папку, в которой необходимо сохранить документ. В поле Тип файла – формат, в котором будет сохранен документ. В поле Имя файла – ввести имя файла документа и щелкнуть кнопку Сохранить.
При повторном сохранении диалоговое окно Сохранение документа не выводится, документ автоматически сохраняется в том же файле. Чтобы сохранить документ под другим именем или в другой папке, следует в меню Файл выбрать команду Сохранить как, после чего появляется окно Сохранение документа.
Закрытие документа
Для закрытия документа необходимо выбрать в меню Файл команду Закрыть или щелкнуть кнопку окна документа.
Редактирование текста
-
символ справа от курсора удаляется клавишей Delete;
-
символ слева от курсора - клавишей Backspace;
-
для удаления фрагмента текста следует выделить его и нажать клавишу Delete (если выделить фрагмент текста и набрать на клавиатуре новый текст, он вставится вместо выделенного фрагмента).
Для копирования фрагмента текста необходимо:
-
выделить фрагмент текста;
-
щелкнуть кнопку
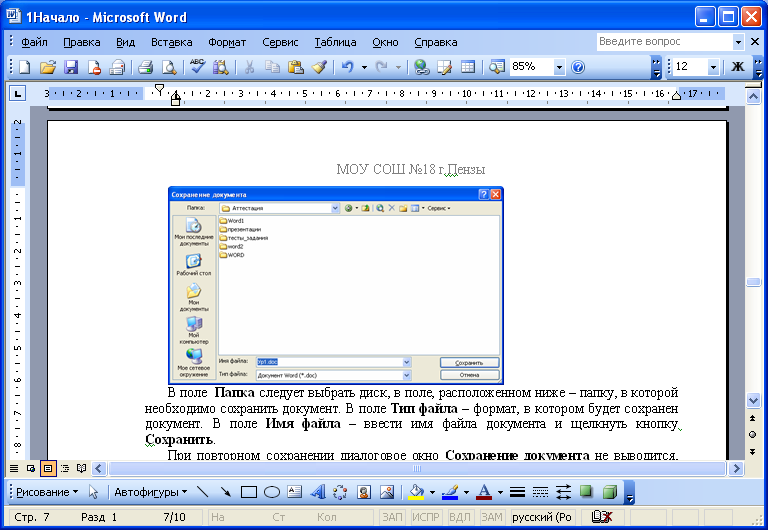 или выбрать в меню Правка/Копировать;
или выбрать в меню Правка/Копировать; -
установить курсор в место, куда следует вставить фрагмент;
-
щелкнуть кнопку
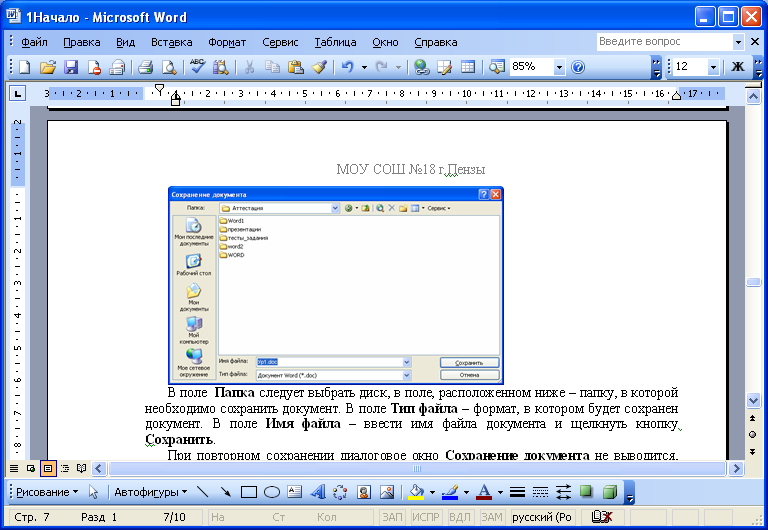 или выбрать в меню Правка/Вставить.
или выбрать в меню Правка/Вставить.
Для перемещения фрагмента текста необходимо:
-
выделить фрагмент текста;
-
щелкнуть кнопку
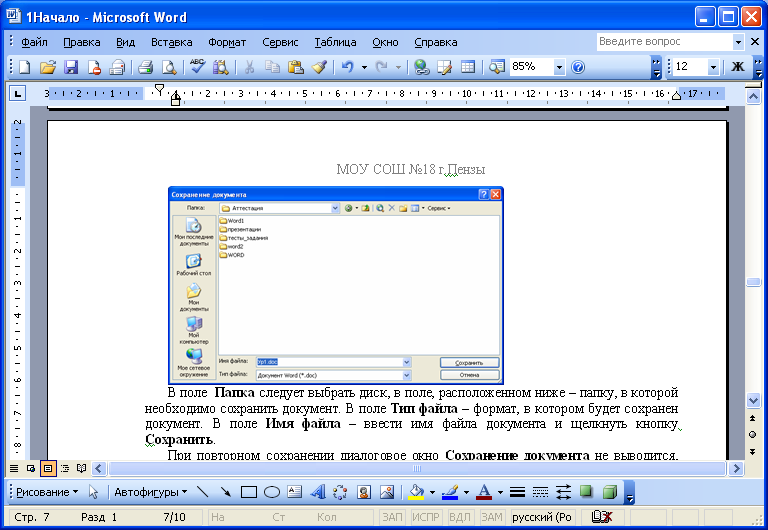 или выбрать в меню Правка/Вырезать;
или выбрать в меню Правка/Вырезать; -
установить курсор в место, куда следует вставить фрагмент;
-
щелкнуть кнопку
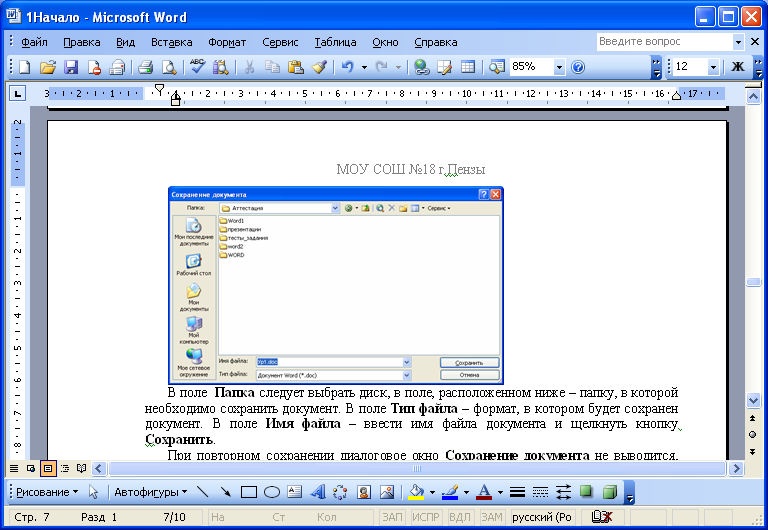 или выбрать в меню Правка/Вставить.
или выбрать в меню Правка/Вставить.
Второй способ перемещения:
-
выделить фрагмент текста;
-
перетянуть выделение в нужное место.
-
Если при перетягивании выделения держать нажатой клавишу Ctrl (при этом возле указателя мыши появится знак +), то фрагмент будет скопирован (без нажатой клавиши Ctrl объект будет перемещен с удалением).
Для грамотного создания текстового документа необходимо задать первоначальные настройки документа, чтобы не вносить изменения после завершения работы над текстом. Это является одним из элементов культуры информационного труда. Перечислим, что необходимо задавать в первую очередь:
-
Ввод текста лучше осуществлять в режиме Разметки.
-
Задать необходимую ориентацию страницы.
-
Ввести значение полей.
-
Выбрать необходимый шрифт.
Правила набора текста:
Помните, что:
а) между словами ставится один пробел;
б) пробел ставится ПОСЛЕ, а не до:
-
запятой;
-
точки;
-
точки с запятой;
-
двоеточия;
-
вопросительного знака;
-
восклицательного знака;
-
многоточия;
-
закрывающейся скобки;
-
закрывающейся кавычки.
в) пробел ставится ДО, а не после:
-
открывающейся скобки;
-
открывающейся кавычки.
г) пробел ставится ДО и ПОСЛЕ тире. Причем перед тире ставится неразрывный пробел: Ctrl + Shift + пробел
д) пробел НЕ СТАВИТСЯ:
-
после открывающейся скобки;
-
после открывающейся кавычки;
-
до и после дефиса.
е) нажимать клавишу Enter надо только в конце абзаца.
Запомните. Когда в процессе набора текста достигается правое поле страницы, текст автоматически переносится на следующую строку.
6) Отредактировать текст.
Редактирование — внесение изменений в набранный текст. Чаще всего приходится стирать ошибочный символ, слово, строку; заменять один символ на другой; вставлять пропущенные символы, слова, строки.
Перемещение по документу:
• с помощью клавиатуры:
Ноте в начало строки
End в конец строки
на один символ влево, вверх, вправо или вниз соответственно
Ctrl + на слово вперед
Ctrl + на слово назад
Ctrl + Home в начало документа Ctrl + End в конец документа
с помощью мыши — установить курсор мыши в нужное место документа.
Способы редактирования текста:
Delete удаление символа справа от курсора
Backspace удаление символа слева от курсора
Enter разбивка строки на две (внутри строки)
Enter (в начале строки) вставка пустой строки
Delete (за последним склейка двух строк
символом)
Delete (на пустой удаление пустой строки строке)
7) Проверить орфографию.
Во внешней памяти компьютера хранится достаточно большой словарь custom.die. Слово считается ошибочно набранным (подчеркивается красным цветом), если оно отсутствует в словаре. При нахождении первого несовпадения на экране появляется диалоговое окно Орфография: Русский. В зависимости от ситуации слово можно пропустить, заменить или добавить в словарь.
Перенос слов всегда выполняйте после окончания работы над документом.
а) выберите в меню Сервис, Перенос слов;
б) в поле Ширина зоны переноса установите значение 0,25 см;
в) выберите ОК.
Практическая часть
-
Открыть программу MS Word.
-
Познакомиться с основными инструментами.
-
Познакомиться с основными пунктами Справки.
-
Введите текст:
