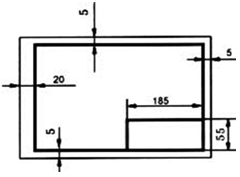- •I. Создаём рамку формата a3.
- •1.1. Организация рабочего пространства.
- •1.2. Вычерчивание рамки формата а3.
- •2.2.2. Обводка чертежа главного вида.
- •2.2.3. Выполнение разреза.
- •2.2.4. Нанесение размеров и пояснительных надписей.
- •1. Результат работы: алмаз.
- •2. Ход работы.
- •1. Описание изделия.
- •2. Работа с ucs и 3d-панорамирование.
- •3. Вычерчивание сферы и цилиндра.
- •4. Назначение материалов.
- •5. Рендеринг.
1.2. Вычерчивание рамки формата а3.
Выполним основной формат листа чертежа A3 по ГОСТ 2.301-68.
|
Внешний вид:
|
|
Формат основной надписи:
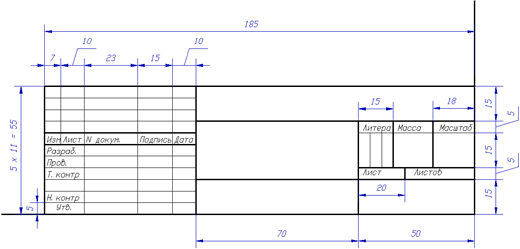
а) Загрузим предварительно
созданный файл рабочей среды.
б)
Выполним внешнюю рамку формата A3.
Формат
листа чертежа вычерчиваем в слое 0
(проверить имя текущего слоя можно в
списке слоев инструментальной панели
Properties).
Кнопка
![]() или
команда
или
команда
![]() «RECTANGLE»
«RECTANGLE»
![]() Specify
first corner point or [Chamfer/Elevation/Fillet/Thickness/Width] :
«0,0»
Specify
first corner point or [Chamfer/Elevation/Fillet/Thickness/Width] :
«0,0»
![]()
![]() Specify
other corner point or [Dimensions]: «420,297»
Specify
other corner point or [Dimensions]: «420,297»
![]() в)
Устанавливаем
границы
области
вычерчивания.
Команда
в)
Устанавливаем
границы
области
вычерчивания.
Команда
![]() «LIMITS»
«LIMITS»
![]() Specify
lower left corner or [ON/OFF]: «0,0»
Specify
lower left corner or [ON/OFF]: «0,0»
![]() —
координаты левого
нижнего угла
чертежа;
—
координаты левого
нижнего угла
чертежа;
![]() Specify
upper right corner: «420,297»
Specify
upper right corner: «420,297»
![]() —
координаты правого
верхнего угла
чертежа.
Вновь
команда
—
координаты правого
верхнего угла
чертежа.
Вновь
команда
![]() «LIMITS»
«LIMITS»
![]() Specify
lower left corner or [ON/OFF]: «on»
Specify
lower left corner or [ON/OFF]: «on»
![]() —
включает контроль соблюдения пределов
чертежа.
г) Устанавливаем
текущую толщину линии 0.7 мм (основная
линия).
На инструментальной
панели Properties открыть раскрывающийся
список Lineweight и выбрать в предлагаемом
перечне указанную толщину линий 0.7 mm
для объектов, принадлежащих слою 0.
В строке состояния кнопкой
—
включает контроль соблюдения пределов
чертежа.
г) Устанавливаем
текущую толщину линии 0.7 мм (основная
линия).
На инструментальной
панели Properties открыть раскрывающийся
список Lineweight и выбрать в предлагаемом
перечне указанную толщину линий 0.7 mm
для объектов, принадлежащих слою 0.
В строке состояния кнопкой
![]() можно
включить режим отображения на экране
монитора толщины линий (по умолчанию
все линии отображаются тонкими). После
включения
можно
включить режим отображения на экране
монитора толщины линий (по умолчанию
все линии отображаются тонкими). После
включения
![]() линии
отображаются слишком толстыми, причем
изменение размера изображения не влияет
на толщину линий. Для устранения этого
недостатка
линии
отображаются слишком толстыми, причем
изменение размера изображения не влияет
на толщину линий. Для устранения этого
недостатка
![]() Tools,
Option… User Preferences,
Tools,
Option… User Preferences,
![]() ,
и перевести ползунок Adjust Display Scale
ближе к положению min.
д)
Выполняем внутреннюю рамку формата
A3.
,
и перевести ползунок Adjust Display Scale
ближе к положению min.
д)
Выполняем внутреннюю рамку формата
A3.
![]() Внутренняя
рамка чертежа выполняется толстой
основной линией.
Кнопка
Внутренняя
рамка чертежа выполняется толстой
основной линией.
Кнопка
![]() или
команда
или
команда
![]() «RECTANGLE»
«RECTANGLE»
![]()
![]() Specify
first corner point or [Chamfer/Elevation/Fillet/Thickness/Width] :
«20,5»
Specify
first corner point or [Chamfer/Elevation/Fillet/Thickness/Width] :
«20,5»
![]()
![]() Specify
other corner point or [Dimensions]: «415,292»
Specify
other corner point or [Dimensions]: «415,292»
![]() е)
Вычерчиваем контур основной
надписи.
Tолщина
линий — 0,7 мм.
Кнопка
е)
Вычерчиваем контур основной
надписи.
Tолщина
линий — 0,7 мм.
Кнопка
![]() или
команда
или
команда
![]() «LINE»
«LINE»
![]()
![]() Specify
first point: «230,5»
Specify
first point: «230,5»
![]()
![]() Specify
next point or [Undo]: «@0,55»
Specify
next point or [Undo]: «@0,55»
![]()
![]() Specify
next point or [Undo]: «@185,0»
Specify
next point or [Undo]: «@185,0»
![]()
![]() Specify
next point or [Close/Undo]:
Specify
next point or [Close/Undo]:
![]() ж)
Передвигаем
систему
координат.
Кнопка
ж)
Передвигаем
систему
координат.
Кнопка
![]() или
команда
или
команда
![]() «UCS»
«UCS»
![]() В
стандарте ГОСТ 2.104-81 размеры граф заданы
от левой границы основной надписи,
поэтому целесообразно установить точку
начала текущей пользовательской системы
координат в ее левом нижнем углу.
В
стандарте ГОСТ 2.104-81 размеры граф заданы
от левой границы основной надписи,
поэтому целесообразно установить точку
начала текущей пользовательской системы
координат в ее левом нижнем углу.
![]() Enter
an option: «n»
Enter
an option: «n»
![]() Specify
origin of new UCS or [ZAxis/3point/OBject/Face/View/X/Y/Z]: «230,5»
Specify
origin of new UCS or [ZAxis/3point/OBject/Face/View/X/Y/Z]: «230,5»
![]() з)
Вычерчиваем
графы
основной
надписи.
з)
Вычерчиваем
графы
основной
надписи.
![]() Согласно
стандарту, зоны с наименованием граф
основной надписи очерчиваются сплошными
основными линиями. Ниже рассматривается
только один пример использования команды
«OFFSET» при вычерчивании граф основной
надписи. Кнопка
Согласно
стандарту, зоны с наименованием граф
основной надписи очерчиваются сплошными
основными линиями. Ниже рассматривается
только один пример использования команды
«OFFSET» при вычерчивании граф основной
надписи. Кнопка
![]() или
команда
или
команда
![]() «OFFSET»
«OFFSET»
![]()
![]() Specify
offset distance or [Through] <Through>: «65»
Specify
offset distance or [Through] <Through>: «65»
![]()
![]() Select
object to offset or <exit>: – в ответ на это
приглашение выберите курсором мышки
левую сторону рамки основной надписи
(линия выделится)
Select
object to offset or <exit>: – в ответ на это
приглашение выберите курсором мышки
левую сторону рамки основной надписи
(линия выделится)
![]() Specify
point on side to offset: – в ответ на это приглашение
щёлкните мышкой в любом месте справа
от помеченной линии (линия скопируется
на расстояние 65 мм вправо от
выбранной).
Specify
point on side to offset: – в ответ на это приглашение
щёлкните мышкой в любом месте справа
от помеченной линии (линия скопируется
на расстояние 65 мм вправо от
выбранной).
![]() Далее,
используя указанные выше команды, в
соответствии с рисунком вычерчиваете
все остальные линии основной надписи.
и)
Подписывание граф основной надписи.
1.
Выключить режим объектной привязки:
отжать кнопку
Далее,
используя указанные выше команды, в
соответствии с рисунком вычерчиваете
все остальные линии основной надписи.
и)
Подписывание граф основной надписи.
1.
Выключить режим объектной привязки:
отжать кнопку
![]() в
строке статуса.
2. Ввод коротких
наименований:
Команда
в
строке статуса.
2. Ввод коротких
наименований:
Команда
![]() «TEXT»
«TEXT»
![]()
![]() Specify
start point of text or [Justify/Style]: «s»
Specify
start point of text or [Justify/Style]: «s»
![]()
![]() Enter
style name or [?]: «A25»
Enter
style name or [?]: «A25»
![]()
![]() Specify
start point of text or [Justify/Style]: – в ответ на это
выберите курсором мышки начало строки
текста
Specify
start point of text or [Justify/Style]: – в ответ на это
выберите курсором мышки начало строки
текста
![]() Specify
rotation angle of text : – курсором мышки можно
указать направление текстовой
строки
Specify
rotation angle of text : – курсором мышки можно
указать направление текстовой
строки
![]() Enter
text: «Ваша текстовая строка»
Enter
text: «Ваша текстовая строка»
![]()
![]() Enter
text:
Enter
text:
![]() 3.
Ввод длинных наименований с ограничением
по месту:
Команда
3.
Ввод длинных наименований с ограничением
по месту:
Команда
![]() «TEXT»
«TEXT»
![]()
![]() Specify
start point of text or [Justify/Style]: «f»
Specify
start point of text or [Justify/Style]: «f»
![]() Specify
first endpoint of text baseline: – в ответ на это
выберите курсором мышки начало строки
текста
Specify
first endpoint of text baseline: – в ответ на это
выберите курсором мышки начало строки
текста
![]() Specify
second endpoint of text baseline: – в ответ на это
выберите курсором мышки конечную точку
строки текста
Specify
second endpoint of text baseline: – в ответ на это
выберите курсором мышки конечную точку
строки текста
![]() Enter
text: «Ваша текстовая строка»
Enter
text: «Ваша текстовая строка»
![]()
![]() Enter
text:
Enter
text:
![]()
II. Первый чертёж.
2.1. Что должно получиться.
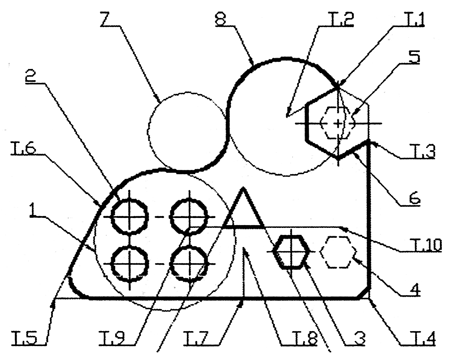 Рис.
1. Эскиз детали с дополнительными
построениями и нумерацией
для
проведения последовательности действий,
указанных далее в тексте.
Рис.
1. Эскиз детали с дополнительными
построениями и нумерацией
для
проведения последовательности действий,
указанных далее в тексте.
2.2. Ход работы.
2.2.1. Предварительные построения.
1. Используйте ранее
созданный файл рабочей среды
“my_acad.dwt”, который пересохраните в файл
с выбранным вами именем и расширением
“dwg”. Масштаб чертежа установите
1:1.
2. Установите текущим
слой AXIS (кнопка
![]() на
инструментальной панели). Вес линии
«Default».
3. Установите
начало пользовательской системы
координат в точку T.5 (кнопка
на
инструментальной панели). Вес линии
«Default».
3. Установите
начало пользовательской системы
координат в точку T.5 (кнопка
![]() на
стандартной панели инструментов или
на
стандартной панели инструментов или
![]() «UCS»).
Координаты этой точки определите сами
«UCS»).
Координаты этой точки определите сами
![]() ,
исходя из размера рабочего листа.
,
исходя из размера рабочего листа.
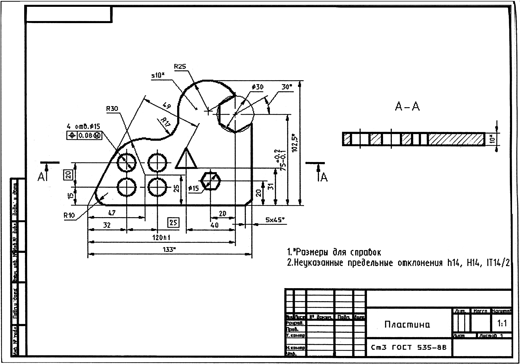 Рис.2.
Чертёж (в оригинале формат А3) –
приблизительно то,
что у Вас в итоге
должно получиться.
Рис.2.
Чертёж (в оригинале формат А3) –
приблизительно то,
что у Вас в итоге
должно получиться.
4. Вычертите осевые линии
для четырёх окружностей (поз. 2 на рис.
1).
Кнопка
![]() или
или
![]() «LINE»
«LINE»
![]() «32,46»
«32,46»
![]() «32,4»
«32,4»
![]()
![]() Кнопка
Кнопка
![]() или
или
![]() «OFFSET»
«OFFSET»
![]() «25»
«25»
![]()
![]() Л
выберите только что нарисованную линию
Л
выберите только что нарисованную линию
![]() Л
щёлкните справа от выбранной линии
Л
щёлкните справа от выбранной линии
![]()
![]() «LINE»
«LINE»
![]() «21,15»
«21,15»
![]() «68,15»
«68,15»
![]()
![]()
![]() «OFFSET»
«OFFSET»
![]() «20»
«20»
![]()
![]() Л
выберите только что нарисованную
линию
Л
выберите только что нарисованную
линию
![]() Л
щёлкните сверху от выбранной линии
Л
щёлкните сверху от выбранной линии
![]() 5.
Вычертите осевые линии для многоугольников
(поз. 3 и 6 на рис. 1).
5.
Вычертите осевые линии для многоугольников
(поз. 3 и 6 на рис. 1).
![]() «LINE»
«LINE»
![]() «100,30»
«100,30»
![]() «100,10»
«100,10»
![]()
![]()
![]() далее
используем интерактивный способ (grips)
копирования и поворота линии на 90:
далее
используем интерактивный способ (grips)
копирования и поворота линии на 90:
![]() Л
выберите только что нарисованную линию,
Л
выберите только что нарисованную линию,
![]() Л
выберите на ней средний маркер (он станет
красным),
Л
выберите на ней средний маркер (он станет
красным),
![]() П
и в контекстном меню выберите пункт
rotate,
П
и в контекстном меню выберите пункт
rotate,
![]() «С»
«С»
![]() «90»
«90»
![]() «Х»
Esc
«Х»
Esc
![]() «LINE»
«LINE»
![]() r
«120,93»
r
«120,93»
![]() «120,57»
«120,57»
![]()
![]() 6.
Установите текущим слой WORK (кнопка
6.
Установите текущим слой WORK (кнопка
![]() на
инструментальной панели). Вес линии
«Default».
7. Начертите
окружности (поз. 1 и 2 на рис.
1).
Кнопка
на
инструментальной панели). Вес линии
«Default».
7. Начертите
окружности (поз. 1 и 2 на рис.
1).
Кнопка
![]() или
или
![]() «CIRCLE»
«CIRCLE»
![]() «47,25»
«47,25»
![]() «30»
«30»
![]()
![]() установим
центр второй окружности с помощью режима
объектной привязки:
В строке статуса
кнопка OSNAP должна быть в нажатом
состоянии.
установим
центр второй окружности с помощью режима
объектной привязки:
В строке статуса
кнопка OSNAP должна быть в нажатом
состоянии.
![]() «CIRCLE»
«CIRCLE»
![]()
![]() выберите
пересечение отрезков (для центра
окружности поз. 2, появится жёлтое
перекрестье) и
выберите
пересечение отрезков (для центра
окружности поз. 2, появится жёлтое
перекрестье) и
![]() Л,
Л,
![]() «7.5»
«7.5»
![]() создадим
массив из четырёх окружностей; чтобы
размножение происходило справа вниз
обратите внимание на знак минус в
смещении строки:
создадим
массив из четырёх окружностей; чтобы
размножение происходило справа вниз
обратите внимание на знак минус в
смещении строки:
![]() «ARRAY»
«ARRAY»
![]()
![]() Rectangular
Array, Rows: «2», Columns «2»,
Row offset:
«-20», Column offset: «25», Angle of array
«0»
Нажмите
Rectangular
Array, Rows: «2», Columns «2»,
Row offset:
«-20», Column offset: «25», Angle of array
«0»
Нажмите
![]() Select
objects,
Select
objects,
![]() Л
выберите только что нарисованную
окружность,
Л
выберите только что нарисованную
окружность,
![]() ,
затем нажмите
,
затем нажмите
![]() .
8.
Начертите правильные шестиугольники
(поз. 3 и поз. 4 на рис. 1).
.
8.
Начертите правильные шестиугольники
(поз. 3 и поз. 4 на рис. 1).
![]() «POLYGON»
«POLYGON»
![]() «6»
«6»
![]() «100,20»
«100,20»
![]() «I»
«I»
![]() «7.5»
«7.5»
![]() на
чертеже задана величина смещения
шестиугольника поз.4 относительно
объекта поз. 3. Поэтому можно провести
следующую последовательность операций
по копированию, переносу и модификации
объекта из поз. 3 в поз. 5:
Кнопка
на
чертеже задана величина смещения
шестиугольника поз.4 относительно
объекта поз. 3. Поэтому можно провести
следующую последовательность операций
по копированию, переносу и модификации
объекта из поз. 3 в поз. 5:
Кнопка
![]() или
или
![]() «COPY»
«COPY»
![]() ,
,
![]() Л
выберите шестиугольник
Л
выберите шестиугольник
![]() ,
,
![]() укажите
центр шестиугольника
укажите
центр шестиугольника
![]() Л,
Л,
![]() «@20<0»
«@20<0»
![]() (так
задаются относительные полярные
координаты). При этом шестиугольник
скопируется в поз. 4.
Кнопка
(так
задаются относительные полярные
координаты). При этом шестиугольник
скопируется в поз. 4.
Кнопка
![]() или
или
![]() «MOVE»
«MOVE»
![]() ,
,
![]() Л
выберите шестиугольник в поз. 4
Л
выберите шестиугольник в поз. 4
![]() ,
,
![]() «120,20»
«120,20»
![]() «@0,55»
«@0,55»
![]() Кнопка
Кнопка
![]() или
или
![]() «SCALE»
«SCALE»
![]() ,
,
![]() Л
выберите шестиугольник в поз. 5
Л
выберите шестиугольник в поз. 5
![]() ,
,
![]() укажите
центр шестиугольника
укажите
центр шестиугольника
![]() Л,
Л,
![]() «2»
«2»
![]() Кнопка
Кнопка
![]() или
или
![]() «ROTATE»
– поверните многоугольник в поз. 5 на
30) (
«ROTATE»
– поверните многоугольник в поз. 5 на
30) (![]() ).
9.
Определение положения точки Т.2 и
вычерчивание окружности поз. 8.
Проверьте
установки:
в строке состояния щелкните
).
9.
Определение положения точки Т.2 и
вычерчивание окружности поз. 8.
Проверьте
установки:
в строке состояния щелкните
![]() П
на кнопке
П
на кнопке
![]() ,
в контекстном меню Settings… Polar Angle
Settings: Increment angle: «30», кнопка
,
в контекстном меню Settings… Polar Angle
Settings: Increment angle: «30», кнопка
![]() .
В дальнейшем
.
В дальнейшем
![]() и
и
![]() в
строке состояния должны быть
нажаты.
в
строке состояния должны быть
нажаты.
![]() «LINE»
«LINE»
![]()
![]() укажите
точку Т.1
укажите
точку Т.1
![]() Л,
Л,
![]() совместите
подвижную «нить» со стороной многоугольника
и введите
совместите
подвижную «нить» со стороной многоугольника
и введите
![]() «25»
«25»
![]()
![]()
![]() «CIRCLE»
«CIRCLE»
![]()
![]() укажите
точку Т.2
укажите
точку Т.2
![]() «25»
«25»
![]() 10.
Вычерчивание окружности поз.7, касательной
к окружностям поз.8 и поз.1.
10.
Вычерчивание окружности поз.7, касательной
к окружностям поз.8 и поз.1.
![]() Для
команды CIRCLE следует ввести
Для
команды CIRCLE следует ввести
![]() «Ttr»
«Ttr»
![]() ,
а затем приблизительно указать две
предполагаемые точки касания на объектах,
и
,
а затем приблизительно указать две
предполагаемые точки касания на объектах,
и
![]() «17»
«17»
![]() для
указания радиуса окружности.
11.
Определение положения точки T.4
(как точки пересечения лучей).
для
указания радиуса окружности.
11.
Определение положения точки T.4
(как точки пересечения лучей).
![]() «RAY»
«RAY»
![]() «0,0»
«0,0»
![]() «1,0»
«1,0»
![]()
![]()
![]() «RAY»
«RAY»
![]()
![]() укажите
точку Т.3
укажите
точку Т.3
![]() Л,
Л,
![]() совместите
подвижную нить со стороной многоугольника
совместите
подвижную нить со стороной многоугольника
![]() Л,
Л,
![]() 12.
Скругления и фаски.
12.
Скругления и фаски.
![]() Построим
линию из точки Т.5 в точку Т.6:
Построим
линию из точки Т.5 в точку Т.6:
![]() «LINE»
«LINE»
![]() «0,0»
«0,0»
![]() «tan»
«tan»
![]()
![]() выберем
точку на окружности поз. 1
выберем
точку на окружности поз. 1
![]() Л
Л
![]()
![]() Скруглим
угол с вершиной в точке Т.5 (сохранив при
этом исходные отрезки):
Кнопка
Скруглим
угол с вершиной в точке Т.5 (сохранив при
этом исходные отрезки):
Кнопка
![]() или
или
![]() «FILLET»
«FILLET»
![]() «r»
«r»
![]() «10»
«10»
![]() «t»
«t»
![]() «notrim»
«notrim»
![]()
![]() выберем
первый отрезок
выберем
первый отрезок
![]() Л,
Л,
![]() выберем
второй отрезок
выберем
второй отрезок
![]() Л
Л
![]() Снимем
фаску 5х45
Снимем
фаску 5х45![]() при вершине в точке Т.4 (лучи при этом
обрежем):
Кнопка
при вершине в точке Т.4 (лучи при этом
обрежем):
Кнопка
![]() или
или
![]() «CHAMFER»
«CHAMFER»
![]() «t»
«t»
![]() «t»
«t»
![]() «d»
«d»
![]() «5»
«5»
![]() «5»
«5»
![]()
![]() выберем
первый луч
выберем
первый луч
![]() Л,
Л,
![]() выберем
второй луч
выберем
второй луч
![]() Л
13.
Вычерчиваем треугольник.
Л
13.
Вычерчиваем треугольник.
![]() Вычертите
два отрезка: из точки Т.9 в точку Т.10 и из
точки Т.7 в точку Т.8 (80,22).
Вычертите
два отрезка: из точки Т.9 в точку Т.10 и из
точки Т.7 в точку Т.8 (80,22).
![]() Проведите
линию, параллельную отрезку Т.5–Т.6 на
расстоянии 49 мм.
Кнопка
Проведите
линию, параллельную отрезку Т.5–Т.6 на
расстоянии 49 мм.
Кнопка
![]() или
или
![]() «MIRROR»
«MIRROR»
![]()
![]() выберем
только что проведенную линию
выберем
только что проведенную линию
![]() Л
Л
![]()
![]() выберем
точку Т.7
выберем
точку Т.7
![]() Л,
Л,
![]() выберем
точку Т.8
выберем
точку Т.8
![]() Л,
«n»
Л,
«n»
![]()