
- •Теоретичні відомості до лабораторної роботи №2 Внешний вид экрана Midnight Commander
- •Управление панелями
- •6.5.1 Форматы отображения списка файлов
- •6.5.2 Другие режимы отображения
- •6.5.3 Клавиатурные команды управления панелями
- •Функциональные клавиши и меню Файл
- •Маски файлов для операций копирования/переименования
- •Сообщения mc при выполнении операций копирования/перемещения файлов
- •Командная строка оболочки
- •Меню Команды
- •Настройка программы Midnight Commander
- •CoolEdit - встроенный редактор программы Midnight Commander
6.5.2 Другие режимы отображения
Помимо того, что может задаваться формат вывода на панель списка файлов, любую панель можно перевести в один из следующих режимов.
Режим "Информация". В этом режиме (рис. 6.3) на панель выводится информация о подсвеченном в другой панели файле и о текущей файловой системе (тип, свободное пространство и число свободных индексных дескрипторов — inode).
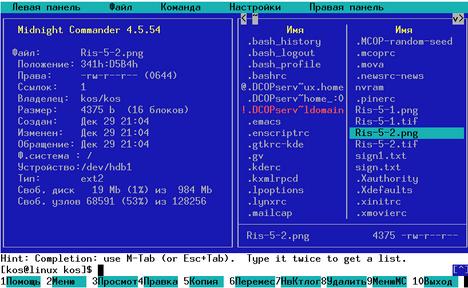
Рис. 6.3. Режим "Информация"
Режим "Дерево". В режиме отображения дерева каталогов в одной из панелей выводится графическое изображение структуры дерева каталогов (см. пример на рис. 6.4). Этот режим подобен тому, который вы увидите, выбрав команду Дерево каталогов из меню Команды, только в последнем случае изображение структуры каталогов выводится в отдельное окно.
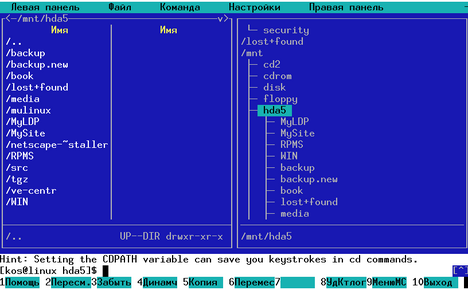
Рис. 6.4. Режим отображения дерева каталогов
Режим "Быстрый просмотр" ("Quick View"). В этом режиме панель переключается на отображение содержимого файла, подсвеченного в другой панели. Для примера на рис. 6.5 приведен вид экрана при быстром просмотре файла .bashrc из моего домашнего каталога.
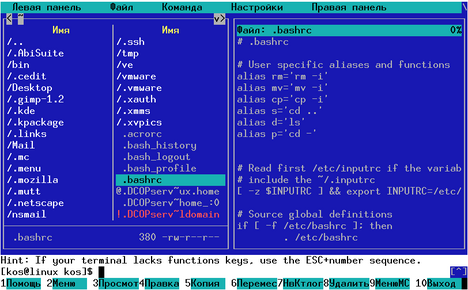
Рис. 6.5. Режим "Быстрый просмотр"
При выводе в панель результатов "быстрого просмотра" используется встроенная программа просмотра файлов, так что, если переключиться клавишей <Tab> в панель просмотра, вы сможете использовать все команды управления просмотром, в частности, перечисленные в табл. 6.1 — 6.2.
Режимы "Сетевое соединение" и "FTP-соединение". Эти два режима используются для отображения списка каталогов, располагающихся на удаленных компьютерах. В остальном формат вывода информации аналогичен форматам, используемым для отображения локальных каталогов. Если вас интересует, как пользоваться этими режимами, воспользуйтесь подсказкой программы.
6.5.3 Клавиатурные команды управления панелями
Для управления режимами работы панели можно пользоваться командами меню, которые были упомянуты выше, но удобнее использовать управляющие комбинации клавиш.
<Tab> или <Ctrl>+<i>. Сменить текущую (активную) панель. Подсветка перемещается с панели, которая была активной ранее, в другую панель, которая становится активной.
<Alt>+<G> / <Alt>+<R> / <Alt>+<J>. Используются для перемещения подсветки, соответственно, на самый верхний, средний или нижний файл из числа отображаемых в данный момент на панели.
<Alt>+<T>. Циклически переключает режимы отображения списка файлов текущей директории. С помощью этой комбинации клавиш можно быстро переключаться из режима стандартного вывода (long listing) к сокращенному или к режиму, определяемому пользователем.
<Ctrl>+<\>. Показать справочник каталогов и перейти к выбранному каталогу.
<Home> или <Alt>+<’<’>. Перемещает подсветку на первую позицию списка файлов (здесь я вынужден отойти от соглашения об обозначении клавиш).
<End>, <Alt>+<‘>'>. Перемещает подсветку на последнюю позицию списка файлов.
<Alt>+<O>. Если в активной панели подсвечено имя каталога, а на второй панели отображается список файлов, то вторая панель переходит в режим отображения файлов подсвеченного каталога. Если в активной панели подсветка указывает на файл, то во второй панели отображается содержимое каталога, родительского по отношению к текущему.
<Ctrl>+<PageUp>, <Ctrl>+<PageDown>. Только если mc запущен с консоли Linux: выполняется, соответственно, переход (chdir) к родительскому каталогу ("..") или к выделенному подсветкой каталогу.
<Alt>+<Y>. Перемещение к предыдущему каталогу из истории перемещения по каталогам; эквивалентно нажатию мышкой на символ '<' в верхнем углу панели.
<Alt>+<U>. Перемещение к следующему каталогу из истории перемещения по каталогам; эквивалентно нажатию мышкой на символ '>'.
