
- •Курсовой проект
- •Тема: «Проектирование приложения пользователя для ведения учета в турфирме»
- •Список используемых сокращений
- •Содержание
- •Введение
- •3. Разработка информационно-логической модели предметной области.
- •1. Формулировка задания на курсовой проект
- •2. Представление о реляционной модели данных
- •2.1. Определение базы данных
- •2.2. Концептуальная, логическая и физическая модели предметной области
- •2.3. Реляционная модель данных
- •3. Разработка информационно-логической модели предметной области
- •3.1. Описание предметной области и постановка задачи на курсовую работу
- •3.2. Логическое проектирование задачи учета в турфирме
- •3.2.1. Анализ документов
- •3.2.2. Выделение информационных объектов и определение их атрибутов
- •3.2.3. Определение связей и построение илм
- •3.2.4. Разработка контрольного примера
- •4. Создание бд в среде субд Microsoft Access
- •Заключение
- •Список литературных источников
- •Приложение 1 примеры документов учета и отчетности турфирмы
- •Личный листок по учету кадров
- •Агрегированный отчет о финансовых результатах (о прибылях и убытках) за ________год
- •Приложение 2 Категории услуг в отелях и их обозначения типы размещения
- •Классификация номеров
- •Типы питания в отелях
- •Приложение 3 Внесение данных контрольного примера в бд
- •Приложение 4 Интерфейс автоматизированной системы управления учетом в турфирме
4. Создание бд в среде субд Microsoft Access
В данном случае было принято решение, что АСУ, позволяющую вести учет в турфирме, выгоднее создать своими силами с привлечением доступных офисных средств таких как СУБД Microsoft Access, входящая в пакет прикладных программ Microsoft Office.
В качестве СУБД для реализации разработанной БД была выбрана MS Access, входящая в пакет офисных программ MS Office 2007 Professional. Выбор СУБД объясняется доступностью данной программы а также ее универсальностью: СУБД Access позволяет решать сравнительно сложные задачи.
После запуска MS Access, Выбирается команда «Новая пустая база данных» -> «Новая база данных». Далее выбирается имя для файла БД и место его хранения на диске (рис. 2). MS Access позволяет создавать файлы в форматах предыдущих версий данной СУБД, поэтому для гарантированной совместимости БД с более ранними версиями СУБД выбирается формат БД MS Access 2002-2003.
Нажимается кнопка «Создать» всплывшего справа меню, после чего разработчик БД может создавать ее объекты: по умолчанию предлагается создать первую таблицу в режиме ввода данных.
Выбирается другой режим создания таблицы – «Конструктор», и задается имя первой из таблиц БД. В режиме «Конструктора» задаются поля таблицы. Для полей, содержащих номера телефонов и номера паспортов, используются «маски», но поскольку масок для номеров телефона нет среди стандартных, они создаются.

Рис. 2. Создание новой таблицы в БД
После сохранения первой таблицы, по аналогии создаются другие таблицы. При создании таблиц в режиме «Конструктора» используется «Мастер подстановок» для полей вторичного (внешнего) ключа.
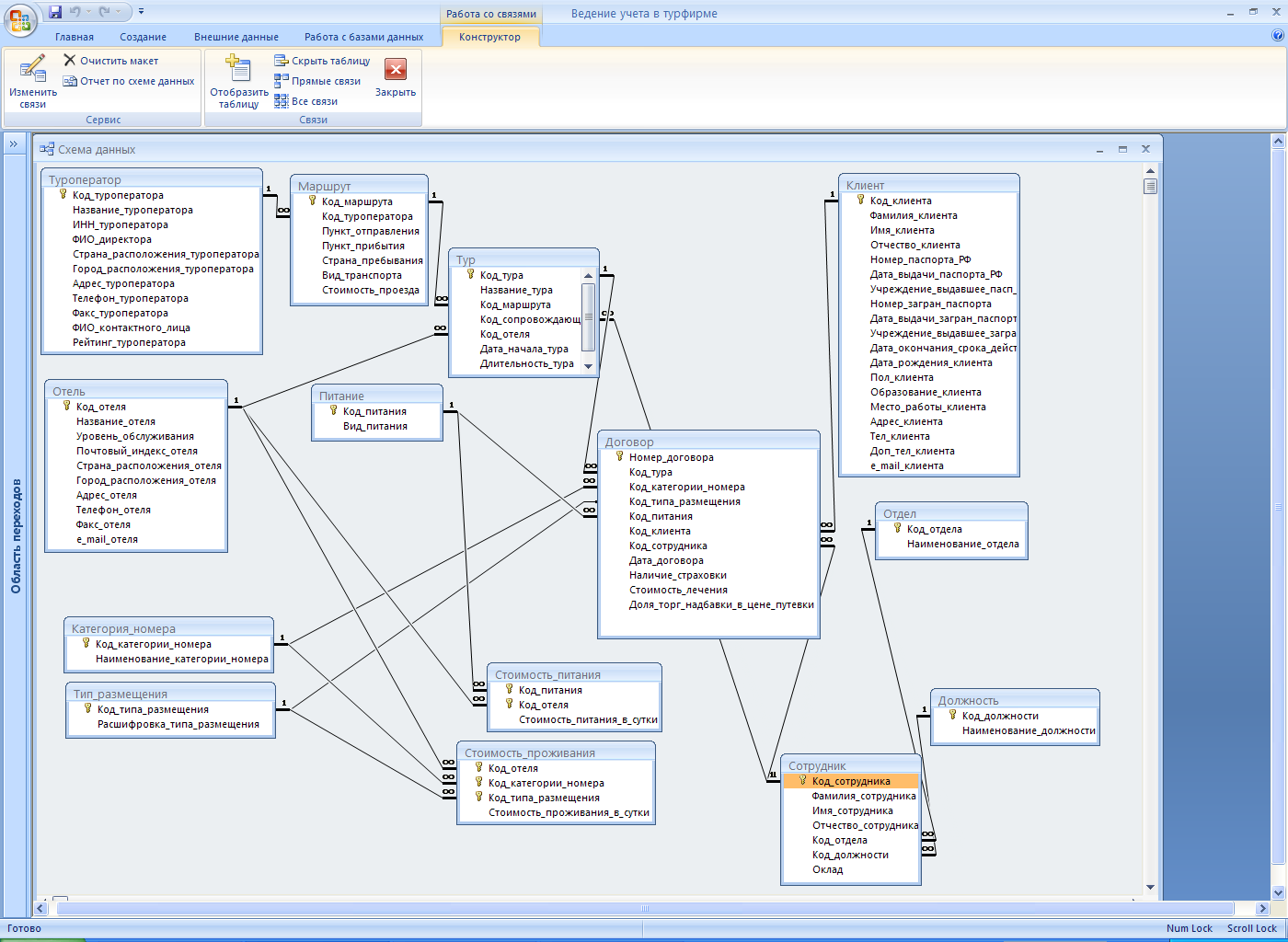
Рис. 3. Представление схемы БД в СУБД MS Access
Затем проектировались запросы в режиме «Мастера запросов» («Создание» -> «Мастер запросов»). Полученные запросы дополнялись условиями в режиме «Конструктор запросов».
На основе созданных запросов, после заполнения всех таблиц данными контрольного примера, проектировались отчеты. Для этого также использовался режим «Мастера» ((«Создание» -> «Мастер отчетов»). После создания отчетов в режиме «Мастера», изменения в их внешний вид вносились в режиме «Конструктора».
Для того чтобы будущей пользователь БД имел возможность оперативно обращаться к нужным частям БД, была создана главная форма АСУ. Для этого использовалась команда «Конструктор форм» (вкладка «Создание» верхнего меню). На форму добавлялись необходимые кнопки, которым назначались команды вызова соответствующих объектов БД (форм, отчетов). Для открытия форм и отчетов в режиме редактирования при щелчке по кнопке главной формы были созданы макросы: в режиме «Конструктор форм» для выделенной кнопки в «Окне свойств» выбиралась вкладка «Событие», свойство «Нажатие кнопки», затем – «Макросы». В появившейся на экране таблице из выпадающего списка выбиралось действие «ОткрытьФорму», а в нижней части экрана – имя открываемой формы.
Для того чтобы созданная форма (Приложение 3) открывалась при открытии файла БД в СУБД Access, были выполнены следующие шаги. Выбиралась главная кнопка приложения (пиктограмма в верхнем левом углу), затем – кнопка «Параметры Access», далее – «Текущая база данных» -> «Форма просмотра». В выпадающем списке выбиралась форма «ГлавноеМеню». Здесь же в поле «Заголовок приложения» задавался заголовок БД - «Ведение учета в турфирме».
