
Введение
Программы, предназначенные для создания, редактирования и обработки электронных таблиц, сегодня называются табличными процессорами. В настоящее время наиболее популярный в мире табличный процессор – Microsoft Excel.
Методические указания содержат 3 лабораторные работы по Excel, соответствующие теме 4: “Табличные процессоры” программы учебной дисциплины “Компьютерная подготовка”. В результате выполнения лабораторных работ учащиеся овладевают основными навыками по построению и обработке таблиц в Excel, осваивают работу со списками, учатся использовать встроенные функции.
Целью настоящих методических указаний является закрепление полученных на лекциях знаний и приобретение практических навыков решения задач на персональном компьютере.
Пособие может использоваться студентами в качестве практического руководства на занятиях.
Лабораторная работа №1.
Цель работы: получить практические навыки по созданию и редактированию таблицы в Excel, по выполнению сортировки, дополнительных вычислений, по поименованию ячеек.
Задание 1. Создать таблицу вида:
|
п/н |
ФИО |
Дата |
|
|
январь |
|
… |
|
Июнь |
|
|
|
|
|
Рожде-ния |
З/п |
Налог |
Взносы |
К выдаче |
|
З/п |
Налог |
Взносы |
К вы-даче |
|
… |
… |
|
|
|
|
|
|
|
|
|
|
|
|
Итого: |
|
… |
… |
… |
… |
… |
… |
… |
… |
… |
Зарплата за каждый месяц вводится. Налог рассчитывается как 12% от зарплаты; взносы – 1% от зарплаты; «к выдаче»: зарплата-налог-взносы.
Порядок работы.
Запускаем ярлычок Excel и попадаем в рабочее окно. По умолчанию оказываемся на 1-ом листе рабочей книги. Активной (выделенной ) является ячейка с адресом А1. Прямо с этой ячейки можно формировать заданную таблицу.
В первой строке идут названия столбцов таблицы. В ячейку А1 вводим «Номер», в ячейку В2 – «ФИО», а «Дата рождения» введем в две ячейки:С1 и С2.Далее идут названия месяцев 1-го полугодия, каждый из которых является шапкой для подтаблицы «з/п» (D2), «налог» (E2), «взносы» (F2), «к выдаче» (G2). Для того, чтобы «шапка» получилась, надо сделать активными сразу 4 ячейки, т.е. выделить диапазон: при нажатой кнопке мыши протянуть указатель от первой ячейки до последней данного диапазона. Затем выполнить Формат – Ячейки – Выравнивание – Объединение ячеек. Здесь же добавить выравнивание по центру и выбрать полужирный шрифт. И только после этого набрать название месяца. Далее мы видим, что в таблице названия месяцев идут так, как и в календаре. Поэтому можно воспользоваться одной из замечательных возможностей Excel – автозаполнением. Опять выделяем подряд 4 ячейки с уже записанным словом «январь». Устанавливаем курсор в правый нижний угол (он приобретает вид черного крестика – это маркер заполнения), нажав на левую клавишу мыши протягиваем его до ячейки АА. Получаем таблицу с заполненными названиями месяцев с января по июнь.
Теперь вводим соответствующие названия столбцов: «з/п» (D2), «налог» (E2), «взносы» (F2), «к выдаче» (G2) и поступаем аналогично названиям месяцев: выделяем подряд 4-ре ячейки, устанавливаем курсор в правый нижний угол ячейки G2, нажав на левую клавишу мыши протягиваем указатель мыши до ячейки АА2. Таким образом, мы скопировали названия столбцов. Осталось заполнить таблицу конкретными значениями.
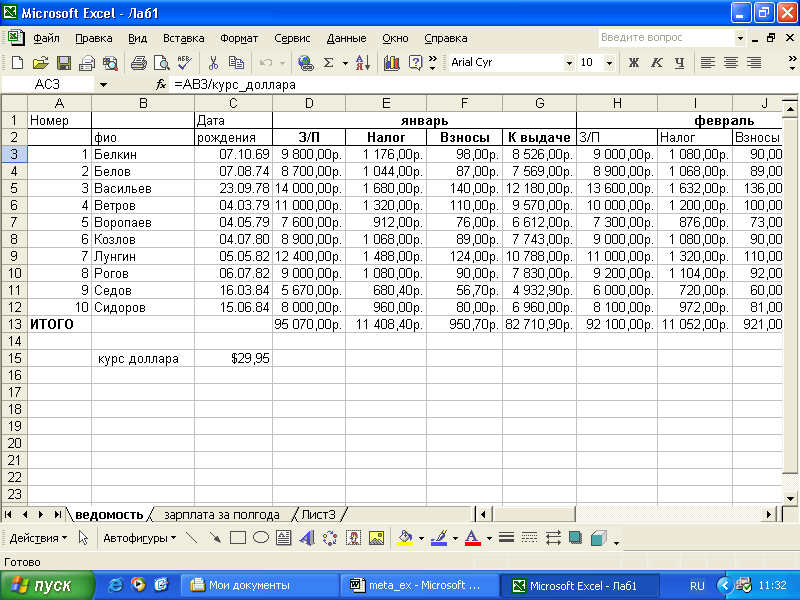
Рис. 1.
После того, как основные данные внесены в таблицу, надо произвести некоторые расчеты. Например, налог должен быть рассчитан в данной таблице как 12 % от зарплаты. Поэтому, например, в ячейку Е3 вводим формулу, для этого набираем знак “=”. Все формулы в Excel подчиняются одному общему правилу: начинается формула со знака равенства, который как раз и указывает Excel, что это формула. За знаком равенства следуют операнды – это могут быть значения, имена функций, ссылки на ячейки, диапазоны, имена диапазонов. Операнды разделяются одним или несколькими операторами – символами, которые комбинируют операнды или управляют ими, например , знаки (+) или больше (>). Таким образом, чтобы посчитать налог в ячейку Е3 вводим =D3*0,12. Ячейка, содержащая формулу, называется зависимой ячейкой: ее значение зависит от значения другой, влияющей, ячейки. Если изменить ячейку, на которую ссылается формула, эта формула может вернуть другое значение. Например, формула =D3*0,12 умножает значение ячейки D3 на число 0,12.При каждом изменении значения ячейки D3 значение формулы будет пересчитываться.
Далее заполняем ячейку F3. Так как «взносы» составляют 1% от зарплаты, то в ячейку F3 вводим =D3*0,01. Формула для значения «к выдаче» не должна составить у вас труда. Для того чтобы не набирать адрес ячейки, можно просто щелкнуть на нужной ячейке мышкой и тогда адрес ячейки сам появится в строке формул.
Задание 2. Добавить столбец, в котором рассчитать суммарную зарплату за полгода и для каждого столбца: “Зарплата”, “Налог”, “Взносы”, “К выдаче” заполнить поле “Итого”.
Порядок работы.
В столбце АВ в первой строке делаем запись «суммарная зарплата». В ячейку АВ3 заносим формулу =D3+H3+L3+P3+T3+X3. Тем самым, мы нашли суммарную зарплату за полгода для первого человека из нашего списка. Для остальных людей из списка надо скопировать данную формулу, т.к. она будет аналогичной.
Чтобы заполнить поле “Итого” воспользуемся функцией Автосумма. При выделении диапазона ячеек (в одной строке или столбце) и нажатии на панели инструментов кнопки Автосумма [∑] в пустую ячейку, следующую за диапазоном, будет вставлена формула подсчета суммы этих ячеек. Если кнопка нажата, но диапазон не выделен, то Excel предполагает, что автосумму нужно вставить в текущую ячейку листа и на основании “своих” умозаключений предлагает один из имеющихся на листе диапазонов, выделив его тонкой “живой” рамкой. Для текущей ячейки предлагается формула подсчета суммы значений ячеек, расположенных в строке слева или в столбце выше данной ячейки. Если Excel не угадал и пользователь имел в виду другой диапазон, он может изменить диапазон по своему усмотрению. После нажатия <Enter> Excel окончательно вставляет в текущую ячейку формулу суммирования выбранных ячеек.
Задание 3. Разделить таблицу на две части (горизонтально и вертикально по очереди). Отменить разделение.
Порядок работы.
Если требуется обеспечить одновременный просмотр различных частей больших массивов информации, эффективный способ для этого – разделение окна книги. Эта функция позволяет разделить рабочий лист на две или четыре панели, в каждой из которых можно независимо работать с разными частями данных.
В зависимости от требуемого типа разделения листа применяются два способа разделения:
– использовать горизонтальную или вертикальную разделительную кнопку (вешку разбивки) для расщепления листа на две панели в требуемой позиции;
– в меню Окно выбрать команду Разделить. В этом случае электронная таблица расщепляется на четыре панели относительно выделенной ячейки (см. рис. 2). Горизонтальная разделительная линия устанавливается на верхней границе строки выделенной ячейки, а вертикальная – на левой границе столбца выделенной ячейки.
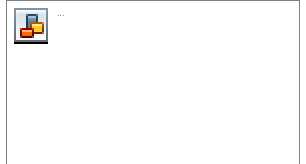
Рис. 2.
Если расщепление получилось не там, где нужно, разбивку панелей можно отрегулировать мышью, перемещая разделительные линии. Чтобы двигать одновременно обе линии, нужно спозиционировать курсор на их пересечении.
С помощью мыши можно разделить экран на две или четыре панели. Для этого нужно нажать одну из вешек разбивки. Вешка горизонтальной разбивки расположена выше стрелки «вверх» вертикальной полосы прокрутки. Вешка вертикального расщепления находится справа от стрелки «вправо» горизонтальной полосы прокрутки.
Чтобы разделить лист с помощью вешек разбивки, нужно:
-
Спозиционировать курсор мыши на требуемой вешке. Курсор примет вид двунаправленной стрелки.
-
Нажать и удерживать левую кнопку мыши. Появится серая полоска, указывающая текущую позицию разделения.
-
Протянуть указатель в требуемую позицию разделения.
-
Отпустить кнопку мыши. Excel разделит рабочий лист на панели, а вешка совместится с линией разделения.
Чтобы отменить расщепление, нужно перенести вешку (линию разделения) в ее исходную позицию или выбрать команду Снять разделение в меню Окно.
Задание 4. Закрепить номера и фамилии, чтобы не сдвигались при прокрутке.
Порядок работы.
Для того, чтобы некоторые постоянные данные всегда оставались на месте, какие-то области нужно закрепить. В Excel для этого предусмотрена возможность закреплять верхние и левые панели. Данные в этих областях при перемещениях в других частях листа не прокручиваются и остаются видимыми.
Чтобы выполнить закрепление, вначале нужно разделить лист и настроить каждую панель таким образом, чтобы они содержали требуемую информацию. Затем в меню Окно выбрать команду Закрепить области. Excel удаляет серые полосы разбивки и заменяет их черными тонкими линиями закрепления. После закрепления:
– при перемещении вверх и вниз по таблице нижние панели синхронизированы;
– при перемещении влево и вправо по таблице правые панели синхронизированы;
– левая верхняя панель всегда постоянна.
Для отмены закрепления панелей без отмены разделения нужно в меню Окно выбрать команду Снять закрепление областей. Для отмены как закрепления, так и разделения нужно выбрать команду Снять разделение.
Задание 5. Рассортировать по фамилиям (по алфавиту).
Порядок работы.
Прежде чем непосредственно выполнять сортировку, необходимо выделить всю таблицу. Иначе, если выделить только столбец с фамилиями и отсортировать его, то порядок всех остальных данных не будет соответствовать первоначальному порядку. Так, после такой сортировки может оказаться, что ту зарплату, которую получал Лунгин, теперь получает Воропаев и т.д.
Итак, выделяем таблицу, начиная с ячейки В3 и заканчивая АС12 следующим образом:
– указываем левую верхнюю ячейку диапазона;
– нажимаем клавишу F8 (Excel включит режим расширения, в строке состояния появится индикация ВДЛ;
– щелкаем нижнюю правую ячейку диапазона АС12.
Excel выделит весь диапазон. Режим расширения продолжает действовать до его отключения повторным нажатием клавиши F8.
Выбираем в меню Данные – Сортировка. В окне Сортировка диапазона выбираем нужный столбец и указываем, как сортировать: по возрастанию или убыванию.
Задание 6. Скрыть столбцы с января по июнь, оставив итоги за полгода.
Порядок работы.
Иногда во время работы строки или столбцы можно скрывать, однако данные при этом сохраняют свое состояние, но исчезают с экрана.
Скрывание столбца эквивалентно установке его ширины в ноль. Однако, вместо прямой установки ширины столбца (или диапазона столбцов) того же результата можно достичь, выполнив одно из следующих действий:
– в меню Формат выбрать Столбец – Скрыть.
– Нажать<Ctrl + 0(ноль)>.
– Щелкнуть правой кнопкой на заголовке столбца и затем выбрать Скрыть в контекстном меню.
Можно также установить курсор на правой границе заголовка столбца и протянуть курсор влево до совмещения с левой границей заголовка. Когда столбец скрыт, его литеры уже нет в строке заголовков. К информации скрытых ячеек, однако, можно обращаться при поиске информации и в расчетах.
Чтобы показать столбцы, сначала нужно выбрать по крайней мере по одной ячейке с обеих сторон от скрытых столбцов. Затем выполнить одно из следующих действий:
– в меню Формат выбрать команду Столбец – Отобразить;
–Щелкнуть правой кнопкой мыши на выделении и выбрать Отобразить в контекстном меню.
Задание 7. Скопировать на другой лист столбцы с фамилиями, датами рождения и итоговой зарплатой, расположив их подряд.
Порядок работы.
Сначала выделяем столбцы с фамилиями и датами рождений. Щелкаем правой клавишей мыши и в контекстном меню выбираем Копировать. Затем щелкаем на ярлычке нужного нам (например, следующего) листа. Устанавливаем курсор на ячейку, начиная с которой мы хотим поместить копируемую информацию. Опять щелкаем правой клавишей мыши и в контекстном меню выбираем Вставить. С данными об итоговой зарплате будем действовать сначала подобным образом: выделяем, копируем, переходим на другой лист. Осталось только вставить скопированные данные. Для этого в контекстном меню выбираем Специальная вставка и выбираем кнопку Значения, т.к. копируемые данные вычисляются по формулам, привязанным к своему листу.
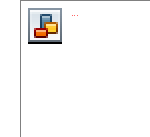
Рис. 3.
Задание 8. Удалить и вставить несколько строк.
Порядок работы.
Чтобы вставить в электронную таблицу целую строку или столбец, нужно проделать следующие шаги:
– в области предполагаемой вставки выделить столько столбцов или строк, сколько предполагается вставить;
– если нужно вставить строки, в меню Вставка выбрать команду Строки. Excel сдвинет выделенные строки на столько же строк вниз. Для вставки столбцов в меню Вставка нужно выбрать команду Столбцы. В этом случае Excel сдвигает столбцы вправо. Либо щелкнуть правой клавишей мыши на диапазоне и в контекстном меню выбрать команду Добавить ячейки.
Для удаления строк или столбцов:
– выделить строки или столбцы для удаления;
– в меню Правка выбрать команду Удалить.
Excel удаляет строки или столбцы и соответственно сдвигает оставшиеся данные.
Задание 9. Занести в ячейку на 1-м листе курс доллара и подсчитать итоговую зарплату каждого человека в долларах, используя ячейку с курсом. Присвоить имя ячейке. Расположить зарплату в долларах в отдельном столбце.
Порядок работы.
Каждой ячейке или диапазону можно присвоить имя длиной до 255 символов. Помимо ограничения по длине, имя диапазона должно отвечать некоторым требованиям:
– имя должно начинаться с буквы или символа подчеркивания (_). Для остальной части имени можно использовать любые комбинации символов(за исключением пробелов)Для имени из нескольких слов слова можно разделять, например, регистром литер (КурсДоллара). Excel не делает различий между литерами верхнего и нижнего регистров;
– не рекомендуется применять в именах символы операторов(+,-,*,/,<,>,&), т.к. это может внести путаницу в формулах;
– для облегчения работы с именами следует делать их как можно короче (конечно, без ущерба для смысловой нагрузки).
Процедура создания имени диапазона включает следующие шаги:
-
Выделить диапазон для именования.
-
В меню Вставка в подменю Имя выбрать команду Присвоить. Откроется окно диалога Присвоение имени .
-
ввести имя диапазона в поле Имя.
-
Нажать кнопку Добавить. Excel добавит имя в список имен.
-
Нажать кнопку Закрыть для возврата в экран листа.
Назначенное имя диапазона будет доступно в любом листе книги.
Присвоим имя курс_доллара ячейке С15. Введем значение курса и отформатируем его Формат – ячейки – денежный – английский (США). Рядом со столбцом Суммарная зарплата за полгода (АВ) в ячейку АС3 введем формулу =АВ3/курс_доллара.
Распространим эту формулу для всех членов списка. Таким образом, мы подсчитали
в столбце АС итоговую зарплату каждого человека в долларах, используя поименованную ячейку или можно указать абсолютный адрес ячейки.
Задание 10. Изменить название листа.
Порядок работы. Чтобы переименовать лист, нужно щелкнуть на его ярлычке правой кнопкой мыши и выбрать в контекстном меню Переименовать. После этого в открывшемся окне можно ввести новое имя листа.
Контрольные вопросы.
-
Как объединить ячейки?
-
Как ввести формулу в ячейку?
-
Как разделить таблицу на 4-ре части?
-
Как выполнить сортировку данных одного столбца по убыванию?
