
- •Субд Microsoft Access. Создание отчетов
- •1. Цели работы
- •2. Основные теоретические положения.
- •3. Порядок выполнения работы.
- •Часть 1. Создание отчетов различных видов.
- •Создание автоотчета в столбец, содержащего поля Фамилия, Имя, Отчество, Адрес, на основании запроса Адрес базы данных из лабораторной работы n 3.
- •Создание ленточного автоотчета, содержащего поля Фамилия, Имя, Отчество, Номер телефона, на основании запроса Номера телефонов.
- •Внесение изменения в готовый отчет номера телефонов.
- •Создание отчета на основании запроса справка с помощью Конструктора.
- •Компьютерная школа справка.
- •Часть 2. Создание отчетов с помощью Конструктора и Мастера отчетов и создание почтовых наклеек.
- •Часть 3. Самостоятельное создание отчетов.
- •Часть 1.
- •Компьютерная школа справка.
- •Часть 2.
Компьютерная школа справка.
Для этого щелкните
по кнопке
![]() - надпись, расположенной
на панели элементов. Укажите мышью место
начала надписи и введите текст с
клавиатуры. В конце ввода слов
КОМПЬЮТЕРНАЯ ШКОЛА нажмите
комбинацию клавиш <Shift>+
<Enter>
для перехода на новую строку. После
ввода слова СПРАВКА
нажмите клавишу <Enter>.
Сделайте шрифт надписи размером 18,
тип – Times New
Roman. Выполните
команду Формат \ Размер \ по
размеру данных. Расположите надпись
симметрично по центру страницы (рис 6).
- надпись, расположенной
на панели элементов. Укажите мышью место
начала надписи и введите текст с
клавиатуры. В конце ввода слов
КОМПЬЮТЕРНАЯ ШКОЛА нажмите
комбинацию клавиш <Shift>+
<Enter>
для перехода на новую строку. После
ввода слова СПРАВКА
нажмите клавишу <Enter>.
Сделайте шрифт надписи размером 18,
тип – Times New
Roman. Выполните
команду Формат \ Размер \ по
размеру данных. Расположите надпись
симметрично по центру страницы (рис 6).
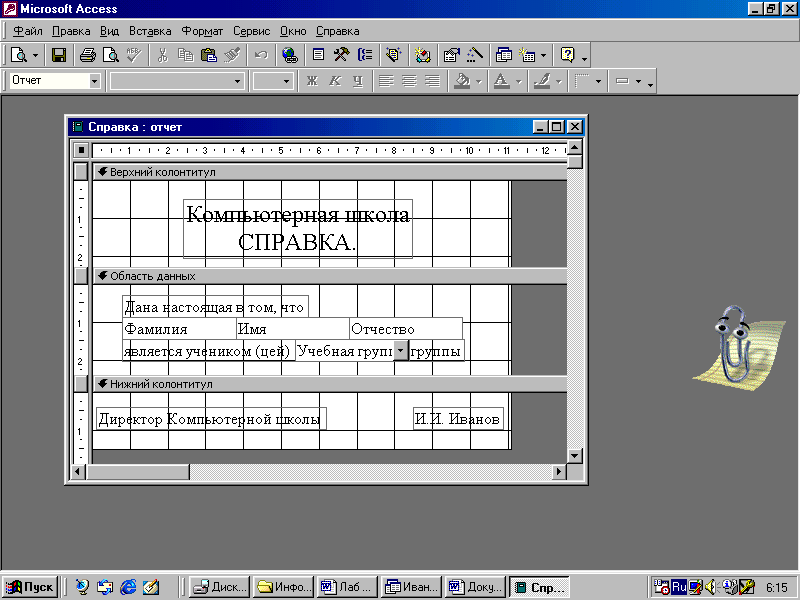
Рис. 6.
• В области данных введите три строки в виде трех надписей (см. рис. 6):
Дана настоящая в том, что является учеником (цей) группы
• Щелкните по
кнопке
![]() - Список полей.
- Список полей.
• В открывшемся окне выберите все поля, выделяя их мышью при нажатой клавише <Ctrl>, и перетащите их мышью в область данных.
• Удалите названия полей. Оставьте только содержимое записей.
• Сделайте для всей области данных размер шрифта 12, тип – Times New Roman, расположите запись в удобном для вас виде. Для элементов Фамилия, Имя, Отчество и Учебная группа задайте также курсив.
• Выделите все элементы области данных при нажатой клавише <Shift>.
• Выровняйте элементы по левому и по нижнему краю, выполнив соответственно команду Формат \ Выровнять \ По левому краю и Формат \ Выровнять \ По нижнему краю.
• Уберите пустое место в области данных, передвинув границу этой области.
• Выберите параметры страницы. Поля: верхнее и нижнее - по 20 мм, левое – 25 мм, правое - 15 мм. Ориентация: книжная, размер бумаги – В5.
• В разделе Нижний колонтитул напечатайте подпись, состоящую из двух надписей: Директор Компьютерной школы и И.И. Иванов (см. рис. 6).
• Сделайте для всех элементов Нижнего колонтитула размер шрифта 12, тип – Times New Roman, расположите Надписи в удобном для вас виде.
• Сохраните макет отчета с именем Справка.
• Перейдите в
режим предварительного просмотра,
щелкнув по кнопке
![]() . Введите из списка фамилию учащегося
и посмотрите, что получилось.
. Введите из списка фамилию учащегося
и посмотрите, что получилось.
• Закройте отчет, предварительно сохранив его.
Предъявите преподавателю: отчеты на экране Адрес, Номер телефона и Справка.
Задание 5. Завершите работу с Access.
Порядок работы:
• Выполните команду Файл \ Выход.
• Если вы производили редактирование в базе данных, появится вопрос о сохранении изменений. Ответьте на него положительно.
Часть 2.
Задание 1. Откройте учебную базу данных, созданную на прошлом занятии.
Порядок работы:
• Вызовите программу Access. Для этого дважды щелкните по пиктограмме Microsoft Access. Перед вами откроется окно системы управления базами данных.
• Включите мышью переключатель Открыть базу данных, выделите из списка баз данных, расположенного ниже переключателя, имя вашей базы и щелкните по кнопке ОК. На экране появится окно с основными элементами базы данных. В случае их отсутствия импортируйте таблицы из чужой базы данных (например, из эталонной базы данных преподавателя).
Задание 2. Создайте с помощью Конструктора отчет Списки учеников.
Необходимо вывести списки учащихся по группам. Внутри группы списки должны быть отсортирована по алфавиту. В качестве источника данных возьмем таблицу Список.
Порядок работы:
• Выберите объект Отчеты, если находитесь в другом окне.
• Щелкните по кнопке Создать.
• В появившемся диалоговом окне Новый отчет выберите режим Конструктор и таблицу Ученик в качестве источника данных. Щелкните по кнопке ОК.
• Если отсутствует раздел Заголовок отчета, добавьте его с помощью команды Вид \ Заголовок/примечание отчета.
• Щелкните по
кнопке
![]() - Сортировка и группировка.
- Сортировка и группировка.
• В появившемся окне выберите для группировки поле Учебная группа, порядок сортировки – По возрастанию. В разделе Свойства группы в заголовке группы включите Да. В результате будет создан заголовок группы, представленный на рис. 7.

Рис. 7.
• Выберите второе поле для сортировки - Фамилия. У этого поля в заголовке группы выберите значение Нет.
• Закройте это окно.
• Введите в разделе
заголовка отчета: СПИСОК УЧЕНИКОВ
КОМПЬЮТЕРНОЙ ШКОЛЫ (рис. 8). Для этого
щелкните по кнопке
![]() - надпись на панели элементов.
Укажите мышью место начала надписи и
введите текст с клавиатуры. В конце
ввода нажмите клавишу <Enter>.
Надпись, приведенная в разделе заголовка
отчета, будет единственной для всего
отчета.
- надпись на панели элементов.
Укажите мышью место начала надписи и
введите текст с клавиатуры. В конце
ввода нажмите клавишу <Enter>.
Надпись, приведенная в разделе заголовка
отчета, будет единственной для всего
отчета.
• Сделайте надпись размером 16, тип шрифта – Times New Roman. Выполните команду Формат \ Размер \ по размеру данных. Измените размер окна, если надпись видна не полностью.
• Введите в разделе Верхний колонтитул надпись СПИСОК УЧЕНИКОВ размером 14, тип шрифта – Times New Roman. Эта надпись будет появляться на каждой странице. Передвиньте надпись на правый край страницы.
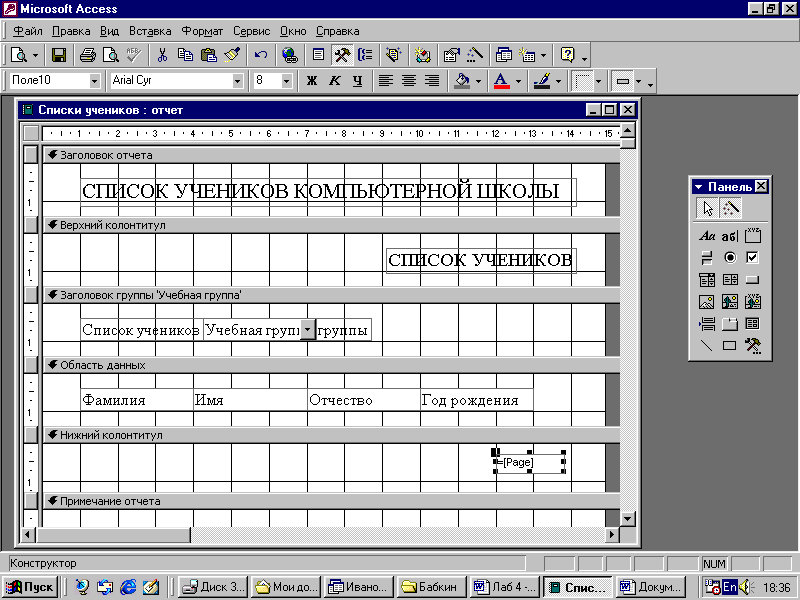
Рис. 8.
• Введите в разделе Заголовок группы «Учебная группа» надпись Список учеников, затем поместите поле Учебная группа (удалите подпись поля), а потом - слово группы. Установите для всех элементов в этом разделе шрифт Times New Roman размером 12. Выполните для всех элементов в этом разделе команды:
Формат \ Размер \ по размеру данных
Формат \ Выровнять \ по левому краю
Формат \ Выровнять \ по нижнему краю
• Поместите поля Фамилия, Имя, Отчество, Год рождения в раздел Область данных. Уберите подписи полей. Установите для всех элементов в этом разделе шрифт Times New Roman размером 12. Выполните для всех элементов в этом разделе команды:
Формат \ Размер \ по размеру данных
Формат \ Выровнять \ по левому краю
Формат \ Выровнять \ по нижнему краю
• В разделе
Нижний колонтитул поместите
номера страниц. Для этого добавьте в
область данных пустое поле, щелкнув по
кнопке
![]() - Поле и перетащив ее мышью в
нужное место.
- Поле и перетащив ее мышью в
нужное место.
• Удалите подпись поля. Выделите пустое поле.
• Включите кнопку
![]() - Свойства на панели инструментов.
- Свойства на панели инструментов.
• На вкладке Все диалогового окна Поле введите значение =[Page] в строке Данные (рис. 9).
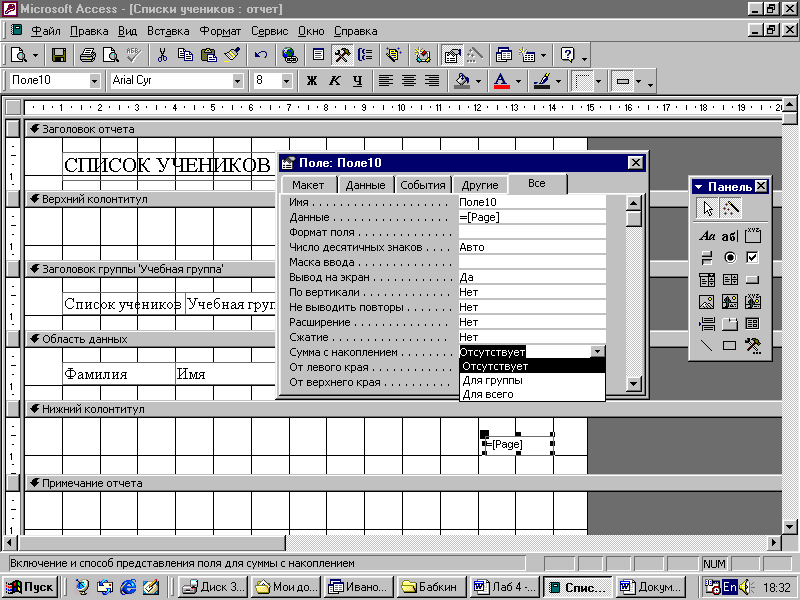
Рис. 9.
• Закройте текущее окно. Номера страниц будут появляться в конце каждой страницы.
• Ниже надписи в
разделе Заголовок группы
проведите линию. Для этого воспользуйтесь
кнопкой панели элементов
![]() - Линия.
- Линия.
• Отделите линиями все заголовки.
Замечание. Выбрав режим предварительного просмотра документа, вы увидите его таким, каким он будет напечатан на бумаге.
Линии сетки можно убрать выполнив команду Вид \ Сетка.
Задание 3. Пронумеруйте записи в области данных отчета.
Порядок работы:
• Установите для отчета режим Конструктор.
• Добавьте в
область данных пустое поле, щелкнув
по кнопке
![]() - Поле и перетащив ее мышью в
область данных в положение перед полем
Фамилия.
- Поле и перетащив ее мышью в
область данных в положение перед полем
Фамилия.
• Удалите надпись пустого поля.
• Выделите поле
и щелкните по кнопке
![]() - Свойства на панели инструментов.
- Свойства на панели инструментов.
• На вкладке Данные диалогового окна Поле введите значение =1 в строке Данные (рис. 10).
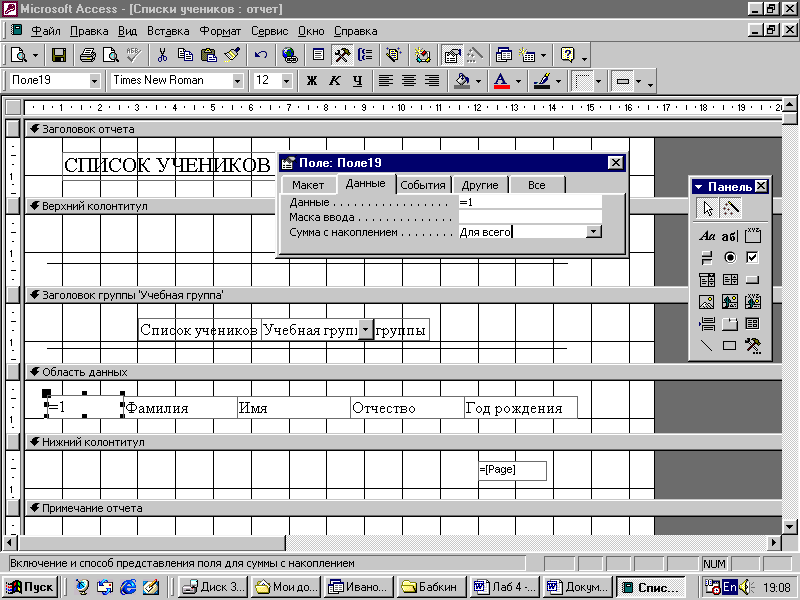
Рис. 10.
• В строке Сумма с накоплением выберите значение Для всего (см. рис. 10). Во время предварительного просмотра или вывода отчета на печать номер каждой следующей записи будет увеличиваться на 1, т.е. будет 1, 2, 3... .
• Закройте окно со свойствами полей.
• Перейдите в режим предварительного просмотра. Просмотрите результат.
• Закройте отчет, предварительно сохранив его под именем Списки учеников.
Задание 4. Подсчитайте количество записей в отчете.
Порядок работы:
• Откройте отчет Список учеников в режиме Конструктора.
• Добавьте область примечания отчета, если ее нет в Конструкторе. Для этого выполните команду Вид \ Заголовок/Примечание отчета.
• Добавьте в
область примечания пустое поле, щелкнув
по кнопке
![]() - Поле и перетащив ее мышью в
область Примечание отчета
в положение под полем Фамилия.
- Поле и перетащив ее мышью в
область Примечание отчета
в положение под полем Фамилия.
• Убедитесь, что
нужное (пустое) поле выбрано, и щелкните
по кнопке
![]() - Свойства на панели инструментов.
- Свойства на панели инструментов.
• На вкладке Данные диалогового окна Поле введите значение = Count (*) в строке Данные. Это выражение использует функцию Count для подсчета всех записей отчета, включая записи, имеющие пустые значения в некоторых полях.
• Введите название поля: Общее количество записей.
• Установите для всех элементов в этом разделе шрифт Times New Roman размером 12. Выполните для всех элементов в этом разделе команды:
Формат \ Размер \ по размеру данных
Формат \ Выровнять \ по левому краю
Формат \ Выровнять \ по нижнему краю
• В режиме предварительного просмотра в конце отчета вы увидите подсчитанным общее количество записей.
• Сохраните отчет под тем же именем. Закройте отчет.
Задание 5. Создайте отчет с помощью Мастера отчетов.
Порядок работы:
• Выберите объект Отчеты, если находитесь в другом окне.
• Щелкните по кнопке Создать.
• В появившемся диалоговом окне Новый отчет выберите Мастер отчетов и таблицу СПИСОК. Щелкните по кнопке ОК.
• В появившемся
диалоговом окне создания отчета выберите
поля Фамилия, Имя,
Отчество, Школа и
Класс, щелкнув по кнопке
![]() .
.
• Щелкните по кнопке Далее. В результате появится новое диалоговое окно, где следует выбрать поля для группировки (объединения по признаку). Например, если требуется напечатать сначала список учеников одной школы, а внутри школы - сначала список учеников 9-го класса, затем 10-го, далее 11-го класса.
• Добавьте первый
уровень - Школа, второй
- Класс. Для этого выберите
названия этих полей в левом окне и
щелкните по кнопке
![]() .
.
Замечание. С помощью кнопок Уровень можно менять местами уровни группировки. Например, сначала можно сделать группировку по классу, а потом - по школе.
• Щелкните по кнопке Далее.
• На этом шаге можно отсортировать данные по полям Фамилия, Имя, Отчество.
• Щелкните по кнопке Далее.
• Выберите вид макета для отчета ступенчатый и щелкните по кнопке Далее.
• Выберите стиль отчета: Полужирный и щелкните по кнопке Далее.
• Задайте имя отчета: Отчет1 и щелкните по кнопке Готово. Вы попадете в режим просмотра отчета. Возможен просмотр в трех режимах: Конструктор, Предварительный просмотр и Образец.
• Закройте отчет, согласившись с сохранением.
Самостоятельное задание.
1. Составьте отчеты, выбирая разные макеты:
Отчет2 - блок;
Отчет3 - структура 1;
Отчет4 - структура 2;
Отчет5 - по левому краю 1;
Отчет6 - по левому краю 2.
2. Составьте отчеты, выбирая разные стили:
Отчет7 - деловой;
Отчет8 - обычный;
Отчет9 - сжатый;
Отчет10 - спокойный;
Отчет11 - строгий.
Задание 6. Создайте почтовые наклейки.
Порядок работы:
• Выберите объект Отчеты, если находитесь в другом окне.
• Щелкните по кнопке Создать.
• В появившемся диалоговом окне Новый отчет выберите Почтовые наклейки и таблицу СПИСОК. Щелкните по кнопке ОК.
• В следующем окне выберите размер наклейки и щелкните по кнопке Далее.
• В следующем окне выберите шрифт и цвет для текста наклейки: Courier New, 12, насыщенность - обычный, синий, курсив. Щелкните по кнопке Далее.
• В следующем окне создайте прототип наклейки, введя нужные слова и выбрав соответствующие поля
Уважаемый(ая) [Фамилия] [Имя] [Отчество], напоминаем Вам, что срок оплаты за обучение истекает 15 сентября 2001 года.
Поле переносите
из правого окна в левое, щелкая по кнопке
![]() . Щелкните по кнопке Далее.
. Щелкните по кнопке Далее.
• В следующем окне укажите поля для сортировки (например, Фамилия - по алфавиту). Щелкните по кнопке Далее.
• Введите имя отчета Наклейки и щелкните по кнопке Готово.
Задание 7. Завершите работу с программой Access.
Порядок работы:
• Выполните команду Файл \ Выход.
• Если вы производили редактирование в базе данных, появится вопрос о сохранении изменений. Ответьте на него положительно.
4. Содержание отчета.
В качестве отчета о выполненной работе предъявите преподавателю на экране:
-
по первой и второй части работы: отчеты Список учеников, Отчет1, Отчет2, Отчет3, Отчет4, Отчет5, Отчет6, Отчет7, Отчет8, Отчет9, Отчет10, Отчет11, Наклейки.
-
по третьей части работы: все виды отчетов.
5. Контрольные вопросы.
-
Дайте определение отчета.
-
Какие способы создания отчета Вы знаете?
-
На базе чего создаются отчеты?
-
Какие области находятся в окне Конструктора отчетов?
-
Что такое Колонтитул?
-
Как изменить созданный Вами отчет?
-
Как изменить параметры страницы созданного Вами отчета?
6. Библиографический список.
-
Информатика: Практикум по технологии работы на компьютере / Под ред. Н.В. Макаровой. - М.: Финансы и статистика, 2000. – 384 с.
-
Золотова С.И. Практикум по Access. - М.: Финансы и статистика, 2000. – 144 с.
