
- •Текстовый редактор word
- •Сохранение документа
- •Редактирование документа. Форматирование символов Выделение текста
- •Форматирование символов
- •Форматирование символов с помощью кнопок на панели форматирования
- •Форматирование символов с помощью команды Формат Шрифт
- •На вкладке «Интервал» изменяется межсимвольный интервал и смещение фрагмента текста вверх или вниз без изменения размера шрифта.
- •Форматирование символов через контекстное меню
- •Форматирование абзацев документа
- •Форматирование абзацев с помощью кнопок на панели форматирования
- •Форматирование абзацев с помощью команды Формат Абзац
- •Форматирование абзацев через контекстное меню
- •Использование линейки
- •Установка границ и заливки абзаца
- •Вставка символов
- •Дополнительные приемы форматирования Разбивка текста на колонки
- •Создание списков-перечислений
- •Способы создания списков
- •1 Способ (из текста, набранного заранее):
- •2 Способ (непосредственно во время ввода текста):
- •Прерывание и продолжение списка
- •Форматирование списков
- •Создание многоуровневого списка
- •Работа с таблицами
- •Вставка таблицы в документ
- •Выделение текста в таблице
- •Преобразование таблицы
- •Вставка и удаление столбцов и строк
- •Объединение (разбиение) ячеек таблицы
- •Форматирование таблицы
- •Изменение шрифта, выравнивания данных в ячейках таблиц
- •Изменение ширины и высоты ячеек
- •Установка границ и заливка фоновым узором ячеек таблицы:
- •Применение к таблице автоформата
- •Работа с графическими объектами Вставка готовых рисунков
- •Вставка готовых рисунков в текст
- •Вставка рисунка из файла
- •Форматирование вставленного рисунка
- •Изменение размеров рисунка
- •Изменение положения рисунка в тексте
- •Перемещение картинки
- •Дополнительные приемы форматирования
- •Создание и форматирование графических объектов средствами ms Word
- •Поворот геометрических элементов
- •Добавление текста в фигуру
- •Расположение элементов на переднем или заднем плане
- •Образование групп элементов (группировка)
- •Фигурный текст (объекты WordArt)
- •Добавление фигурного текста
- •Форматирование фигурного текста
- •Форматирование страницы. Работа с многостраничным документом
- •1. Форматирование страницы
- •Выбор размера бумаги
- •Способы установки полей
- •Задание рамки к странице
- •2. Вставка разрыва страницы
- •3. Вставка номеров страниц
- •4. Вставка сноски
- •5. Колонтитулы
- •6. Работа со стилями
- •Создание стиля:
- •Изменение стиля:
- •Применение стиля:
- •Удаление стиля:
- •7. Оглавление (содержания) Автоматическое создание оглавления
- •Обновление оглавления
- •Использование оглавления для навигации
Создание многоуровневого списка
С документами, в которых содержатся разные уровни текста (например, пункты и подпункты), легче работать, если использовать многоуровневый список. Для создания такого списка следует:
-
Выделить текст, который надо пронумеровать или, если текст еще не введен, установить курсор в первую строку будущего списка.
-
Выполните команду Формат Список Многоуровневый.
-
Выбрать вариант нумерации или маркировки. Если из предложенных вариантов нет ничего подходящего, то нажмите кнопку «Изменить», после этого откроется диалоговое окно «Изменение многоуровневого списка» (рис. 10) и выполните следующие действия:
-
В поле «Уровень» выберите номер уровня, с которым вы будете работать.
-
В поле «Нумерация» выберите типа нумерации (нумерованный список) или вид маркера (маркированный список).
-
В поле «Формат номера» установите нужный формат (ввод/удаление перед или после номера требуемый символ).
-
В поле «Начать с:» введите начальный номер нумерованного списка.
-
Для изменения маркера нажмите на кнопку Шифр и выполните все необходимые изменения.
-
В разделах окна «Положение маркера» и «Положение относительно текста» измените положение маркера и положение текста относительно левого поля страницы.
-
Смените уровень (см. п.1) ) и проделайте остальные действия. После всех установок нажмите ОК.
-
В дальнейшем, для понижения уровня элемента списка установите текстовый курсор на нужный элемент списка и нажмите клавишу Tab. Для повышения уровня элемента списка – нажмите комбинацию клавиш Shift + Tab.
Работа с таблицами
Таблица – очень удобный способ организации текста. Можно использовать таблицы для создания форм, отчетов, рабочих книг и колонок цифр.
Таблицы состоят из строк и столбцов. Столбцы – это вертикальные элементы таблицы, а строки – горизонтальные. На их пересечении образуется ячейка. Можно заполнять ячейки текстом и графикой. Когда вводим длинный текст, слова переносятся с одной строки на другую и ячейка увеличивается. После размещения таблицы в документе можно отформатировать ее с помощью обрамления или заполнения ячеек, форматируя текст, согласуя ширину колонок и высоту столбцов.
Вставка таблицы в документ
Таблицу можно нарисовать, вызвав команду Таблица Нарисовать таблицу.
Но проще и быстрее вставить таблицу.
Для вставки таблицы выполните следующие шаги:
-
Курсор установите в то место, куда будет вставлена таблица.
-
В
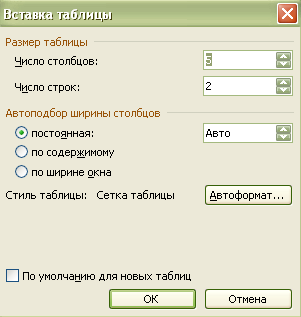 ыполните
команду Таблица
Вставить
Таблица.
После чего появится диалоговое окно
«Вставка
таблицы»
(рис. 11).
ыполните
команду Таблица
Вставить
Таблица.
После чего появится диалоговое окно
«Вставка
таблицы»
(рис. 11). -
В


 разделе окна «Размер
таблицы»
задайте необходимое количество строк
и столбцов (можно ввести с клавиатуры
или с помощью стрелок в окне).
разделе окна «Размер
таблицы»
задайте необходимое количество строк
и столбцов (можно ввести с клавиатуры
или с помощью стрелок в окне). -
При необходимости в разделе окна «Автоподбор ширины столбцов» укажите значения ширины столбцов или оставьте опцию Авто. В этом случае ширина столбцов автоматически подбирается таким образом, что таблица помещается между левым и правым полями таблицы. В любой момент можно изменить ширину каждого из столбцов.
-
М
Рис. 11. Окно «Вставка таблицы»
ожно сразу задать формат таблицы. Для этого нужно нажать кнопку .
Появиться диалоговое окно «Автоформат
таблицы», в котором
можно выбирать стиль оформления таблицы.
.
Появиться диалоговое окно «Автоформат
таблицы», в котором
можно выбирать стиль оформления таблицы. -
Щелкните по кнопке ОК.
