
- •Содержание работы
- •Форматирование символов.
- •Правила форматирования символов.
- •Специальные символы в Word.
- •Верхние и нижние индексы.
- •Форматирование абзацев. Основные характеристики абзаца.
- •Правила форматирования абзацев.
- •Формат по образцу.
- •Оформление первой буквы абзаца.
- •Оформление абзацев в рамку.
- •Форматирование страницы.
- •Многоколоночный текст
Формат по образцу.
Если нужно скопировать способ оформления (шрифт, размер, выравнивание и т.д.) одного участка текста на другой, следует:
-
выделить текст, формат которого копируется (для того, чтобы перенести формат одного абзаца на другой, достаточно просто установить текстовый курсор внутрь абзаца);
-
нажать кнопку
 (Формат по образцу) на Стандартной
панели инструментов;
(Формат по образцу) на Стандартной
панели инструментов; -
отметить "мышью" фрагмент текста, на который копируется формат.
Если нужно скопировать формат на несколько разных участков текста, нажмите кнопку копирования формата двойным щелчком. Тогда для выхода из режима копирования формата нажмите ESC.
Оформление первой буквы абзаца.
Первую букву абзаца можно оформить, как это делали в старинных рукописях, т.е. использовать так называемую Буквицу. Для этого нужно выполнить действия:
-
набрать абзац, выделить его;
-
выбрать команду Формат-Буквица;
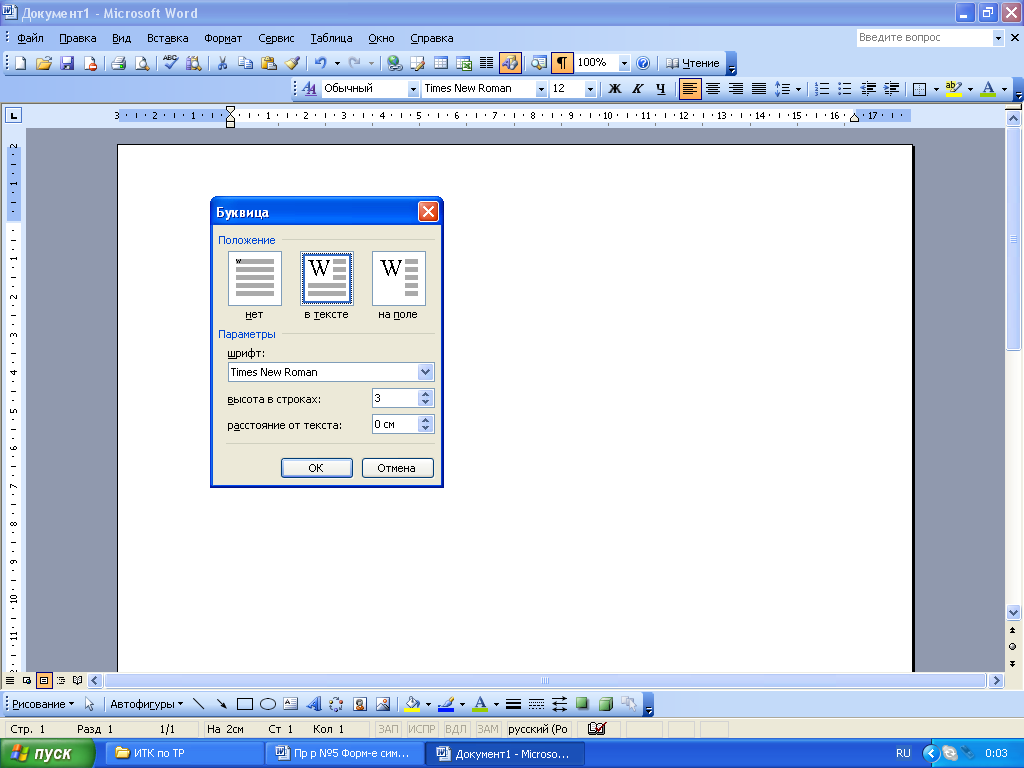
Рисунок 7 – Диалоговое окно команды Формат-Буквица
-
В открывшемся диалоговом окне установить параметры оформления буквицы и нажать кнопку ОК.
Оформление абзацев в рамку.
Текстовый редактор Word позволяет оформить абзацы (полностью или построчно) с помощью различных рамок и (или) с изменением цвета фона. Для создания в документе рамок и фона нужно:
Выделить необходимый фрагмент текста (абзац или абзацы);
Выбрать команду Формат -Границы и заливка.
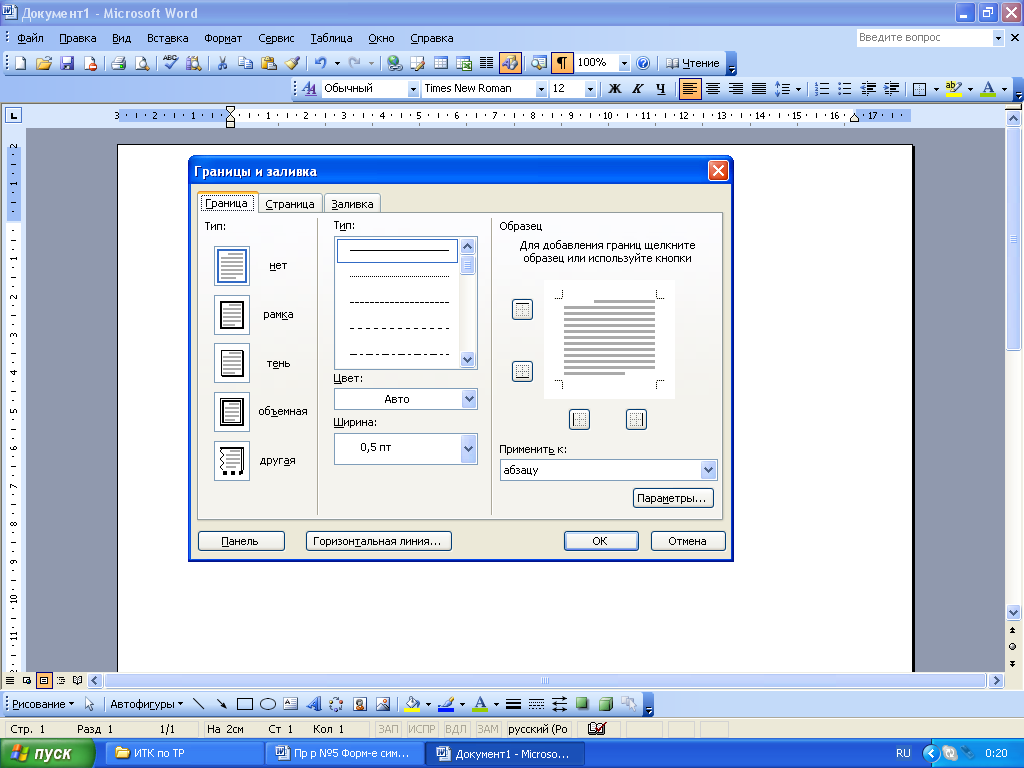
Рисунок 8 – Диалоговое окно команды Формат - Границы и заливка.
Диалоговое окно команды Формат - Границы и заливка имеет три закладки:
-
закладка Граница позволяет заключить в обрамление текущий абзац или выделенный текст;
-
закладка Страница позволяет оформить обрамление всех страниц документа, раздела или текущей страницы;
-
закладка Заливка позволяет оформить заполнение фона абзаца или выделенного текста другим цветом или рисунком.
Форматирование страницы.
Пункт меню Файл - Параметры страницы... позволяет задать поля страницы, размер бумаги, включить или выключить выравнивание текста на странице и т.д. Окно Параметры страницы содержит три закладки - Поля, Размер бумаги, Источник бумаги.

Рисунок 9 – Диалоговое окно команды Параметры страницы.
Многоколоночный текст
Общая схема разбиения текста на несколько колонок заключается в следующем.
-
Оформить текст, разбиваемый на колонки, как один раздел;
-
Установить курсор внутри этого раздела;
-
Указать требуемое количество колонок и параметры их оформления (интервал между колонками, их ширину, разделители и т.д.)
Для разбиения текста на разделы в Word необходимо:
-
Установить текстовый курсор в строку, перед которой должен стоять ограничитель раздела;
-
Выполнить команду Вставка – Разрыв;
-
В одноименном диалоговом окне установить флажок На текущей странице в поле Начать раздел. В тексте появится двойная пунктирная черта – ограничитель раздела.
Если выполнить эти действия в начале и конце некоторого фрагмента текста, то он будет обрамлен ограничителями раздела.
Чтобы разбить на колонки обрамленный в раздел текст, достаточно воспользоваться командой Формат – Колонки. На экране появится одноименное диалоговое окно следующего вида:
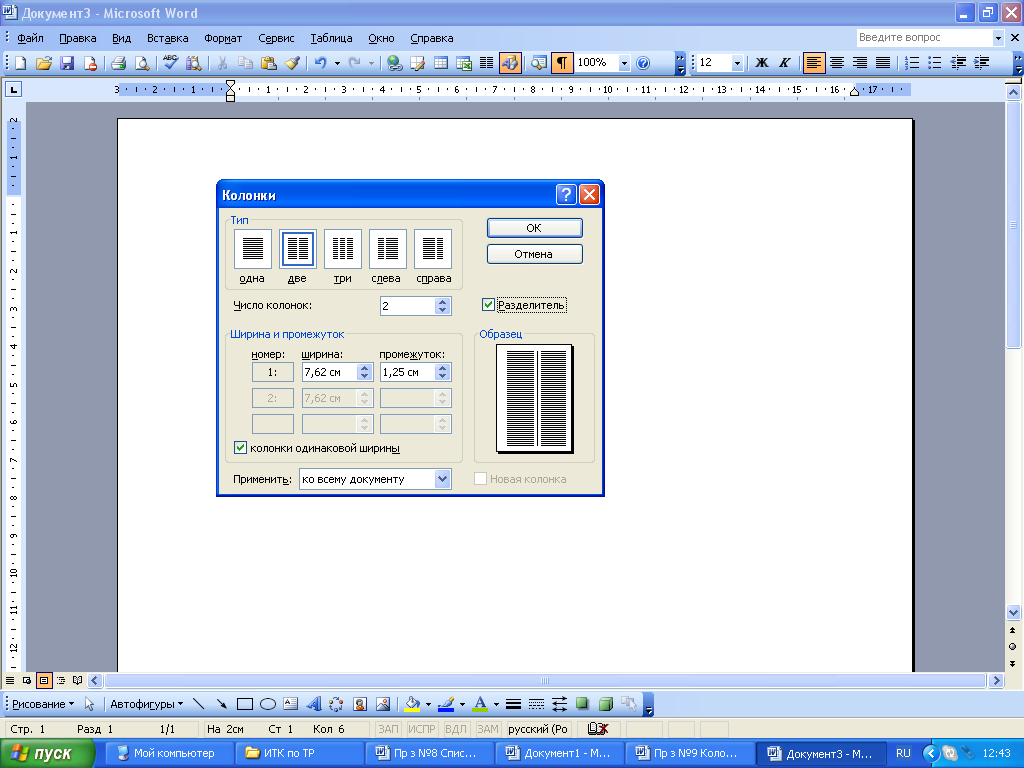
Рисунок 10 – Диалоговое окно команды Колонки
В диалоговом окне Колонки можно задать следующие параметры:
-
Тип. Указывает тип многоколонного текста: одна, две, три колонки одинаковой ширины, две колонки разной ширины:
-
Число колонок. Позволяет точно указать количество колонок;
-
Ширина и промежуток. Служит для вывода точных размеров каждой колонки и расстояния между ними.
