
- •Содержание работы
- •Форматирование символов.
- •Правила форматирования символов.
- •Специальные символы в Word.
- •Верхние и нижние индексы.
- •Форматирование абзацев. Основные характеристики абзаца.
- •Правила форматирования абзацев.
- •Формат по образцу.
- •Оформление первой буквы абзаца.
- •Оформление абзацев в рамку.
- •Форматирование страницы.
- •Многоколоночный текст
Правила форматирования абзацев.
При подготовке текста рекомендуется придерживаться следующих правил, упрощающих процесс последующего форматирования:
а) не вводить лишних пробелов, т. е. форматирование абзацных отступов, выравнивание и т. п. оставить для операции форматирования. Пробелы в тексте, проставленные с помощью клавиши Пробел, называются жёсткими, и автоматически не удаляются при форматировании. Удалить их можно вручную с помощью клавиши Del или Backspace. Пробелы, вставляемые в текст с помощью команд выравнивания, называются мягкими, и удаляются при автоматическом форматировании. Следовательно, лучше первоначально подготовить текст без абзацного отступа, разделяя слова не более, чем одним пробелом;
б) не вставлять пробелы между следующими парами символов:
-
последняя буква слова и знак препинания;
-
открывающаяся скобка и первая буква слова;
-
последняя буква слова и закрывающаяся скобка;
-
исходный символ и его верхний и (или) нижний индекс и т. п.
Появление пробела между указанными элементами в этих парах может привести к их разбиению при переносе слов в другую строку. Например, может оказаться, что слово закончилось в первой строке, а запятая стала первым символом второй строки, что является некорректным как с точки зрения правописания, так и верстки;
в) переход на новую строку осуществляется
без использования клавиши Enter,
так как после нажатия этой клавиши в
текст вставляется невидимый маркировочный
символ – жесткого конца абзаца:
¶. В большинстве приложений Windows
существует пиктограмма
![]() ,
щелчок по которой позволяет сделать
видимыми знаки конца абзаца. Вторичный
щелчок по этой пиктограмме делает их
снова невидимыми. Маркер конца абзаца
при печати невидим на бумаге;
,
щелчок по которой позволяет сделать
видимыми знаки конца абзаца. Вторичный
щелчок по этой пиктограмме делает их
снова невидимыми. Маркер конца абзаца
при печати невидим на бумаге;
г) при выполнении выравнивания по ширине включить режим переноса слов, иначе при форматировании между словами могут появиться избыточные пробелы, что делает текст неэстетичным.
В текстовом редакторе Word существует ряд способов форматирования абзацев. Рассмотрим наиболее часто используемые.
Схема форматирования абзацев.
-
Выделить абзац или абзацы;
-
Выбрать в меню команду Формат – Абзац. Либо щелкнув правой кнопкой мыши по выделенному фрагменту, вызвать контекстно-зависимое меню и выбрать из него команду Абзац. На экране появится одноименное диалоговое окно:
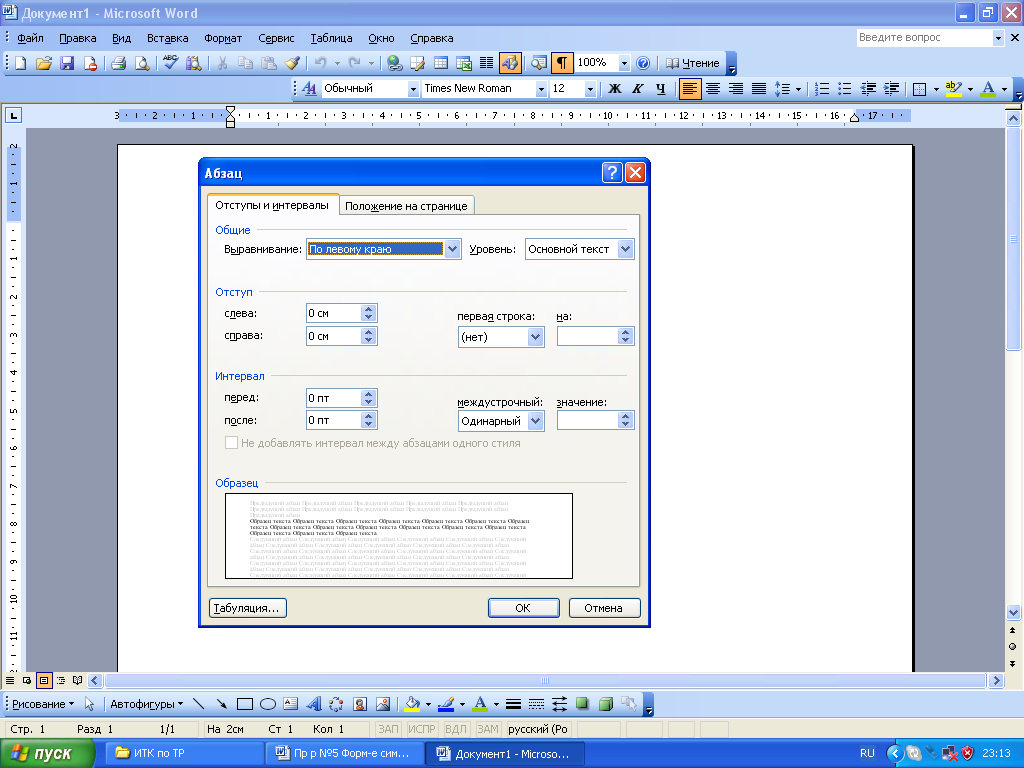
Рисунок 5 – Диалоговое окно команды Абзац.
-
Указать в этом окне требуемые параметры для форматирования и щелкнуть мышью по кнопке ОК.
-
Снять выделение абзаца.
В окне Образец при этом наглядно видны все изменения, которые вы вносите в оформление абзаца.
Кроме того, можно отформатировать абзац, выбрав соответствующие кнопки на панели инструментов Форматирование. Например:
-

- выравнивание текста по левому краю;

- выравнивание текста по центру;

- выравнивание текста по правому краю;

- выравнивание текста по ширине
Для оформления красной строки можно воспользоваться одним из трех способов:
-
использовать бегунок «Отступ первой строки» на линейке табуляции:

![]()
Рисунок 6 – Линейка табуляции.
-
использовать пункт меню Формат-Абзац-Первая строка-Отступ и указать, сколько сантиметров установить для отступа красной строки;
-
использовать клавишу Tab на клавиатуре.
Левый и правый края абзаца можно также форматировать с помощью линейки табуляции, установив курсор мыши на один из ее маркеров (бегунков), нажав левую кнопку мыши и перетащив бегунок влево или вправо по линейке табуляции.
Если линейка табуляции отсутствует на экране, то ее можно вывести на экран, выполнив следующие действия:
-
выбрать в меню команду Вид;
-
в раскрывшемся меню выбрать команду Линейка и щелкнуть по ней. Если данная команда уже активизирована, в строке Линейка должен стоять значок «птичка» (). На экране появится линейка табуляции.
