
- •Знакомство с программной средой VisSim. Построение и исследование простых виртуальных лабораторных стендов.
- •Краткие сведения о структурно-объектном моделировании и о программном комплексе VisSim
- •Назначение программы VisSim
- •Графический интерфейс VisSim
- •Принципы построения моделей в среде VisSim
- •Основные блоки VisSim
- •Генераторы
- •Преобразователи
- •Индикаторы
- •Осциллограф
- •Надписи и комментарии
- •Принципы управления моделью и получения результатов моделирования
- •Задание шрифта
- •Создание первой надписи
- •Создание, настройка и испытание простого виртуального лабораторного стенда
Надписи и комментарии
Надписи это блоки без входов и выходов.
Эти блоки позволяют создавать на рабочем пространстве диаграммы VisSim текстовые области, которые помогают понять смысл диаграммы и содержат сведения о том, кто, когда и какую диаграмму создал. Основной блок: label - надпись.
Принципы управления моделью и получения результатов моделирования
Построенную модель
следует запустить в работу, щелкнув по
кнопке с зеленым треугольником
![]() "Пуск" (рис. 1.3 и 1.5). В результате
работы модели выходные сигналы блоков
начнут изменяться, их величины
просматривают на виртуальном осциллографе
и других индикаторах. Параметры некоторых
сигналов и блоков исследователь может
изменять в процессе работы модели,
другие параметры можно изменить,
остановив процесс работы модели.
Продолжительность работы модели можно
задавать до ее запуска, можно и прерывать
работу модели по желанию исследователя.
"Пуск" (рис. 1.3 и 1.5). В результате
работы модели выходные сигналы блоков
начнут изменяться, их величины
просматривают на виртуальном осциллографе
и других индикаторах. Параметры некоторых
сигналов и блоков исследователь может
изменять в процессе работы модели,
другие параметры можно изменить,
остановив процесс работы модели.
Продолжительность работы модели можно
задавать до ее запуска, можно и прерывать
работу модели по желанию исследователя.
Задание шрифта
 Для
обеспечения возможности помещения на
рабочем пространстве надписей на русском
языке установить - Кириллицу: выбрать
в меню View (Вид) → Fonts (Шрифты). Появляется
окно диалога, в котором полезно установить
шрифт MS Sans Serif, а его размер сделать
равным 8. Удостовериться, что набор
символов кириллический и закрыть окно,
щелкнув по кнопке ОК.
Для
обеспечения возможности помещения на
рабочем пространстве надписей на русском
языке установить - Кириллицу: выбрать
в меню View (Вид) → Fonts (Шрифты). Появляется
окно диалога, в котором полезно установить
шрифт MS Sans Serif, а его размер сделать
равным 8. Удостовериться, что набор
символов кириллический и закрыть окно,
щелкнув по кнопке ОК.
Примечание. В принципе можно установить и другие шрифты, но тогда при новом открытии сохраненной диаграммы, надписи будут выполнены нечитаемым шрифтом, который придется каждый раз менять на кириллицу.
Создание первой надписи
Создать надпись " Привет, Студент! Hi, Student!": Для этого в меню выбрать Blocks (Блоки) → Annotation (Пояснения) → Label (Надпись), щелкнув левой кнопкой мыши по последнему пункту. Переместить курсор, с "прикрепившимся" к нему пунктирным прямоугольником, в нужное место рабочего пространства и щелчком левой кнопки мыши зафиксировать положение блока надписи. На рабочем пространстве появится надпись label. При необходимости надпись, как и любой другой блок можно перемещать по рабочему пространству, схватывая левой кнопкой и отпуская на новом месте.
Щелкнуть правой кнопкой мыши (или дважды левой) по надписи label на рабочем столе. В появившемся окне ввести требуемую надпись. Для перехода на новую строку следует, удерживая нажатой клавишу Ctrl (Control - Управление), нажать клавишу Enter (Ввод). При необходимости установить шрифт надписи: щелкнуть правой кнопкой на надписи → Font → Кириллица и MS Sans Serif.
Щелкнуть по кнопке ОК.
По желанию установить другой размер и вид шрифта, цвет заднего плана надписи. Поэкспериментировать со шрифтами и цветами. Вернуть исходные значения характеристик шрифта: View (Вид) → Fonts (Шрифты),
MS Sans Serif, кириллица, размер 8.
Текст надписи можно редактировать неоднократно в любое время.
Щелкнуть по кнопке ОК. Переместить сопроводительную надпись на нужное место.

Создание, настройка и испытание простого виртуального лабораторного стенда
Первая модель лабораторного стенда будет состоять всего лишь из виртуального генератора синусоидального напряжения и подключенного к нему виртуального осциллографа, на экране которого будет воспроизводиться, и наблюдаться сигнал генератора. Это позволит частично убедиться в работоспособности программы VisSim, т.е. в том, что виртуальные приборы действительно воспринимаются исследователем и работают так же, как и их реальные аналоги.
Законченная диаграмма будет иметь примерно вот такой вид:
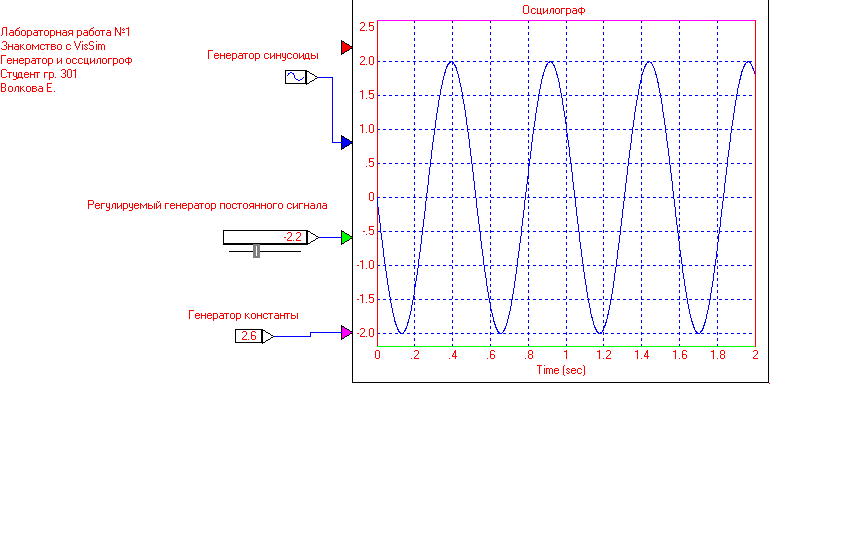 Рис.1 Первая диаграмма
в законченном виде
Рис.1 Первая диаграмма
в законченном виде
