
- •Лабораторная работа №11. Часть I. Тема: Работа с большим (структурированным) документом ms Word’2000/2003
- •Технология выполнение работы:
- •5.2 Построение формы
- •Фото-студия «шарм»
- •Настройка текстовых полей формы
- •Настройка полей формы типа флажок
- •Настройка полей формы со списками
- •Форматирование формы
- •5.2.4 Защита и сохранение формы
- •5.5 Заполнение формы по готовому шаблону
- •5.6 Печать формы
Лабораторная работа №11. Часть I. Тема: Работа с большим (структурированным) документом ms Word’2000/2003
Цель работы: Освоить основные приемы оформления структурированного документа в MS Word’2000/2003.
Содержание работы:
-
Создание структурированного документа.
-
Оформление структурированного документа: нумерация заголовков, создание оглавления, сносок, ссылок, нумерация страниц в документах MS Word’2000/2003.
-
Выполнение основных операций по редактированию структурированного документа в MS Word’2000/2003.
Технология выполнение работы:
Задание 1
-
Откройте новый документ MS Word.
-
Установите поля по умолчанию.
-
Введите текст:
|
Введение Эта книга посвящена языку Visual Basic и способам его применения для программирования макроопределений в продуктах пакета Microsoft Office. Язык Visual Basic Элементы языка и структура программ Переменные Переменная - это область машинной памяти, которой для удобства обращения с ней присвоено символьное имя. Константы Константа - эта область памяти, которая имеет неизменяемое значение. Последовательность выполнения операций Если выражение содержит несколько операций, то они выполняются в порядке уменьшения уровня старшинства. Несколько слов об объектном программировании В язык Visual Basic добавлены элементы и средства объектно-ориентированного Объекты Объект представляет элемент приложения, как например лист, ячейка, диаграмма, форма или отчет. Свойства Объекты характеризуются свойствами. Например, линия характеризуется цветом и длиной, окружность - радиусом. Приложение А Список функций Visual Basic (к пунктам ) |
![]()
Рисунок 3.11 - Вид панели инструментов «Структура»
-
В режиме Структура создать структурированный документ, используя стили с многоуровневой нумерацией. Для этого:
-
выполнить Вид/Структура,
-
для всего текста установить уровень – Основной текст из списка Уровней структуры на Панели инструментов «Структура» или нажать кнопку
 ,
выделите слова: Введение, Язык
Visual Basic, Приложение А, используя
мышь и удерживая клавишу <Ctrl>,
для них установить:
,
выделите слова: Введение, Язык
Visual Basic, Приложение А, используя
мышь и удерживая клавишу <Ctrl>,
для них установить:
-
Уровень 1 из списка Уровней структуры
на Панели инструментов «Структура»
![]() ,
,
- Заголовок
1 из списка Стилей на Панели инструментов
«Форматирование»
![]() ;
;
для слов: Элементы языка…, Несколько слов…, установить:
- Уровень 2 из списка Уровней структуры на Панели инструментов «Структура»,
- Заголовок 2 из списка Стилей на Панели инструментов «Форматирование»;
для слов: Переменные, Константы, Последовательность…, Объекты, Свойства, установить:
- Уровень 3 из списка Уровней структуры на Панели инструментов «Структура»,
- Заголовок 3 из списка Стилей на Панели инструментов «Форматирование»;
выделить все заголовки (кроме слова «Введение») и установить многоуровневую нумерацию (см. рисунок 3.12), изменить Положение номера по левому краю на 1 см, Положение текста табуляция после 1,5 см, отступ: 1,5см.
В результате текст должен получиться как на рисунке 3.13.
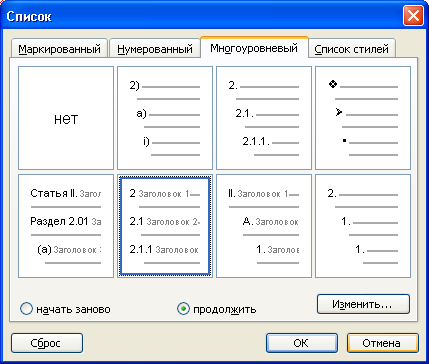
Рисунок 3.12 - Выбор типа многоуровневой нумерации
-
Сохраните документ в личной папке под именем «Структурированный документ».
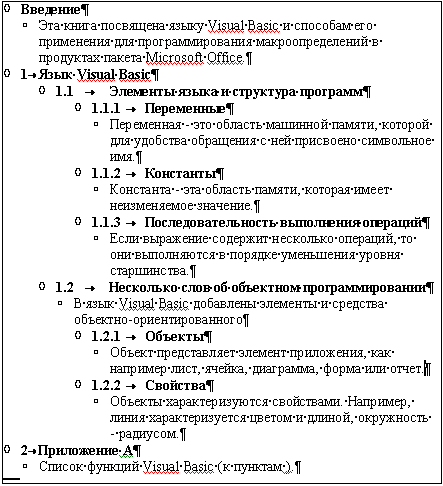
Рисунок 3.13 - Вид документа в режиме Структура
Задание 2
-
Перейдите в режим Разметка страницы.
-
Установите размер шрифта 14, шрифт -Times New Roman, междустрочный интервал – полуторный, отступ первой строки – 1,5 см, выравнивание по ширине.
-
В скобках в абзаце «Приложение А» после слов «к пунктам» вставьте в виде перекрестной ссылки текст на заголовки: 1.1.1. Переменные и 1.1.2. Константы. Для этого:
-
установите курсор после слов «к пунктам» и выполните команду меню Вставка/Ссылка/Перекрестная ссылка,
-
в диалоговом окне Перекрестные ссылки установить: Тип ссылки: Заголовок, Вставить ссылку на: Номер заголовка, поставить флажок у Вставить как гиперссылку, Для какого заголовка: выделить 1.1.1. Переменные, нажать кнопку Вставить,
-
изменить Вставить ссылку на: Текст заголовка, Для какого заголовка: выделить 1.1.1. Переменные, нажать кнопку Вставить,
-
выполнить те же действия для добавления ссылки на пункт 1.1.2. Константы. Нажать кнопку Закрыть.
-
Нажмите левой кнопкой мыши на установленные ссылки. Проанализируйте результат.
-
Установите сноску для слова «операций» в абзаце 1.1.3. пункта. Текст сноски: «Операции бывают арифметические (+,-,*,/) и логические (<,>,
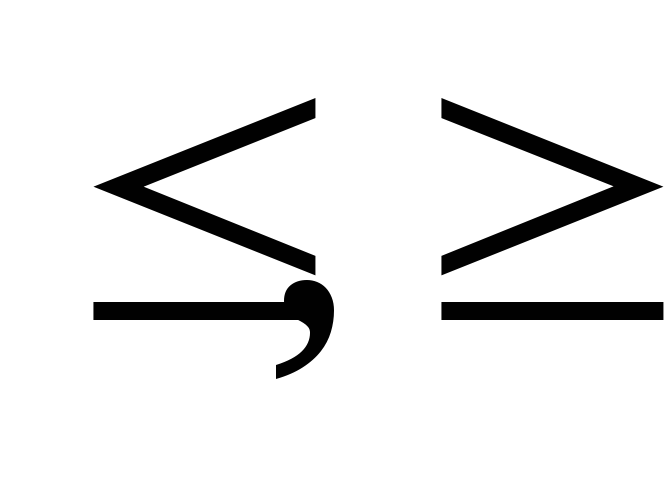 ,
or,
and,
not)».Для
этого:
,
or,
and,
not)».Для
этого:-
установите курсор после слов «операций» и выполните команду меню Вставка/Ссылка/Сноска,
-
в диалоговом окне Сноска установить такие же параметры как показано на рисунке 3.14,
-
нажать кнопку Вставить,
-
внести текст сноски.
-

Рисунок 3.14 - Вид окна «Сноски»
-
Сохранить изменения.
-
Вставить в начало документа разрыв страницы и на образовавшейся странице ввести по центру слово «Содержание:»,перейти на новую строку и вставить оглавление, выполнив команду меню Вставка/Ссылка/Оглавление и указатели. В появившемся диалоговом окне выбрать вкладку оглавление и установить такие же параметры как показано на рисунке 3.15.
-
Для оглавления установить: размер шрифта 14, шрифт -Times New Roman, междустрочный интервал – полуторный, отступ первой строки – 1,5 см, выравнивание по ширине.
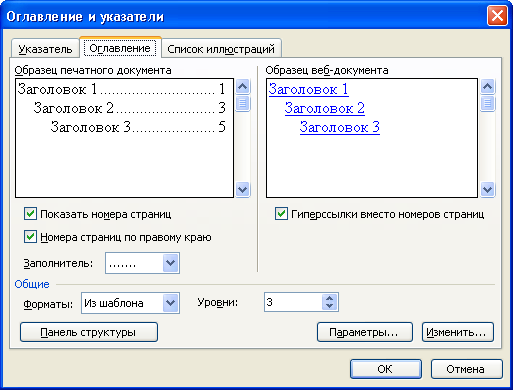
Рисунок 3.15 - Вид окна «Оглавление и указатели»
-
Вставить нумерацию страниц без нумерации первой (страницы с содержанием), начиная с 2. Для этого:
-
выполнить команду меню Вставка/Номера страниц,
-
в открывшемся диалогов окне установить Положение: внизу страницы, Выравнивание: справа, убрать флажок у Номер страницы на первой странице,
-
нажать кнопку Формат установить Нумерация страниц начать с: 2,
-
нажать два раза ОК.
-
-
Обновить поле оглавления, установив в него курсор и выполнив команду контекстного меню Обновить поле или нажав клавишу <F9>, в открывшемся диалоговом окне поставить флажок у записи «обновить только номера страниц».
-
Оцените результат. Сохранить изменения.
Задание 3
-
В режиме Структуры отобразить заголовки до 2-го уровня включительно. Для этого нажать на кнопку панели инструментов «Структура»
 и выбрать из списка Показать уровень2.
и выбрать из списка Показать уровень2. -
Поменять местами заголовки «1.1. Элементы языка …» и «1.2. Несколько слов об …». Для этого: поставить курсор в тексте пункта 1.1. и нажать кнопку на панели инструментов «Структура» -
 - вниз.
- вниз. -
Просмотреть изменения текста (нумерации заголовков, их расположения, а также нумерацию в ссылках) в режиме Разметка страницы.
-
Обновить поле оглавления, установив в него курсор и выполнив команду контекстного меню Обновить поле или нажав клавишу <F9>, в открывшемся диалоговом окне поставить флажок у записи «обновить целиком».
-
Сохранить и закрыть документ.
Лабораторная работа №11. часть II. Тема: Понятие формы.
П
Фотостудия
"Нюанс" Заказ
Имя
Анна
Лаврова
Адрес
172394
пр. Мира, д. 17, кв. 72
Телефон
555-0192
Фотографии
будут готовы 04.04.2000.
Фотостудия "Нюанс" открыта
с
10 утра до 5 вечера (вторник-суббота).
X
Цветное фото
Цветные
слайды
Копии
Продавец: П.Коровина
Л.Белов К.Апина
Текстовый процессор Word позволяет делать электронные формы – аналоги бумажных бланков, и заполнять их непосредственно в окне редактора. Используя эту возможность, теперь, многие фирмы, организации достигли значительной экономии денежных средств по сравнению с печатью бланков форм заранее большими тиражами.
Рисунок 8 Пример заполненного бланка
Форма – это защищенный документ, в котором есть изменяемые и неизменяемые элементы. Неизменяемые элементы (таблицы, абзацы текста, рисунки и др.) задаются создателем формы и недоступны для редактирования в процессе заполнения формы. В виде таких элементов оформляются различные пояснения, таблицы с данными и т.п. Изменяемые элементы – это пустые области, в которые при заполнении формы надо внести данные. Эти элементы формы называются полями.
Поле формы- это особое поле в документе, которое позволяет выполнить одно из трех действий: ввести текст, сбросить/установить флажок, выбрать значение из раскрывающегося списка.
Обычно формы создают в виде шаблонов, что позволяет использовать их многократно. При заполнении формы, основанной на шаблоне, заполняется только копия формы - оригинал остается неизменным
Основные операции с формами:
-
построение формы;
-
форматирование формы;
-
сохранение и защита формы;
-
заполнение формы;
-
печать формы.
