
- •Содержание
- •Основы работы с powerpoint
- •Запуск PowerPoint
- •Удобство в использовании окна PowerPoint
- •Завершение работы в PowerPoint
- •Создание новой презентации
- •Три способа создания новой презентации
- •Создание новой презентации с помощью мастера автосодержания
- •Создание новой презентации с помощью шаблона оформления
- •Создание пустой презентации
- •Сохранение презентации
- •Закрытие презентации
- •Открытие презентации
- •Работа со слайдами в разных режимах Описание режимов PowerPoint
- •Перемещение по слайдам
- •Вставка текста на слайд
- •Редактирование текста на панели слайда
- •Редактирование текста на панели структуры
- •Перемещение текста на панели структуры
- •Перераспределение текста на панели структуры
- •Изменение внешнего вида презентации Профессиональное оформление слайдов
- •Использование шаблонов оформления
- •Использование цветовых схем
- •Изменение фоновой заливки
- •Вставка удаление и копирование слайдов Вставка нового слайда
- •Вставка слайдов из другой презентации
- •Создание слайда из документа другого приложения
- •Выделение слайдов
- •Удаление слайдов
- •Вырезание, копирование и вставка слайдов
- •Распределение слайдов в презентации Перераспределение слайдов в режиме Сортировщик слайдов
- •Перераспределение слайдов на панели структуры
- •Скрытие слайдов
- •Добавление и изменение текста слайда Создание текстового поля
- •Изменение параметров шрифта
- •Работа с диалоговым окном Шрифт
- •Форматирование текста с помощью панели форматирования
- •Копирование текстовых форматов
- •Изменение выравнивания текста и межстрочного расстояния
- •Выделение, перемещение и удаление текстового поля
- •Добавление объекта WordArt
- •Создание колонок, таблиц и списков Управление несколькими текстовыми колонками
- •Создание колонок с помощью макета слайда
- •Создание колонок с помощью позиций табуляции
- •Создание таблицы
- •Создание маркированного списка
- •Управление нумерованными списками
- •Добавление на слайд графических элементов Знакомство с панелью задач Вставка картинки
- •Вставка изображения с панели задач
- •Вставка изображения в поле заполнителя
- •Вставка изображения из файла
- •Добавление на слайд звуков и клипов. Работа со звуками и видеоклипами
- •Добавление звуков в презентацию
- •Вставка звука на слайд
- •Присоединение звука к объекту на слайде
- •Вставка видеоклипа на слайд
- •Работа с объектами powerpoint Выделение объектов
- •Управление уровнями расположения объектов
- •Группирование и разгруппирование объектов
- •Вырезание, копирование и вставка объектов
- •Вращение объекта
- •Изменение размера объектов
- •Вырезание частей рисунка
- •Добавление графиков на слайды powerpoint Использование диаграмм в презентации
- •Вставка диаграммы на созданный слайд
- •Создание нового слайда с диаграммой
- •Выбор типа диаграммы
- •Изменение параметров диаграммы
- •Добавление на слайды организационных диаграмм Работа с организационными диаграммами
- •Вставка организационной диаграммы на слайд
- •Создание нового слайда с организационной диаграммой
- •Редактирование организационной диаграммы
- •Форматирование границ полей и цветовая заливка
- •Изменение стиля организационной диаграммы
- •Показ слайдовой презентации на экране Показ слайдовой презентации на экране
- •Установка схем анимации слайдов
- •Настройка автоматического показа слайдов
- •Использование инструментов показа презентации
- •Рисование карандашом
- •Поиск слайда во время показа
- •Добавление командных кнопок к интерактивной презентации
- •Установка параметров показа презентации
Создание нового слайда с организационной диаграммой
Для размещения организационной диаграммы в презентации можно создать новый слайд, содержащий для нее поле-заполнитель. Для этого выполните следующие действия.
-
Выделите слайд на панели слайдов (или на панели структуры), указав, таким образом, в презентации место вставки нового слайда (новый слайд будет вставлен после выделенного слайда).
-
Выберите команду ВставкаСоздать слайд. Новый слайд появится в окне презентации в режиме слайдов. Панель задач Разметка слайда также отобразится в окне PowerPoint.
-
Просмотрите макеты, которые предлагаются на панели задач, и выберите макет слайда, содержащий поле-заполнитель организационной диаграммы (второй макет с конца в наборе предлагаемых на панели задач вариантов). Макет будет применен к слайду (рис. 35).

Рис. 35. Для организационной диаграммы можно создать новый слайд на основе внедренного в PowerPoint макета
-
Чтобы создать организационную диаграмму, дважды щелкните на поле-заполнителе, содержащем подсказку Дважды щелкните, чтобы добавить схему или организационную диаграмму.
-
Появится диалоговое окно Библиотека диаграмм (рис. 36). В диалоговом окне щелкните дважды на значке Организационная диаграмма.
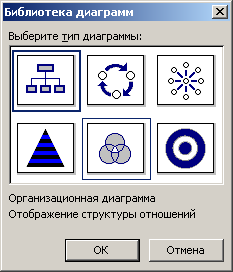
Рис. 36. Организационные диаграммы можно поместить на любой новый слайд
Организационная диаграмма будет помещена на слайд. Введите текст в соответствующие поля, как рассказано в предыдущем разделе.
Редактирование организационной диаграммы
Редактирование организационной диаграммы фактически ничем не отличается от создания этой диаграммы. Выполните следующие действия.
-
Выберите слайд с диаграммой, чтобы открыть его в режиме слайдов.
-
Выделите диаграмму, щелкнув на ней.
-
Выделите любое из полей диаграммы, чтобы отредактировать текст. Поле можно удалить, выделив его, а затем нажав клавишу <Delete>.
Совет. При работе с диаграммой ее можно вывести на экран в большем или меньшем масштабе. Для этого выберите команду ВидМасштаб и установите масштаб (в процентах), в котором она будет отображаться на экране.
Еще одно средство редактирования — это диалоговые окна изменения шрифтов, цвета границ, а также фона окна диаграммы. Прежде чем перейти к изменению шрифта в отдельном поле или в нескольких выделенных полях и управлению цветовыми параметрами, давайте рассмотрим способы выделения нескольких полей на диаграмме.
-
Чтобы выделить одно поле, просто щелкните на нем.
-
Чтобы выделить несколько полей, щелкайте на них, удерживая нажатой при этом клавишу <Shift>.
-
Чтобы выделить все поля на одном уровне, щелкните на кнопке раскрывающегося списка, расположенной возле кнопки Выбрать на панели инструментов Организационная диаграмма, а затем выберите Уровень.
-
Чтобы выделить все поля "помощников" для указанного поля, щелкните на кнопке раскрывающегося списка, расположенной возле кнопки Выбрать на панели инструментов Организационная диаграмма, а затем выберите Все помощники.
Выделив поле или поля, можно изменить их шрифт, границы или цветовые параметры. Например, чтобы изменить шрифт в выделенных полях, выберите команду ФорматШрифт. Затем, в диалоговом окне Шрифт, внесите все необходимые изменения в настройки шрифта (диалоговое окно Шрифт такое же, как при редактировании текста обычных слайдов).
