
- •Содержание
- •Основы работы с powerpoint
- •Запуск PowerPoint
- •Удобство в использовании окна PowerPoint
- •Завершение работы в PowerPoint
- •Создание новой презентации
- •Три способа создания новой презентации
- •Создание новой презентации с помощью мастера автосодержания
- •Создание новой презентации с помощью шаблона оформления
- •Создание пустой презентации
- •Сохранение презентации
- •Закрытие презентации
- •Открытие презентации
- •Работа со слайдами в разных режимах Описание режимов PowerPoint
- •Перемещение по слайдам
- •Вставка текста на слайд
- •Редактирование текста на панели слайда
- •Редактирование текста на панели структуры
- •Перемещение текста на панели структуры
- •Перераспределение текста на панели структуры
- •Изменение внешнего вида презентации Профессиональное оформление слайдов
- •Использование шаблонов оформления
- •Использование цветовых схем
- •Изменение фоновой заливки
- •Вставка удаление и копирование слайдов Вставка нового слайда
- •Вставка слайдов из другой презентации
- •Создание слайда из документа другого приложения
- •Выделение слайдов
- •Удаление слайдов
- •Вырезание, копирование и вставка слайдов
- •Распределение слайдов в презентации Перераспределение слайдов в режиме Сортировщик слайдов
- •Перераспределение слайдов на панели структуры
- •Скрытие слайдов
- •Добавление и изменение текста слайда Создание текстового поля
- •Изменение параметров шрифта
- •Работа с диалоговым окном Шрифт
- •Форматирование текста с помощью панели форматирования
- •Копирование текстовых форматов
- •Изменение выравнивания текста и межстрочного расстояния
- •Выделение, перемещение и удаление текстового поля
- •Добавление объекта WordArt
- •Создание колонок, таблиц и списков Управление несколькими текстовыми колонками
- •Создание колонок с помощью макета слайда
- •Создание колонок с помощью позиций табуляции
- •Создание таблицы
- •Создание маркированного списка
- •Управление нумерованными списками
- •Добавление на слайд графических элементов Знакомство с панелью задач Вставка картинки
- •Вставка изображения с панели задач
- •Вставка изображения в поле заполнителя
- •Вставка изображения из файла
- •Добавление на слайд звуков и клипов. Работа со звуками и видеоклипами
- •Добавление звуков в презентацию
- •Вставка звука на слайд
- •Присоединение звука к объекту на слайде
- •Вставка видеоклипа на слайд
- •Работа с объектами powerpoint Выделение объектов
- •Управление уровнями расположения объектов
- •Группирование и разгруппирование объектов
- •Вырезание, копирование и вставка объектов
- •Вращение объекта
- •Изменение размера объектов
- •Вырезание частей рисунка
- •Добавление графиков на слайды powerpoint Использование диаграмм в презентации
- •Вставка диаграммы на созданный слайд
- •Создание нового слайда с диаграммой
- •Выбор типа диаграммы
- •Изменение параметров диаграммы
- •Добавление на слайды организационных диаграмм Работа с организационными диаграммами
- •Вставка организационной диаграммы на слайд
- •Создание нового слайда с организационной диаграммой
- •Редактирование организационной диаграммы
- •Форматирование границ полей и цветовая заливка
- •Изменение стиля организационной диаграммы
- •Показ слайдовой презентации на экране Показ слайдовой презентации на экране
- •Установка схем анимации слайдов
- •Настройка автоматического показа слайдов
- •Использование инструментов показа презентации
- •Рисование карандашом
- •Поиск слайда во время показа
- •Добавление командных кнопок к интерактивной презентации
- •Установка параметров показа презентации
Вырезание частей рисунка
Кроме изменения размера рисунка, можно удалить отдельную его часть, например, обрезать боковую сторону или угол, избавиться от определенного элемента или пустых областей. Таким образом можно отредактировать рисунок в окне объекта.
Чтобы вырезать часть рисунка, выполните следующие действия.
-
Щелкните на рисунке, из которого нужно вырезать определенную область.
-
Чтобы обрезать часть рисунка, нужно отобразить панель инструментов Настройка изображения. Щелкните правой кнопкой мыши на любой панели инструментов, показанной в окне PowerPoint, и выберите Настройка изображения. Появится панель инструментов Настройка изображения.
-
Щелкните на кнопке Обрезать на панели инструментов Настройка изображения. Вокруг рисунка появятся маркеры обрезки (рис. 30).
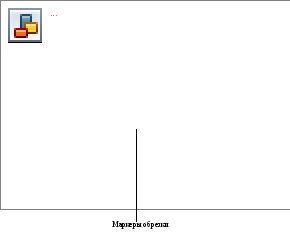
Рис. 30. С помощью маркеров обрезки можно удалить определенные участки рисунка
-
Наведите указатель мыши на один из маркеров обрезки. Указатель примет форму маркера обрезки. (Используя угловой маркер, можно отрезать сразу две стороны рисунка. С помощью бокового, верхнего или нижнего маркера можно обрезать только одну сторону объекта.)
-
Удерживая кнопку мыши нажатой, переместите указатель, пока линии обрезки не переместятся на нужное место.
-
Отпустите кнопку мыши. Часть рисунка будет обрезана.
-
Изображение, часть которого обрезана, можно впоследствии переместить или изменить его размер.
Примечание. Чтобы отменить обрезку рисунка, нужно сразу же после выполнения этой операции выбрать ПравкаОтменить выполнение обрезки рисунка.
Добавление графиков на слайды powerpoint Использование диаграмм в презентации
Поскольку основной целью создания презентации PowerPoint является предоставление аудитории наглядной информации, диаграммы для этих целей подходят как нельзя лучше. С их помощью очень удобно представлять обрабатываемые числовые данные. Многие считают, что статистические таблицы не привлекают зрителей, тогда как представление информации в виде диаграммы значительно улучшит ее восприятие в процессе просмотра презентации.
PowerPoint снабжена специальными средствами создания диаграмм различных видов. Ниже описаны некоторые из широко используемых типов диаграмм.
-
Круговая. Эту диаграмму используют, чтобы показать взаимоотношения между целым и частью.
-
Линейчатая. Эту диаграмму используют для сравнения значений в контрольных точках в определенное время.
-
Гистограмма. Эта диаграмма похожа на предыдущую и используется, чтобы указать различие между определенными объектами.
-
График. Этот тип диаграммы используется, чтобы указать направление изменений значений во времени.
-
Точечная. Такая диаграмма похожа на линейную, ее используют, чтобы указать различие между двумя наборами значений.
-
С областями. Также похожа на линейную диаграмму; используется, чтобы указать степень изменения определенной величины во времени.
Информация, представленная на диаграмме, заносится на лист данных, который подобен рабочим листам электронных таблиц, какие создаются в Microsoft Excel. Это означает, что вы вводите числовую информацию в виде таблицы с определенным числом строк и столбцов. Узел на пересечении строки и столбца образует ячейку.
Информация, которую вы помещаете на лист данных, отображается на диаграмме вдоль специальных осей. У двумерной диаграммы есть ось X (горизонтальная) и ось У (вертикальная). На оси X обычно размещают текстовые значения диаграммы (обычно это заголовки столбцов в блоке данных). На оси У откладываются координаты колонок, линий и точек диаграммы. Информация на оси У— это числовая информация, которую вы размещаете в столбцах блока данных под заголовками.
Диаграмма содержит не только оси X и У, но еще и легенду. В легенде описаны используемые ряды данных диаграммы. Например, легенда к круговой диаграмме описывает данные, показанные в каждом ее секторе. Обычно информация легенды — это названия строк в таблице.
Диаграмму на существующий слайд можно добавить, используя команду Диаграмма меню Вставка. Диаграмму можно также поместить на слайд, создав новый слайд, используя соответствующий макет слайда, ее заполнитель (поле графического объекта). Рассмотрим оба метода, а также некоторые способы увеличения диаграммы.
Примечание. В PowerPoint можно создавать диаграммы, вводя информацию на лист данных, однако можно также вставлять диаграммы, созданные в Excel. Конечно, это имеет смысл, только если информация уже введена на листе данных Excel и на ее основе создана диаграмма. Откройте Excel и PowerPoint и с помощью команд Скопировать и Вставить вставьте копию таблицы Excel на любой из слайдов PowerPoint.
