
- •Содержание
- •Основы работы с powerpoint
- •Запуск PowerPoint
- •Удобство в использовании окна PowerPoint
- •Завершение работы в PowerPoint
- •Создание новой презентации
- •Три способа создания новой презентации
- •Создание новой презентации с помощью мастера автосодержания
- •Создание новой презентации с помощью шаблона оформления
- •Создание пустой презентации
- •Сохранение презентации
- •Закрытие презентации
- •Открытие презентации
- •Работа со слайдами в разных режимах Описание режимов PowerPoint
- •Перемещение по слайдам
- •Вставка текста на слайд
- •Редактирование текста на панели слайда
- •Редактирование текста на панели структуры
- •Перемещение текста на панели структуры
- •Перераспределение текста на панели структуры
- •Изменение внешнего вида презентации Профессиональное оформление слайдов
- •Использование шаблонов оформления
- •Использование цветовых схем
- •Изменение фоновой заливки
- •Вставка удаление и копирование слайдов Вставка нового слайда
- •Вставка слайдов из другой презентации
- •Создание слайда из документа другого приложения
- •Выделение слайдов
- •Удаление слайдов
- •Вырезание, копирование и вставка слайдов
- •Распределение слайдов в презентации Перераспределение слайдов в режиме Сортировщик слайдов
- •Перераспределение слайдов на панели структуры
- •Скрытие слайдов
- •Добавление и изменение текста слайда Создание текстового поля
- •Изменение параметров шрифта
- •Работа с диалоговым окном Шрифт
- •Форматирование текста с помощью панели форматирования
- •Копирование текстовых форматов
- •Изменение выравнивания текста и межстрочного расстояния
- •Выделение, перемещение и удаление текстового поля
- •Добавление объекта WordArt
- •Создание колонок, таблиц и списков Управление несколькими текстовыми колонками
- •Создание колонок с помощью макета слайда
- •Создание колонок с помощью позиций табуляции
- •Создание таблицы
- •Создание маркированного списка
- •Управление нумерованными списками
- •Добавление на слайд графических элементов Знакомство с панелью задач Вставка картинки
- •Вставка изображения с панели задач
- •Вставка изображения в поле заполнителя
- •Вставка изображения из файла
- •Добавление на слайд звуков и клипов. Работа со звуками и видеоклипами
- •Добавление звуков в презентацию
- •Вставка звука на слайд
- •Присоединение звука к объекту на слайде
- •Вставка видеоклипа на слайд
- •Работа с объектами powerpoint Выделение объектов
- •Управление уровнями расположения объектов
- •Группирование и разгруппирование объектов
- •Вырезание, копирование и вставка объектов
- •Вращение объекта
- •Изменение размера объектов
- •Вырезание частей рисунка
- •Добавление графиков на слайды powerpoint Использование диаграмм в презентации
- •Вставка диаграммы на созданный слайд
- •Создание нового слайда с диаграммой
- •Выбор типа диаграммы
- •Изменение параметров диаграммы
- •Добавление на слайды организационных диаграмм Работа с организационными диаграммами
- •Вставка организационной диаграммы на слайд
- •Создание нового слайда с организационной диаграммой
- •Редактирование организационной диаграммы
- •Форматирование границ полей и цветовая заливка
- •Изменение стиля организационной диаграммы
- •Показ слайдовой презентации на экране Показ слайдовой презентации на экране
- •Установка схем анимации слайдов
- •Настройка автоматического показа слайдов
- •Использование инструментов показа презентации
- •Рисование карандашом
- •Поиск слайда во время показа
- •Добавление командных кнопок к интерактивной презентации
- •Установка параметров показа презентации
Работа с объектами powerpoint Выделение объектов
Любой элемент, который вы помещаете на слайд, называется объектом. Кроме уже рассмотренных типов объектов, к ним также относятся элементы, вставленные из других приложений Office. Например, на слайде можно создать объект, который представляет собой таблицу или диаграмму Excel.
Выделив объект, с ним можно проводить самые разные операции, например, копировать, перемещать, удалять, изменять размер. Дальше описаны несколько способов выделения объектов на слайдах PowerPoint.
-
Чтобы выделить один объект, щелкните на нем. (Если щелкнуть на тексте, то вокруг текстового поля появится рамка. Щелкните на рамке, чтобы выделить текстовый объект.)
-
Чтобы выделить несколько объектов, щелкайте на них, удерживая нажатой клавишу <Ctrl> или <Shift>. Вокруг объектов появятся маркеры выделения (таким образом объекты временно сгруппируются, и их можно перемещать на слайде все вместе).
-
Чтобы снять выделение объектов, щелкните на любом месте вне выделенного объекта или объектов.
Управление уровнями расположения объектов
При размещении объектов на экране они могут взаимно накладываться, располагаясь на разных уровнях; объекты на нижнем уровне часто труднодоступны или недоступны для выделения и редактирования. Для перемещения объектов с одного уровня на другой выполните следующие действия.
-
Щелкните на объекте, который нужно переместить на уровень выше или ниже. Если панель рисования не доступна в окне PowerPoint, щелкните правой кнопкой мыши на любой панели и выберите Рисование из появившегося контекстного меню.
-
Щелкните на кнопке Действия на панели инструментов Рисование, чтобы открыть список действий, и выберите Порядок, как показано на рис. 29.
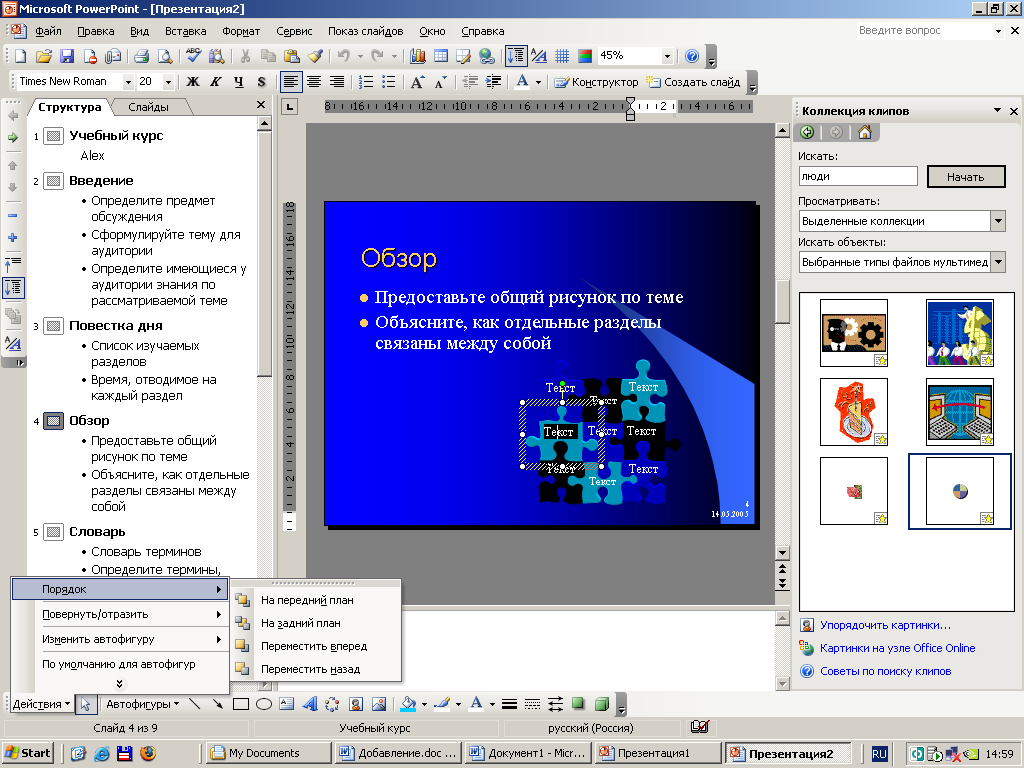
Рис. 29. С помощью команды Действия на панели инструментов Рисование можно изменить уровень расположения рисунка на слайде
-
Выберите один из следующих вариантов.
-
На передний план. Объект перемесится на передний план.
-
На задний план. Объект переместится на задний план.
-
Переместить вперед. Объект переместится на один уровень вверх.
-
Переместить назад. Объект переместится на один уровень вниз.
Группирование и разгруппирование объектов
Каждый элемент на слайде, включая текстовые поля, — это отдельный объект. Однако иногда вам нужно, чтобы два или больше объекта управлялись как один элемент. Например, понадобится сделать линии нескольких объектов одной ширины или сгруппировать несколько объектов таким образом, чтобы впоследствии перемещать их по слайду совместно. Если вы хотите работать с двумя или больше объектами как с одним элементом, выполните следующие действия
-
Выделите объекты, которые нужно сгруппировать. Помните, что для выделения нескольких объектов нужно, удерживая клавишу нажатой <Ctrl> или <Shift>, щелкнуть на каждом объекте.
-
Щелкните на кнопке Действия на панели инструментов Рисование, чтобы открыть меню Действия, затем выберите Группировать.
-
Чтобы разгруппировать объекты, выделите любой объект в группе и выберите ДействияРазгруппировать.
