
- •Способы быстрого передвижения по тексту
- •Редактирование документа с помощью операций над выделенными фрагментами
- •Отмена и восстановление последних команд
- •Проверка правописания
- •Поиск текста
- •Параметры поиска
- •Результаты поиска
- •Замена текста
- •Управление переносами
- •Типы дефисов
- •Содержание отчета
- •Цель работы.
- •Контрольные вопросы
-
Управление переносами
Расстановка переносов слов в документе улучшает его внешний вид за счёт уменьшения расстояний между словами в абзацах, выровненных по ширине, и за счет выравнивания правой границы текста в абзацах, выровненных по левой границе.
Слова при переносе разбиваются на части с помощью дефиса. Word использует три типа дефисов: необязательные (мягкие), обычные и неразрывные (жесткие). В табл. 3.5 приводятся основные сведения о дефисах.
Таблица 3.5
Типы дефисов
|
Дефис |
Комбинация клавиш |
Вид |
Описание |
|
Обычный |
[Дефис] |
- |
Используется для составных слов и расстановки переносов вручную. Всегда отображается |
|
Необязательный |
[Ctrl]+[Дефис] |
|
Используется для переноса слов в конце строки. Не печатается, если не был использован для переноса |
|
Неразрывный |
[Shift]+ [Ctrl]+[Дефис] |
‑ |
Используется для составных слов, которые не должны разрываться при переносе. Всегда отображается |
Расстановка переносов может выполняться вручную и автоматически. При ручной расстановке переносов используется обычный дефис.
При автоматической расстановке переносов используются необязательные переносы. При этом анализируется первое слово в каждой строке, и если это слово может быть перенесено, в него вставляется необязательный дефис и первая часть слова переносится на предыдущую строку. Необязательные дефисы всегда отображаются на экране, но печатаются только в конце строки при фактическом переносе слова.
При автоматической расстановке переносов можно настроить ширину зоны, в которой будут переноситься слова и максимальное количество расположенных подряд строк, в которых допускаются переносы. Понятно, что если слова для переноса находятся слишком далеко от края страницы, то лучше их не переносить, чтобы текст выглядел красивее. По этой же причине не рекомендуется использовать переносы в нескольких подряд расположенных строках. Можно установить или отменить переносы в словах из прописных букв.
Задание № 4. Настройка автоматической расстановки переносов
-
Откройте в строке верхнего меню вкладку Разметка страницы. В группе Параметры страницы раскройте список Расстановка переносов и выберите команду Параметры расстановки переносов… На экране появится диалоговое окно Расстановка переносов (рис. 3.10).

Рис. 3.10. Диалоговое окно Расстановка переносов
-
Установите флажок Автоматическая расстановка переносов и нажмите кнопку ОК. В тексте будут добавлены переносы. Проверьте, посмотрев вторую страницу текста.
-
Чтобы настроить переносы вручную снова вызовите диалог Расстановка переносов и нажмите кнопку Принудительно…. На экране появится окно диалога настройки (рис. 3.11). Черточками обозначены варианты переноса, а вертикальной чертой – максимальный размер части слова, который может уместиться в текущей строке. В нашем примере можно выбрать перенос "стра-ницы" или "страни-цы".
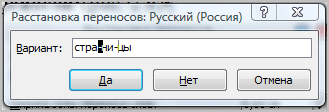
Рис. 3.11. Окно диалога настройки переносов
-
Щелкните мышью на первой черточке и нажмите кнопку Да, чтобы выбрать вариант переноса. В поле Вариант вы увидите следующее слово для переноса.
-
Нажмите кнопку Отмена, чтобы прекратить настройку. В большинстве случаев не требуется вручную настраивать переносы.
При форматировании абзацев можно запретить автоматический перенос слов.
Если после последнего сохранения документа были сделаны изменения, при закрытии документа Word спросит, хотите ли вы их сохранить (рис. 3.12). Чтобы сохранить изменения, нажмите кнопку Да. Если изменения сохранять не требуется, нажмите кнопку Нет.

Рис. 3.12. Диалоговое окно Сохранения изменений
