
- •Способы быстрого передвижения по тексту
- •Редактирование документа с помощью операций над выделенными фрагментами
- •Отмена и восстановление последних команд
- •Проверка правописания
- •Поиск текста
- •Параметры поиска
- •Результаты поиска
- •Замена текста
- •Управление переносами
- •Типы дефисов
- •Содержание отчета
- •Цель работы.
- •Контрольные вопросы
Результаты поиска
|
№ поиска |
Объект поиска |
Параметры поиска |
Число обнаруженных объектов |
|||
|
Направление поиска |
Учет регистра |
Только слова целиком |
||||
|
1 |
смысл |
|
|
|
|
|
|
2 |
|
|
|
|
|
|
|
3 |
|
|
|
|
|
|
|
4 |
|
|
|
|
|
|
-
Повторите пункты 5–7 данного задания для поиска с измененными параметрами.
-
Нажмите кнопку Найти в, а затем кнопку Основной документ.
-
Установите параметры поиска, обеспечивающие обнаружение во всем документе целиком слова «Красота» с учетом регистра.
-
Повторите п. 10, а затем нажмите кнопку Найти далее, Word начнет поиск первого вхождения в документ слова «Красота» и выделит его. При этом диалоговое окно Найти и заменить останется открытым. Чтобы обнаружить следующие вхождения заданного слова снова нажимайте кнопку. Результаты и параметры выполненного поиска приведите в отчете в форме табл. 3.4.
-
Щелкните кнопку Специальные, раскроется список названий специальных символов (рис. 3.8). Последовательно вставляя символы данного списка в поле Найти, изучите их начертание. В отчете приведите таблицу соответствия названия и начертания всех специальных символов.
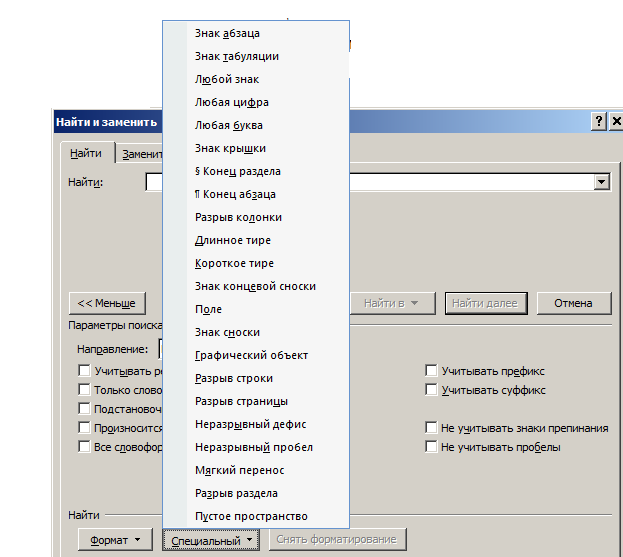
Рис. 3.8. Список специальных символов
-
Выполните поиск в документе коротких тире.
-
Чтобы прекратить поиск и закрыть диалоговое окно Найти и заменить нажмите кнопку Отмена или клавишу [Esc].
-
Замена текста
При внесении часто повторяющихся изменений в текст документа удобно использовать средство замены. Технология использования автоматической замены во многом аналогична применению автоматического поиска текста. Доступ к средству замены текста осуществляется с помощью кнопки Заменить, расположенной в группе редактирования вкладки ленты Главная, (рис. 3.5).
Задание № 10. Замена текста
-
В группе Редактирование на вкладке Главная нажмите кнопку Заменить, откроется диалоговое окно Найти и заменить, в котором будет открыта вкладка Заменить (рис. 3.9).

Рис. 3.9. Диалоговое окно Найти и заменить, вкладка Заменить
-
В текстовое поле Найти введите слово «связь», которое в документе необходимо заменить.
-
В текстовое поле Заменить введите слово «взаимосвязь», которым нужно заменить.
-
Установите требуемые параметры замены во всём документе в соответствии с табл. 3.3.
-
Если хотите подтверждать каждую замену, нажмите кнопку Найти далее. Когда будет найдено следующее вхождение заменяемого текста, нажмите кнопку Заменить, чтобы выполнить замену, или кнопку Найти далее, чтобы пропустить обнаруженный фрагмент и перейти к следующему.
-
Если надо заменить все вхождения сразу без подтверждения, нажмите кнопку Заменить всё.
-
Выполните подтверждение каждой замены.
-
Если Word не может найти заданный текст, выводится диалоговое окно, в котором сообщается, что просмотр документа закончен и искомый текст не найден. Чтобы закрыть это окно, нажмите кнопку ОК.
-
Нажмите кнопку Отмена, чтобы вернуться в документ.
-
Убедитесь в выполнении замены слова «связь» во всём документе.
-
Отмените выполненные замены с помощью кнопки Отменить на панели Быстрого доступа.
