
- •Методические указания к лабораторным работам по курсу «Базы данных»
- •Оглавление
- •Создание связей
- •Создание рекурсивных связей
- •Ввод данных в таблицы
- •Дефрагментизация таблиц
- •Создание запросов в «OpenOffice». Создание простых запросов
- •Вычисление значений выражений
- •Работа с null значениями
- •Исключение повторяющихся записей
- •Запрос данных из связанных таблиц
- •Контрольные задачи на простые запросы
- •Правое и левое соединение таблиц
- •Черная кошка в темной комнате
- •Если таблицы не соединять или «все комбинации»
- •Статистические функции
- •Запросы непосредственно на sql
- •Контрольные задачи на запросы на sql
- •Запросы на изменение данных
- •Запрос select … into
- •Запрос insert into
- •Запрос delete
- •Запрос update
- •Запрос drop table
- •Запрос create table
- •Запрос alter table
- •Запрос create view
- •Запрос drop view
- •Пакеты запросов на изменение
- •Пакеты запросов, формируемые select запросами
- •Хранимые процедуры и функции
- •Создание форм с выбором значений из списка Создание форм с помощью мастера.
- •Ввод данных с помощью формы.
- •Формы с расположением элементов типа столбцы или блоки.
- •Редактирование формы с помощью конструктора.
- •Создание выпадающего списка
- •Создание выпадающего списка в таблице
- •Создание независимых субформ
- •Доступ к элементам форм из программ на basic Библиотеки макросов
- •Вызов функции по нажатию кнопки
- •Настройка вызова редактора макросов по кнопке
- •Получение значений, введенных в поля формы
- •Изменение значений, в полях формы
- •Получение данных из текущей записи формы
- •Изменение данных текущей записи формы
- •Представление зависимых таблиц на одной форме
- •Представление независимых таблиц на одной форме
- •Обновление форм после изменения данных в базе.
- •Открытие формы по нажатию кнопки
- •Выполнение sql запросов из макросов Выполнение запросов на изменение данных
- •Универсальная форма для запросов на изменение данных
- •Выполнение параметрических запросов
- •Выполнение запросов на выборку данных
- •Загрузка данных в массив и вывод списка
- •Загрузка файла в базу данных и выгрузка файла из базы
- •Приложение 1 - Встроенные функции и процедуры Hsqldb Функции для работы с числами
- •Функции для работы со строками
- •Функции для работы с датой/временем
- •Функции информации о подключении к базе данных
- •Прочие функции
- •Литература
Изменение значений, в полях формы
Создаем еще одно текстовое поле «TextBox2» для изменения текста в этом поле добавим в макрос «OnBtnGetText» строку:
oForm.getByName("TextBox2").text=sVar
Получение данных из текущей записи формы
Создаем новую форму в режиме мастера на основе одной из таблиц. Добавляем кнопку. Назначаем на событие нажатия кнопки макрос «OnBtnGetTextR».
'----------------------------------------------------------------------------
oForm = oEvent.Source.getModel().getParent()
if oForm.isAfterLast() or oForm.isBeforeFirst() then
msgbox("Сначала выберите запись")
exit sub
end if
sCol1=oForm.getString(oForm.findColumn("студент")) 'Значение типа String
iCol2=oForm.getInt(oForm.findColumn("оценка")) 'Значение типа Integer
msgbox(sCol1+":"+iCol2) 'выдать на экран значение, введенное в поле записи
End Sub
'----------------------------------------------------------------------------
Обратите внимание, что для получения данных разных типов следует использовать разные функции «getString, getInt, getDouble, getDate»
Изменение данных текущей записи формы
'----------------------------------------------------------------------------
Sub OnBtnPlus(oEvent)
oForm = oEvent.Source.getModel().getParent()
if oForm.isAfterLast() or oForm.isBeforeFirst() then
msgbox("Сначала выберите запись")
exit sub
end if
lCol = oForm.findColumn("оценка") 'индекс колонки
iVal=oForm.getInt(lCol) 'считываем значение
oForm.updateInt(lCol,iVal+1) 'записываем новое значение
oForm.updateRow() 'сохраняем измененную запись в базу данных
End Sub
'----------------------------------------------------------------------------
Представление зависимых таблиц на одной форме
Форму, на которой представлены данные из двух связанных таблиц, можно создать с помощью мастера создания формы. Формируется система объектов представленная на следующем рисунке:
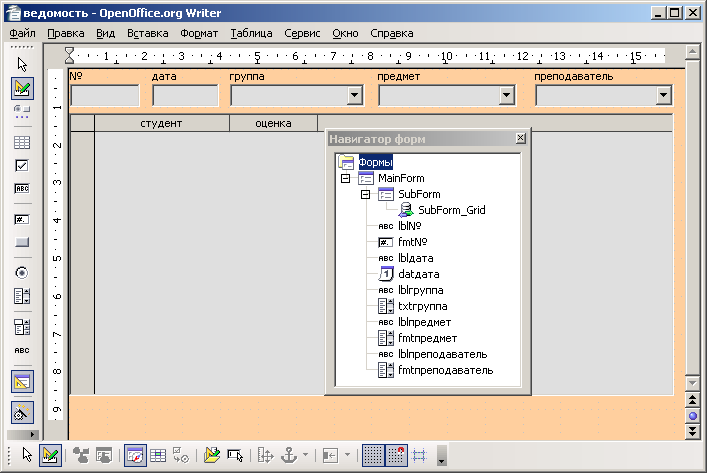
Обратите внимание на то, что одним термином «форма» в «OpenOffice.org Base» называется два разных объекта:
-
форма – карточка, которую мы видим (в данном примере «Ведомость»)
-
форма – источник данных для представления в элементах управления («MainForm» и «SubForm»).
Приходится ориентироваться по контексту.
Представление независимых таблиц на одной форме
Создаем, с помощью мастера создания формы, форму для представления данных из одной из таблиц или одного запроса.
Вызываем эту форму на редактирование.
Нажимаем кнопку «навигатор форм» на панели инструментов «Дизайн формы».
Выделяем элемент «Формы» и из контекстного меню выбираем команды «Создать», «Форму»
Переименуем формы для удобства работы с ними в дальнейшем. Для этого выделяем первую форму и из контекстного меню выбираем команду «Свойства». На закладке «Общие» в поле «Имя» задаем новое имя формы (например, frmCтуденты). Имя второй формы можно изменить, не закрывая окно свойств формы, достаточно выделить в навигаторе вторую форму и ввести имя (например, frmCount).
Теперь добавляем на форму «frmCount» визуальный элемент «таблица». Для этого выделяем в навигаторе нужную форму, нажатием на панели инструментов «Элементы управления» кнопки «Дополнительные элементы управления» вызываем одноименную панель инструментов, на ней нажимаем кнопку «Таблица». Нажимаем левую кнопку мыши на месте левого верхнего угла новой таблицы, и, не отпуская кнопку мыши, растягиваем пунктирную рамку до нужных размеров. После отпускания клавиши мыши появляется окно «мастер элемента управления таблицы», с помощью которого выбираем нужную таблицу или предварительно созданный запрос, затем выбираем представляемые ее поля. Чтобы созданную таблицу можно было свободно перемещать по форме, выделяем нашу таблицу и выбираем из контекстного меню команду «Положение и размер». На закладке «Положение и размер» выбираем привязку к странице и нажимаем кнопку «OK».
Для создания подписей к таблицам следует нажать на панели инструментов «Элементы управления» кнопку «Метка», и растянуть рамку на месте будущей надписи. Двойным щелчком на созданном элементе вызываем панель «Свойства элемента» и на закладке «Общие» вводим текст надписи, и задаем ее оформление.
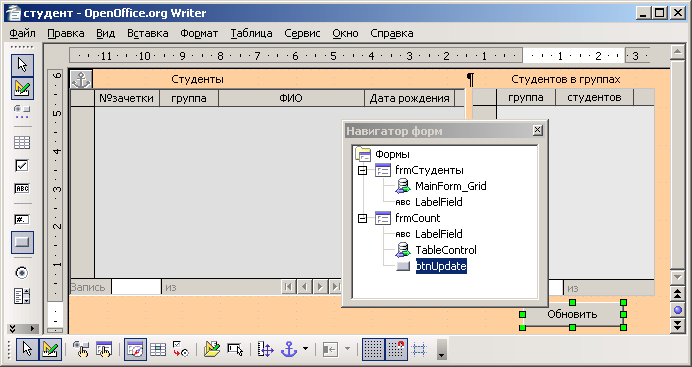
Элементы управления, рекомендуется создавать структурно под той формой, к которой они относятся. При необходимости можно в навигаторе перетащить мышью элемент управления под другую форму.
Для того, чтобы количество студентов выводилось, не в виде «20,00», а как целое число, выделяем соответствующую колонку и из контекстного меню выбираем команду «Столбец». На закладке «Общие» в поле «точность» задаем 0 знаков после запятой.
