
- •Методические указания к лабораторным работам по курсу «Базы данных»
- •Оглавление
- •Создание связей
- •Создание рекурсивных связей
- •Ввод данных в таблицы
- •Дефрагментизация таблиц
- •Создание запросов в «OpenOffice». Создание простых запросов
- •Вычисление значений выражений
- •Работа с null значениями
- •Исключение повторяющихся записей
- •Запрос данных из связанных таблиц
- •Контрольные задачи на простые запросы
- •Правое и левое соединение таблиц
- •Черная кошка в темной комнате
- •Если таблицы не соединять или «все комбинации»
- •Статистические функции
- •Запросы непосредственно на sql
- •Контрольные задачи на запросы на sql
- •Запросы на изменение данных
- •Запрос select … into
- •Запрос insert into
- •Запрос delete
- •Запрос update
- •Запрос drop table
- •Запрос create table
- •Запрос alter table
- •Запрос create view
- •Запрос drop view
- •Пакеты запросов на изменение
- •Пакеты запросов, формируемые select запросами
- •Хранимые процедуры и функции
- •Создание форм с выбором значений из списка Создание форм с помощью мастера.
- •Ввод данных с помощью формы.
- •Формы с расположением элементов типа столбцы или блоки.
- •Редактирование формы с помощью конструктора.
- •Создание выпадающего списка
- •Создание выпадающего списка в таблице
- •Создание независимых субформ
- •Доступ к элементам форм из программ на basic Библиотеки макросов
- •Вызов функции по нажатию кнопки
- •Настройка вызова редактора макросов по кнопке
- •Получение значений, введенных в поля формы
- •Изменение значений, в полях формы
- •Получение данных из текущей записи формы
- •Изменение данных текущей записи формы
- •Представление зависимых таблиц на одной форме
- •Представление независимых таблиц на одной форме
- •Обновление форм после изменения данных в базе.
- •Открытие формы по нажатию кнопки
- •Выполнение sql запросов из макросов Выполнение запросов на изменение данных
- •Универсальная форма для запросов на изменение данных
- •Выполнение параметрических запросов
- •Выполнение запросов на выборку данных
- •Загрузка данных в массив и вывод списка
- •Загрузка файла в базу данных и выгрузка файла из базы
- •Приложение 1 - Встроенные функции и процедуры Hsqldb Функции для работы с числами
- •Функции для работы со строками
- •Функции для работы с датой/временем
- •Функции информации о подключении к базе данных
- •Прочие функции
- •Литература
Создание выпадающего списка в таблице
-
Открываем форму на редактирование
-
Щелчком мыши на заголовке колонки выбираем колонку.
-
Командой «Заменить на ► список» из контекстного меню превращаем его в список (обратите внимание, не поле со списком, а именно список)
-
Даем команду «Столбец» из контекстного меню. На закладке «данные» в поле «тип содержимого списка» выбираем «Sql». В поле «содержимое списка» вводим запрос, который возвращает две колонки: представляемый текст и код записи: «SELECT "ФИО", "№ зачетки" FROM "Студент" AS "Студент" ORDER BY "ФИО" ASC». Можно воспользоваться конструктором запросов, нажав кнопку «…». Связываемое поле оставляем «1» – это номер колонки запроса (считая с 0), из которой берутся данные для связывания с соответствующим полем редактируемой записи.
-
Сохраняем и закрываем форму.
Создание независимых субформ
Часто надо на одной форме представить данные из нескольких независимых таблиц или некую справочную информацию, получаемую с помощью запросов.
Добавим (в учебных целях) на форму «Ведомость» субформу для редактирования списка предметов. Обычно так не делают, но если надо будет представить на форме результаты запросов, то последовательность действий будет та же.
Вызываем навигатор форм.
Выделяем элемент «Формы» и из контекстного меню выбираем команды «Создать», «Форма».
Выделяем вновь созданную форму и из контекстного меню вызываем команду «Свойства»
На закладке «Общие» задаем имя формы, например, «formПредмет»
На закладке «Данные» задаем в поле «Содержимое» таблицу «Предмет».
Закрываем диалог «Свойства формы»
Убедитесь, что в навигаторе формы выделена наша новая форма «formПредмет».
На панели инструментов «Элементы управления» (слева) нажимаем кнопку «Дополнительные элементы управления» (третья снизу).
На этой панели нажимаем кнопку «Таблица»
Теперь подведите курсор мыши к тому месту, где хотите представить список предметов, нажмите левую кнопку мыши, затем, не отпуская кнопку, растяните пунктирную рамку до нужных размеров. Отпустите кнопку мыши.
Открывается окно «мастер элемента управления».
Выберите представляемые колонки (в нашем случае только «Наименование») и нажмите кнопку «Готово».
Отожмите кнопку «таблица» на панели «Дополнительные элементы управления» и закройте эту панель.
Расширьте, при необходимости колонки и таблица готова.
Убедимся, что все сделали правильно.
Нажмите кнопку «Режим разработки». Форма переходит в режим ввода данных, и в нашей новой таблице появляются данные из таблицы «Предмет».
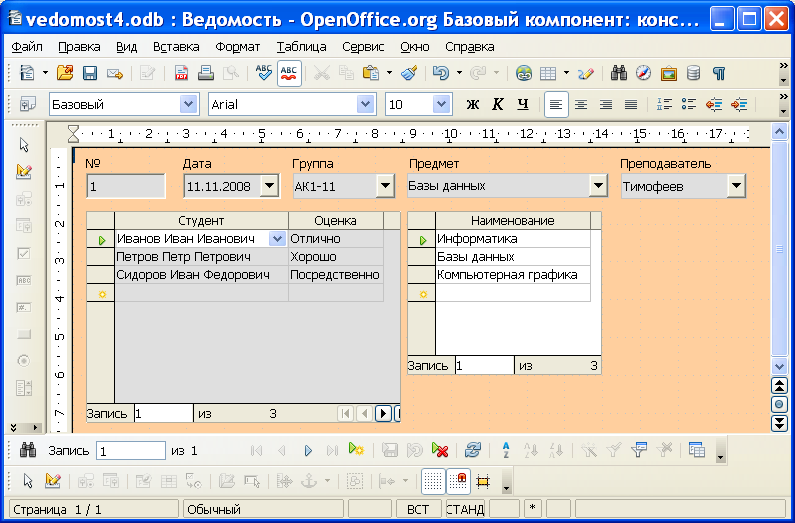
Попробуйте добавить новый предмет. Не забудьте нажать кнопку «сохранить запись».
Внимание! Новый предмет не появится автоматически в выпадающем списке «Предмет» главной формы.
Щелкните на этом поле мышью и нажмите кнопку «Обновить» на панели навигации.
Обновятся все поля. Жаль, что форма при этом переходит на первую запись.
Есть способ обновить только поле выпадающего списка, и даже автоматически, но для этого надо сначала освоить работу с макросами.
Доступ к элементам форм из программ на basic Библиотеки макросов
Функциональность конкретной задачи пользователя, а так же недостающую функциональность «OpenOffice», можно реализовать путем написания макросов - собственных функций на встроенном языке «OpenOffice.org Basic».
Прежде всего, надо установить средний уровень безопасности, для этого выбираем из меню «Сервис» команду «Параметры», раскрываем группу «OpenOffice.org», выбираем элемент «Безопасность». Нажимаем кнопку «Безопасность макросов», выбираем элемент «средний», сохраняем изменения «OK» , «OK».
Имеется два места для хранения макросов, оба они имеют свои преимущества и недостатки:
-
Макросы можно хранить в одной из форм (следовательно, в документе). Естественное место обработчиков различных событий формы (нажатие кнопки, переход на другую запись…). К сожалению, такие макросы доступны, только пока открыта форма. Изменить их можно, только открыв форму на редактирование. При закрытии формы закрывается редактируемый модуль.
-
Макросы можно хранить в общих модулях, в папке "C:\Documents and Settings\UserName\Application Data\OpenOffice.org2\user\basic\Standard\*.xba". Эти макросы доступны из всех документов, макросы из этих модулей удобнее всего отлаживать, но при переносе на другой компьютер документа надо не забыть перенести и используемые модули.
Для работы с макросами надо из меню «Сервис» выбрать последовательно команды «Макросы», «Управление макросами», «OpenOffice.org Бейсик». Открывается диалог «макросы», с которого можно:
-
Выполнить макрос (кнопка «Выполнить»)
-
Вызвать макрос на редактирование (кнопка «Редактировать»)
-
Назначить запуск макроса (кнопка «Назначить») по команде меню, кнопке панели инструментов, событию жизненного цикла документа.
-
Открыть диалог «управление макросами» (кнопка «Управление») на котором можно:
-
Создать новый модуль (кнопка «Новый модуль»)
-
Удалить модуль (кнопка «Удалить»)
-
Перетащить (с помощью мыши) модуль в другую библиотеку.
Если макрос хранится в форме, следует предварительно открыть эту форму на редактирование.
