
- •Isbn-х-ххххх-ххх-х © Богданов а.О.
- •Введение
- •Разметка страницы
- •Вкладка Поля
- •Вкладка Размер бумаги
- •Вкладка Источник бумаги
- •Набор текста
- •Знакомство со Стилями
- •Инструменты работы со стилями
- •Использование стилей при наборе
- •Знакомство с режимом Структура
- •Редактирование текста документа
- •Форматирование документа
- •Изменение стиля
- •Еще раз о работе в режиме Структура
- •Изменение стиля (продолжение)
- •Нумерация заголовков текста
- •Создание нового стиля
- •Разделы документа
- •Создание нового раздела
- •Колонтитулы
- •Вставка рисунков
- •Форматирование рисунка в Microsoft Word 2003
- •Вкладка Рисунок
- •Вкладка Размер
- •Вкладка Положение
- •Другие вкладки
- •Решение некоторых проблем вставки рисунка
- •Создание оглавления
- •Заключение
- •Рекомендуемая литература
Знакомство с режимом Структура
Р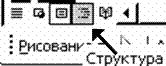 ежим
Структура является одним из пяти
режимов представления текста на экране
монитора, наряду с режимами Обычный
режим, Веб-документ, Разметка
страницы и Режим чтения.
ежим
Структура является одним из пяти
режимов представления текста на экране
монитора, наряду с режимами Обычный
режим, Веб-документ, Разметка
страницы и Режим чтения.
Рис. 2.4 Кнопки для изменения режима
Для перехода в тот или иной режим представления текста можно воспользоваться либо соответствующими пунктами меню Вид, либо кнопками, расположенными в нижней части окна Microsoft Word слева от полосы горизонтальной прокрутки.
П![]() ри
переходе в режим Структура на экране
появляется панель инструментов Структура.
ри
переходе в режим Структура на экране
появляется панель инструментов Структура.
Рис. 2.5 Фрагмент панели инструментов Структура
В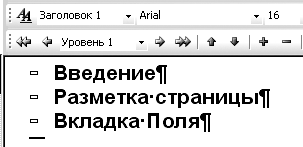 процессе набора в режиме Структура
всем абзацам автоматически придается
стиль Заголовок 1. С этим стилем
связывается определенный уровень
структуры документа, а именно Уровень
1. Изменить уровень абзаца в структуре
документа, а, следовательно, и придать
ему другой стиль, можно с помощью кнопок
со стрелками, расположенных слева и
справа от окна, в котором отображается
уровень.
процессе набора в режиме Структура
всем абзацам автоматически придается
стиль Заголовок 1. С этим стилем
связывается определенный уровень
структуры документа, а именно Уровень
1. Изменить уровень абзаца в структуре
документа, а, следовательно, и придать
ему другой стиль, можно с помощью кнопок
со стрелками, расположенных слева и
справа от окна, в котором отображается
уровень.
Рис. 2.6 Заголовки до распределения по уровням
После такой операции расположение заголовков в режиме Структуры приобретает вид многоуровневого списка.
Пометка в виде белого знака «плюс» возле начала текста заголовка означает, что под этим заголовком имеются заголовки более низких уровней.
Рис. 2.7 Заголовки после распределения по уровням
П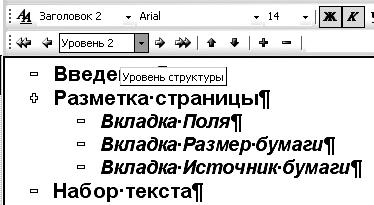 осле
окончания работы по набору заголовков
и распределению их по уровням структуры
переходим в Обычный режим или в
режим Разметка страницы и начинаем
набор текста под соответствующими
заголовками, пользуясь стилем Обычный.
осле
окончания работы по набору заголовков
и распределению их по уровням структуры
переходим в Обычный режим или в
режим Разметка страницы и начинаем
набор текста под соответствующими
заголовками, пользуясь стилем Обычный.
Замечание: Не форматируйте заголовки и основной текст до наступления соответствующего этапа работы — этапа форматирования, как бы вам этого ни хотелось. Дело в том, что, форматируя какой-либо абзац, вы, если не предпримете специальных мер, автоматически изменяете его стиль, который сохраняется в компьютере под новым именем! В результате вы можете свести на нет все преимущества последующей работы по форматированию документа с использованием стилей. Когда же работа по форматированию через настройку стилей будет завершена, можно будет переформатировать (по вашему желанию) отдельные фрагменты текста (только не заголовки!) обычным способом по своему усмотрению.
Редактирование текста документа
При подготовке документа к изданию требуется соблюдение определенных правил и выполнение требований, предъявляемых редакцией или издательством к тексту документа. Одним из аспектов процесса редактирования документа является выявление нарушений этих требований и правил, а также исправление. С правилами и требованиями, которые, как правило, заранее известны, необходимо ознакомиться еще до набора текста документа, и в процессе набора стараться их не нарушать. Однако при наборе большого документа практически неизбежны ошибки различного рода (например, орфографические, синтаксические и т. п.), в том числе и ошибки, связанные с нарушением предъявляемых требований и правил. В процессе редактирования все ошибки должны быть устранены.
Основные общепринятые правила при вводе текста приведены в [1, 2].
При исправлении некоторых ошибок удобно пользоваться автоматическим поиском и заменой — пунктами меню Правка — Найти и — Заменить. Например, согласно правилам набора текста, между словами должно быть не более одного пробела. Найти путем просмотра в многостраничном тексте такие места, где это правило нарушено, очень трудоемкая задача. Гораздо проще, находясь в начале документа, выбрать пункт меню Заменить и в раскрывшемся окне в пункте Найти: ввести два пробела, а в пункте Заменить на: ввести один пробел, затем щелкнуть по кнопке Заменить все. Очень быстро появится сообщение о количестве произведенных замен. Операцию следует повторять до тех пор, пока количество замен не станет равным нулю. Точно так же можно найти и исправить ситуации, в которых, например, перед запятой стоит пробел, что правилами не допускается.
Изменение взаимного расположения различных фрагментов текста (слов, предложений, абзацев и более крупных фрагментов, таких как целые пункты или главы) тоже относится к редактированию и осуществляется, чаще всего, стандартными средствами, сосредоточенными в пункте меню Правка. Это пункты меню Вырезать, Копировать и Вставить. Перемещаемые или копируемые фрагменты должны быть предварительно выделены каким-либо из известных вам способов. Однако, при необходимости переместить крупный фрагмент, например, главу целиком, более удобно выполнить эту операцию в режиме Структура [1, 2].
