
- •Тема 3.1 операционная система windows (Урок 1) общие сведения о windows
- •Основные понятия windows
- •Основные объекты рабочего стола
- •Общие сведения об окнах
- •(Урок 2)
- •Общая структура окон
- •Основные операции с окнами
- •Полосы прокрутки
- •Главное меню windows
- •(Урок 3) ниспадающие меню
- •Работа приложений с файлами
- •7. Командные кнопки
- •Приложения «блокнот» и «wordpad»
(Урок 3) ниспадающие меню
Ниспадающие меню - меню, возникающие на экране при выборе пунктов главного меню и состоящие из набора однотипных команд и операций.
|
Пример меню:
|
Особенности пунктов меню: а) Серый цвет – указывает, что команда сейчас недоступна; б) Точка в начале - отмечает единственный выбранный вариант из группы предложенных; в) Галочка в начале - указывает, что данный режим включен («щелчком» мыши можно включать-выключать); г) Треугольник в конце - указывает, что при выборе данного пункта возникает дополнительное меню; д) Многоточие в конце - указывает, что при выборе данного пункта возникает диалоговое окно; е) «Горячие клавиши» (подчеркнутые буквы) и «Клавиши быстрого вызова» (в конце пункта) - подсказывают, как выполнить пункт с клавиатуры. |

Работа приложений с файлами
Все приложения, работающие с документами, предполагают возможность читать и сохранять документы на диске в виде определенных файлов (используется меню «Файл»).
Основные операции с файлами:
Открыть… – прочитать документ из файла (имя файла запрашивается).
Сохранить – записать документ в файл под старым именем.
Сохранить как… – записать документ в новый файл (имя файла запрашивается).
Примечание: Если в открытый документ были внесены изменения, и документ не был сохранен, то при попытке закрыть приложение машина предложит сохранить документ.
Файловые окна – это диалоговые окна, возникающие при выполнении операций с файлами и позволяющие выбирать нужный диск, папку и файл.
Пример файлового окна:
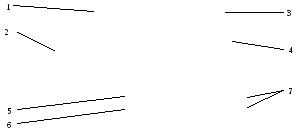
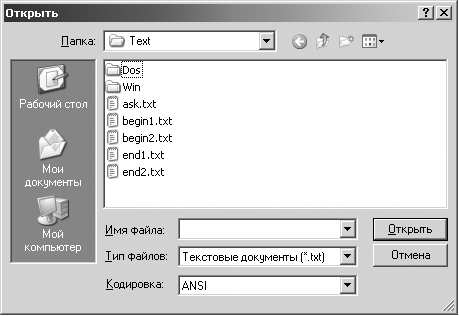
Элементы «Файловых окон»:
1. Адресная строка (содержит имя текущей папки, раскрывает список доступных дисков)
2. Панель быстрого перехода (для быстрого перехода на указанные объекты)
3. Панель инструментов: а) «К предыдущей папке»
б) «К родительской папке»
в) «Создание новой папки»
г) «Изменение вида папки»
4. Окно текущей папки (отображает объекты, содержащиеся в текущей папке)
5. Строка «Имя файла» – отображает имя выбранного файла или позволяет ввести его с клавиатуры.
6. Строка «Тип файла» – задает типы отображаемых файлов, настраивает на нужную кодировку информации.
7. Командные кнопки
Порядок работы с файловым окном:
а) Вызвать ниспадающее меню "Файл";
б) Выбрать в меню нужную файловую операцию (откроется файловое окно);
в) Перейти в нужную папку;
г) Выбрать нужный тип в строке «Тип файла»;
д) Выбрать нужный файл в окне папки (имя дублируется в «имя файла») или ввести имя вручную;
е) Щелкнуть по кнопке выполнения операции.

Приложения «блокнот» и «wordpad»
Приложение «Блокнот» представляет собой простейший текстовый редактор, работающий преимущественно с растровыми шрифтами.
Приложение «WordPad» представляет текстовый редактор с расширенными возможностями:
а) Использование как растровых, так и TrueType-шрифтов;
б) Возможность форматировать текст (т.е. изменять его вид);
в) Возможность вставлять в текст объекты (рисунки, таблицы, формулы…);
г) Возможность преобразовывать тексты из формата MS-DOS в Windows и обратно.
Следует отметить, что текстовые файлы *.txt, созданные в «Блокноте», имеют кодировку, отличную от кодировки текстов, созданных в MS-DOS. Для преобразования тестов из одной кодировки в другую можно воспользоваться приложением «WordPad». Для этого необходимо открыть файл с указанием типа «Текстовые документы MS-DOS», а затем сохранить, указав тип «Текстовый документ».
Типы шрифтов Windows:
|
Растровые шрифты |
Это шрифты, в которых все символы имеют одинаковый, неизменяемый размер и форму. (Очертания символов хранятся в памяти в виде неизменной «матрицы» точек.) |
|
Шрифты True Type |
Это шрифты, для которых возможно произвольное изменение размера и формы символов. При этом каждый символ занимает на экране столько места, сколько ему нужно. (Символы представляют собой векторную графику.) |
Вопросы к проверочной работе:
-
Что такое Windows. Его достоинства.
-
Основные операции мышью.
-
Назначение кнопок мыши. Контекстное меню.
-
Документы и приложения. Виды приложений.
-
Панель задач, ее компоненты.
-
Что такое ярлык? Как выглядит?
-
Системные объекты рабочего стола.
-
Типы окон.
-
Варианты представления окон.
-
Активное окно. Его особенности.
-
Основные компоненты окна приложения.
-
Операции: открыть, закрыть, активизировать
-
Операции: переместить, изменить размер окна.
-
Полосы прокрутки, их особенности.
-
Варианты использования полос прокрутки.
-
Главное меню Windows, его пункты.
-
Ниспадающие меню. Особенности пунктов.
-
Операции приложений с файлами.
-
Элементы файловых окон.
-
Приложения «Блокнот» и «WordPad».
-
Типы шрифтов Windows.

