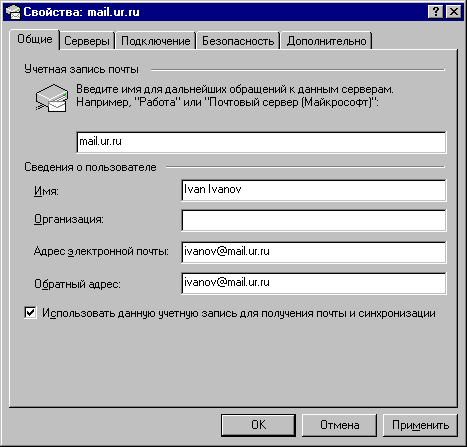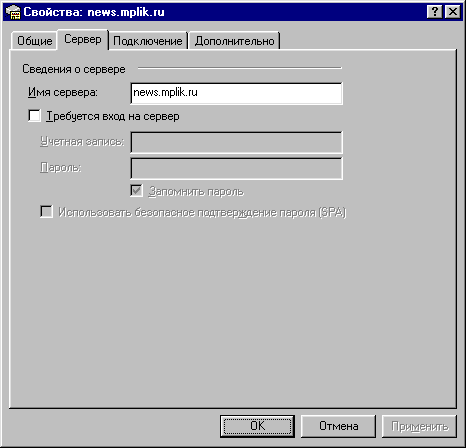- •Введение
- •Порядок выполнения и защиты лабораторных работ
- •1. Выполнение лабораторной работы.
- •Лабораторная работа № 1. Подключение оборудования к системному блоку
- •Лабораторная работа № 2. Изучение содержимого системного блока
- •Лабораторная работа № 3. Изучение компонентов материнской платы
- •Лабораторная работа № 4. Исследование порядка запуска компьютера
- •Лабораторная работа № 5. Основные установки компьютера утилитой bios Setup
- •Лабораторная работа № 6 Установка ос семейства Windows
- •Подробно основные особенности интерфейса ос Windows 9х/Ме/nt/xp/2000/2003 приведены в прил.5. Основные этапы установки ос на примере Windows 9x приведены в прил. 6.
- •Лабораторная работа № 7. Установка и удаление дополнительного оборудования в ос Windows
- •Лабораторная работа № 8. Установка и настройка сетевой карты. Одноранговые лвс на базе Windows 9x.
- •1.Выполнить настройку компонентов сетевых средств Windows 9х.
- •2.Изучить возможности управления ресурсами лвс.
- •Установка протоколов
- •Удаление протоколов
- •Настройка сетевого протокола tcp/ip
- •Проверка настройки протокола
- •Лабораторная работа № 9 "Администрирование и управление ресурсами в Windows nt/2000/2003/xp"
- •Лабораторная работа № 10. Настройка параметров удаленного доступа к сети
- •Лабораторная работа 11. Настройка учетной записи электронной почты
- •Лабораторная работа № 12. Работа с почтовым клиентом Outlook Express
- •Лабораторная работа №13. Работа с браузером Microsoft Internet Explorer и Netscape Communicator
- •Приложения Приложение 1 Основные настройки Setup bios
- •Установка параметров для fpm dram, edo dram и Synchronous dram
- •Конфигурирование шин pci, agp, портов ввода/вывода и установка параметров ide контроллера
- •Раздел PnP/pci Configuration Setup
- •Приложение 2 Аварийные звуковые сигналы, выдаваемые ami bios при загрузке
- •Приложение 3 Сообщения об ошибках
- •Приложение 4 Сообщения об ошибках
- •Приложение 5 Основные особенности интерфейса ос семейства Windows
- •5.2. Технология "перетащил и бросил" ('drag-and -drop')
- •5.3. Правило 2-х кнопок и контекстное меню.
- •5.4. Глобальная для всей ос связь данные-приложение
- •5.5. Технология ole , использование буфера обмена (clipboard) данными между приложениями,
- •5.6. Приложения как конверторы, окна импорта-экспорта.
- •Приложение 6 Примерный процесс установки на отдельный компьютер ос семейства Windows 9x
- •Приложение 7 Пример установки и настройки модема в ос Windows 2000
- •Приложение 8 Описание Создания удаленного соединения для Windows xp
- •Приложение 9 Электронная почта : Изменение параметров и правильные настройки Outlook Express
- •Приложение 10 Установка альтернативного почтового клиента The_Bat 1.53
- •Список литературы
Приложение 9 Электронная почта : Изменение параметров и правильные настройки Outlook Express
|
Иногда бывает необходимо изменить некоторые параметры в учетных записях почты или новостей, например, если первоначальная настройка сделана неправильно и что-то работает не так. В этом случае, откройте в Outlook Express меню Сервис - Учетные записи |
|
|
В появившемся окне нужно выбрать закладку Почта, навести курсор на учётную запись и нажать кнопку "Свойства". |
|
|
Выбрав закладку Общие, Вы можете изменить своё имя и адрес электронной почты. В поле Имя можно ввести либо свои имя и фамилию, либо название Вашей организации. Данную информацию Ваши адресаты будут получать в поле От кого: (From:). В поле Адрес электронной почты вводите Ваш адрес (приведен на бланке регистрации). |
|
|
На
закладке Серверы
введите имена серверов входящей и
исходящей почты.
Оба сервера -
mail.ur.ru
В поле Учетная
запись введите
название Вашего почтового ящика, т.е.
первую часть (до знака @) электронного
адреса. В данном примере, ivanov.
Внимание!
Не
путайте имя пользователя для входа в
интернет (login) и имя для входа на сервер
электронной почты.
Не надо вводить
p098765
или ppivanov.
Надо
ввести ivanov.
Пароль вводится латинскими буквами
(переключатель клавиатуры должен
находиться в положении
|
|
|
Закладка Подключение. Не ставьте флажок "Подключаться используя:" если вы не уверены, что это необходимо. Если Вы установите этот флажок, Outlook Express будет пытаться установить связь именно по этому соединению, даже если Вы уже подключены к интернет. |
|
|
Закладка Дополнительно. Увеличьте время ожидания сервера, если в этом есть необходимость. |
|
|
Чтобы проверить и изменить параметры учетной записи службы новостей, откройте закладку Новости, выберите учетную запись, например, news.mplik.ru и нажмите кнопку "Свойства". |
|
|
Выбрав закладку Общие, Вы можете изменить своё имя и адрес электронной почты. В поле Имя можно ввести либо свои имя и фамилию, либо название Вашей организации. Данную информацию Ваши адресаты будут получать в поле От кого: (From:). В поле Адрес электронной почты вводите Ваш адрес (приведен на бланке регистрации). |
|
|
Закладка Сервер. Укажите имя сервера новостей - news.mplik.ru. Внимание! Вход на сервер новостей не требуется, поэтому не ставьте флажок "Требуется вход на сервер новостей". |
|
|
Закладка Подключение. Не ставьте флажок "Подключаться используя:" если вы не уверены, что это необходимо. Если Вы установите этот флажок, Outlook Express будет пытаться установить связь именно по этому соединению, даже если Вы уже подключены к интернет. |
|
|
Закладка Дополнительно. Увеличьте время ожидания сервера, если в этом есть необходимость. |
|