
- •Создание запросов в субд Access
- •6. Выборка данных в конструкторе запросов
- •6.1. Окно конструктора запросов
- •6.2. Построение условий для выбора записей
- •6.3. Упорядочение данных и группировка полей запроса
- •6.4. Общие сведения о команде select
- •6.5. Интерактивные и перекрестные запросы
- •6.6. Запросы на изменение
- •6.6.1. Виды запросов на изменение
- •6.6.2. Запрос на создание таблицы
- •6.6.3. Запрос на обновление
- •6.6.4. Запрос на добавление записей
- •6.6.5. Запрос на удаление записей
- •6.7. Примеры запросов на sql
- •6.8. Контрольные вопросы
- •6.9. Задания для самопроверки
Федеральное агентство по образованию
Государственное образовательное учреждение высшего
профессионального образования
«МАТИ» - Российский государственный технологический университет имени К.Э. Циолковского
Кафедра «Проектирование вычислительных комплексов»
Создание запросов в субд Access
Методические указания к выполнению лабораторных работ
по дисциплине "Базы данных"
Составители: Г.П. Колоскова,
Е.И. Спектор,
А.В. Ломакин
Москва 2011
Формирование запросов по выбору данных в СУБД MySQL: Методические указания к выполнению лабораторной работы по дисциплине «Базы данных» / Сост. Г.П. Колоскова, Е.И. Спектор, А.В. Ломакин: М.: МАТИ, 2011. 34 с.
Содержат характеристику функциональных возможностей команды SELECT СУБД MySQL по выбору данных из одной и нескольких таблиц БД. Даны примеры запросов различной сложности с использованием ограничений на объем выборки, группировки и сортировки результатов.
Методические указания соответствуют содержанию программы дисциплины «Базы данных» и позволяют самостоятельно проектировать запросы к БД в СУБД MySQL.
6. Выборка данных в конструкторе запросов
6.1. Окно конструктора запросов
Одним из основных назначений законченного приложения является быстрый поиск информации в базе данных и получение ответов на разнообразные вопросы. Вопросы, формулируемые по отношению к БД, называются запросами. В Access для формирования запросов используются мастер и конструктор запросов, а также команда SELECT языка SQL.
Для создания простейших запросов на выборку можно использовать Mастер запросов (Query Wizard), однако его возможности ограничены и далее будет рассмотрено интерактивное средство для выбора данных из одной или нескольких таблиц – Конструктор запросов (Query Designer). Результатом выборки всегда является таблица, которую можно сохранить в массиве, во вновь создаваемой таблице, отобразить на экране в виде окна динамического набора данных или вывести в виде отчета. При создании запроса с помощью конструктора вместо того, чтобы печатать предложения на специальном языке, достаточно просто заполнить форму запроса, которая располагается в окне конструктора запросов.
Для запуска конструктора запросов необходимо выполнить следующее.
-
На панели слева откройте раскрывающийся список и перейдите к позиции Запросы (Query).
-
На верхней панели перейдите на вкладку Создание.
-
Щелкните на кнопке Конструктор Запросов верхней панели.
Появится окно конструктора запросов, а поверх него диалоговое окно Добавление таблицы, в котором содержатся имена таблиц для проектируемого запроса (рис. 1).

Рис. 1. Диалоговое окно выбора таблиц запроса
По завершению выбора таблиц нажать кнопку Закрыть. На экране появится окно конструктора таблиц (рис. 2), состоящее из двух областей. Верхняя часть представлена панелью таблиц запроса, в которой размещаются таблицы-источники данных. Нижняя часть называется бланком запроса и заполняется в процессе конструирования запроса.
В бланке запроса содержатся следующие строки:
-
Поле (Field) для ввода или добавления имен полей.
-
Имя таблицы (Table) для указания имени таблицы, которой принадлежит поле.
-
Сортировка (Sort) для указания порядка сортировки результатов запроса.
-
Вывод на экран (Show) для определения с помощью установки флажка присутствия поля в результатах запроса.
-
Условие отбора (Criteria) для ввода первого условия, ограничивающего выбор записей.
-
или (or) для ввода очередного условия отбора записей.
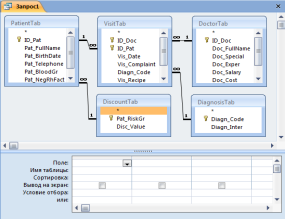
Рис. 2. Экранная форма конструктора запросов
В результируюшей таблице запроса поля формируются на основе полей исходных таблиц и вычисляемых полей.
В Access существует несколько вариантов отбора полей результирующей таблицы:
-
Нажать кнопку мыши на одном или нескольких выделенных для переноса полях и, не отпуская ее, перенести выбранные поля в строку Поле бланка запроса (механизм drag and grop – перенести и оставить). Для переноса всех полей таблицы выбрать строку «*».
-
В списке полей таблицы-источника выделить поле и дважды нажать кнопку мыши для перенесения его в строку Поле.
-
Встать на строку Поле и в раскрывающемся списке выбрать нужное поле.
Порядок следования полей в строке Поле бланка запроса определяет порядок их появления в результирующей таблице. Для изменения расположения поля следует выделить нужный столбец, затем щелкнуть в области выделения столбца (возле курсора появится прямоугольник) и, удерживая нажатой кнопку мыши, перетащить столбец на новое место.
При необходимости изменения имени поля в итоговой таблице запроса перед старым именем в строке Поле бланка запроса следует ввести новое имя, отделив его двоеточием (:).
Для просмотра полученного варианта запроса можно воспользоваться одним из способов:
-
Нажать кнопку Выполнить (Run) (восклицательный знак) на стандартной панели инструментов.
-
Выполнить команду Режим таблицы всплывающего меню.
Результаты выборки представляются в виде таблицы, представляющей виртуальный набор записей (рис. 3).
Использование в запросах вычисляемых полей
При выполнении запроса можно вычислять значения по одному или нескольким полям одной таблицы, а также объединять несколько полей исходной таблицы в одно поле.
Чтобы включить в запрос функцию поля или выражение, необходимо щелкнуть на пустой ячейке строки Поле и ввести выражение для вычисления или вызвать для этого построитель выражений из контекстного меню. По умолчанию вычисляемому полю присваивается имя Выражение 1, которое можно изменить путем редактирования.
Подсчитаем налог, который врачи должны платить со своей зарплаты (13%). Бланк запроса с вычисляемым полем и результат его выполнения представлен на рис. 4.
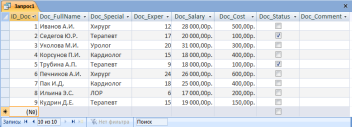
Рис. 3. Пример выполнения запроса

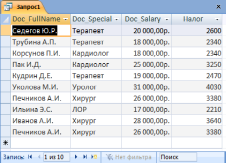
Рис. 4. Создание запроса с вычисляемым полем
