
- •Відповідальний за випуск завідувач кафедри менеджменту, проф. М.М. Хоменко
- •39600, М. Кременчук, вул. Першотравнева, 20
- •Питання до заліку
- •5 Семестр
- •6 Семестр
- •1 Етапи та хід проходження комп'ютерної практики
- •2 Перелік лабораторних робіт
- •Короткі теоретичні відомості
- •Порядок виконання роботи
- •Короткі теоретичні відомості
- •Функція амр або апл
- •Короткі теоретичні відомості
- •Короткі теоретичні відомості
- •1. Метод рівняння
- •2. Метод маржинального доходу
- •Короткі теоретичні відомості
- •Перелік інформації, що надходить
- •Перелік документів, що зберігаються
- •Перелік контактів з іншими працівниками
- •1. Перелік інформації, що надходить
- •2. Перелік документів, що зберігаються
- •Перелік контактів з іншими працівниками
- •Короткі теоретичні відомості
- •Закладка Тип вікна діалогу Линия тренда
- •Короткі теоретичні відомості
- •Короткі теоретичні відомості
- •Лабораторна робота № 9 Функції дати та часу в Excel
- •Короткі теоретичні відомості
- •Алгоритм розрахунку тренду
- •Алгоритм дій з розрахунку сезонної варіації
- •3. Побудова лінії тренду
- •Короткі теоретичні відомості
- •Короткі теоретичні відомості
- •Короткі теоретичні відомості
- •Короткі теоретичні відомості
- •Короткі теоретичні відомості
- •С Додаток в труктура управління ват «кременчуцький міськмолокозавод»
Короткі теоретичні відомості
Для друку поштових конвертів або наклейок можна використовувати текстовий редактор MS Word 97.2000 або XP. Версія MS Word 95 також може бути використана, проте вона не зможе створювати свої власні варіанти наклейок.
Порядок виконання роботи
-
Щоб роздрукувати лист разом з поштовим конвертом, завантажте редактор MS Word і створіть новий документ, або відкрийте вже існуючий, який містить текст вашого листа. Потім у меню Сервис/Письма и рассылки виберіть пункт Конверты и наклейки, щоб запустити майстер створення конвертів. Якщо в тексті листа вже міститься адреса одержувача, перед запуском майстра скопіюйте адресу в буфер обміну.


2. В листі, складеному за міжнародними стандартами оформлення ділової кореспонденції, адреса одержувача буде автоматично скопійована в діалогове вікно майстра Конверти і наклейки. Якщо ж адреса у вікні майстра самостійно не з'явилася – помістить у полі Адреса одержувача інформацію, яка міститься в буфері обміну або просто введіть дані з клавіатури. Обов'язково перевірте правильність введення адреси та її відповідність поштовим стандартам.
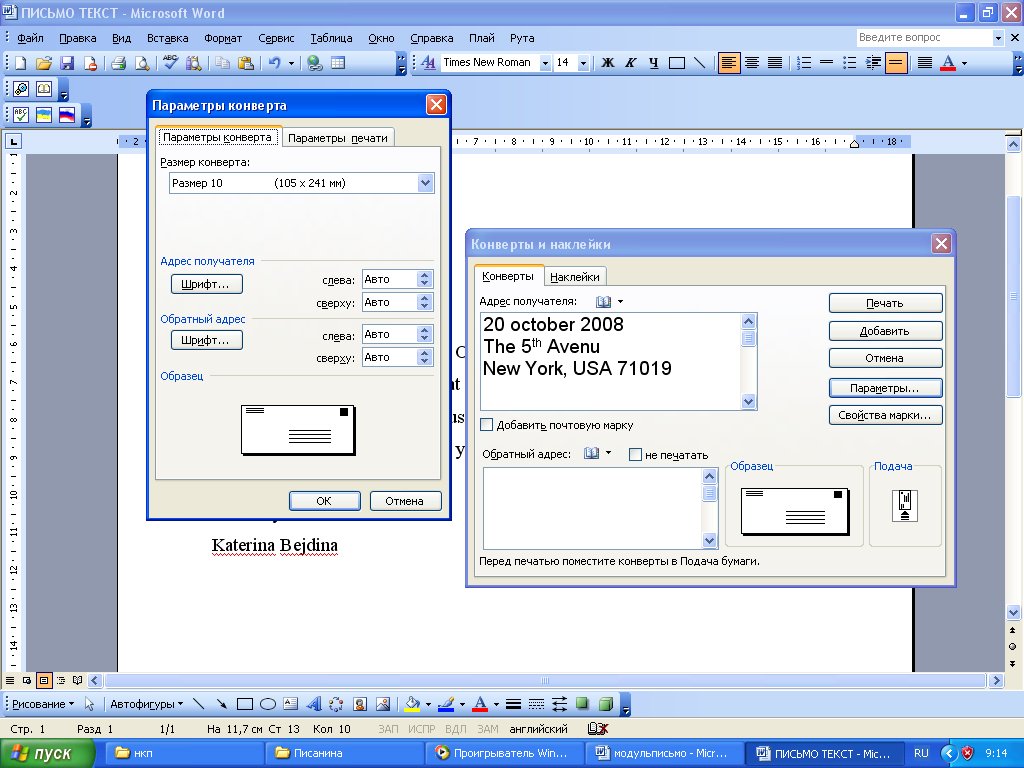

-
Далі надрукуйте зворотну поштову адресу. Для того, щоб додати або виділити поштову адресу користувача з настройок редактора, необхідно вибрати пункт Сервис/Параметри і перейти на закладку Користувач. У випадку, якщо не хочете вказувати зворотну адресу, відзначте не друкувати.

4. Обов'язково вставте правильні розміри поштового конверта, інакше адреси будуть надруковані не на потрібному місці. Для цього натисніть на кнопку Параметри, діалогового вікна майстра і вкажіть формат документа, який буде надрукований, встановіть розмір, найменування й інші параметри шрифту, яким будуть надруковані адреси на конверті. Окрім цього, тут же необхідно вказати величини відступів тексту від країв конверта.
5. Дуже важливо встановити правильні параметри друку документа. Для цього перейдіть на закладку Параметри друку діалогового вікна Параметри конверта, заздалегідь поклавши конверт. Потім, залежно від того як ви поклали конверт, виберіть Спосіб подачі, не забувши при цьому вказати, яка сторона конверта призначена для друку адреси.
6. Тепер, коли ви ввели поштові адреси, вибрали розмір конверта і встановили параметри друку, натискайте на кнопку Добавить. У результаті в поточний документ буде додана нова сторінка, відповідна за розмірами поштовому конверту.
7. Подібно будь-якій іншій сторінці у Word, конверт може містити різні графічні елементи оформлення. Як мінімум, можна просто додати на конверт зображення, збережене на диску у вигляді файла. Щоб зробити це, встановіть курсор на те місце, куди ви вирішили додати картинку. Потім у меню Вставка/рисунок 1 з файла вкажіть потрібний файл.

8. Ви також можете додати на конверт зображення з колекції картинок Microsoft Word. Для цього скористайтеся меню Вставка/Рисунок/Картинка

9.
І,
нарешті, перш ніж роздрукувати остаточний
варіант конверта і листа, варто ще раз
переконатися в тому, що задані вами
настройки друку правильні. Клацніть
мишею на конверті і виберіть пункт
Файл/Параметри сторінки.. Потім перейдіть
на закладку Розмір паперу і переконайтеся,
що ширина і висота конверта задана
правильно. Після цього встановіть
правильне значення опції Подача паперу
– перша сторінка обов'язково повинна
подаватися з того лотка, де знаходитися
конверт, а для інших можна залишити
значення автовибір. Тепер натисніть на
кнопку ОК і роздрукуйте д окумент.
окумент.
10. Інший спосіб роздрукувати поштову адресу: зробити наклейку невеликого розміру і просто прикріпити її на конверт. Це рішення підійде і тим, чий принтер не підтримує друк документів нестандартного формату. Для цього при запуску майстра Конверты и наклейки необхідно перейти на закладку Наклейки і ввести дані, які будуть надруковані. Якщо ви створюєте наклейку на основі листа, де вказана адреса одержувача, то, також як і у випадку з конвертом, текст адреси з'явиться в діалоговому вікні автоматично. Якщо вам необхідно надрукувати зворотну адресу – відзначте пункт Зворотна адреса. Далі задайте кількість наклейок, які будуть роздруковані на сторінці. За умовчанням у редакторі вибраний пункт Сторінка з однаковими наклейками, яка означає, що буде роздрукована сторінка з максимальною кількістю наклейок, які на ній помістяться. Змінивши кількість арок і стовпців з наклейками, ви роздрукуєте на сторінці рівно стільки адресних бланків, скільки вам необхідно.

11. Щоб вибрати розмір та інші параметри наклейки, натисніть на кнопку Параметры диалогового окна мастера. Тут потрібно вказати тип принтера і вибрати Сорт наклейки.
12. Задати свої відношення геометричних розмірів наклейок можна, натиснувши на кнопку Настройка вікна Параметры наклейки. Тут можна уточнити висоту і ширину наклейки, вказати кількість наклейок на сторінці, а також виставити верхні й бокові поля і крок друку по горизонталі і по вертикалі. Усі геометричні дані розраховуються вами, виходячи з розмірів сторінки.

13. Коли ви остаточно визначитеся з розмірами наклейки, натискуйте на кнопку Створити – і ви побачите таблицю, в якій кожна клітинка є окремою наклейкою. Переконайтеся, що ви ввели правильно дані. Потім скористайтеся функцією Предварительный просмотр, щоб побачити, як виглядатиме сторінка з наклейками в цілому. Якщо все влаштовує – сміливо друкуйте документ.

Зміст звіту
1. Роздрукувати поштовий конверт потрібного розміру разом з листом формату А4; швидко створити конверт з потрібною адресою;
2. Додавати в лист графічний файл або картинку з колекції кліпів Microsoft Office та правильно настроїти принтер для друку документів нестандартного формату; роздрукувати декілька наклейок на одному листі.
Література: [2, 4, 5, 8, 10, 12, 15, 18, 19]
Додаток
М
Додаток
Н

Додаток
И
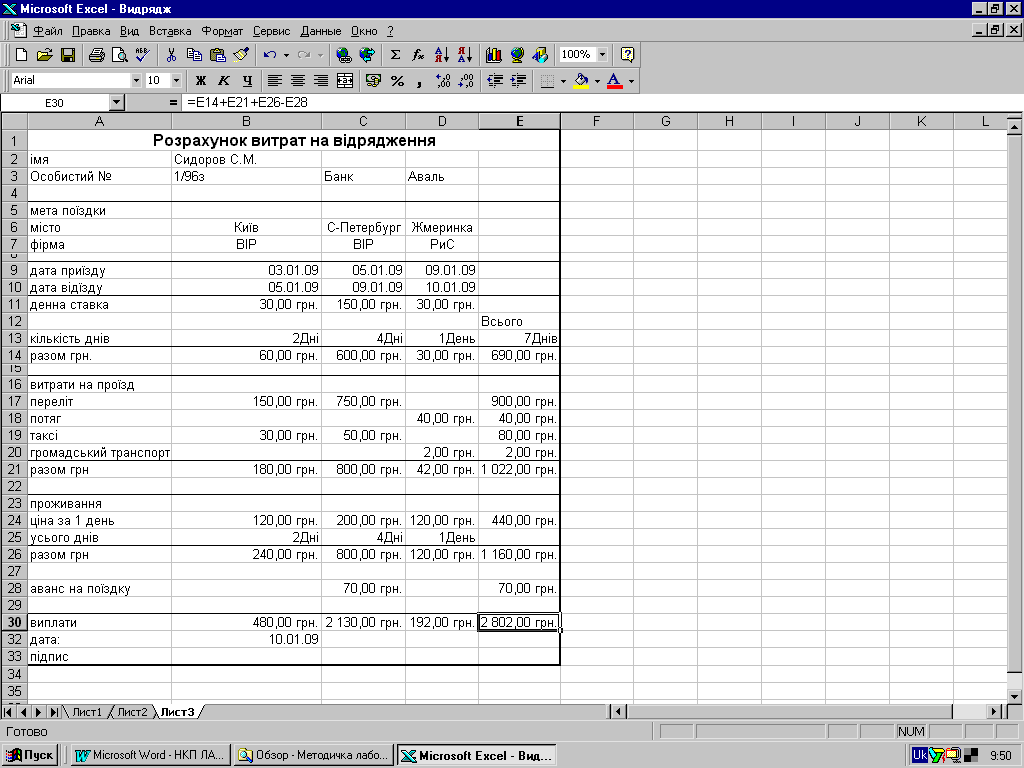
Додаток
К

Додаток
Л
