
- •Федеральное агентство по образованию
- •Государственный Университет Управления Институт заочного обучения
- •По дисциплине
- •Средствами языка
- •1. Задание на курсовой проект
- •3. Создать документ:
- •2. Макеты исходных данных
- •3. Создание базы данных
- •4. Создание Пользовательского Меню. Интерфейс.
- •Головное меню
- •С Пользовательским Меню для работы с двумя таблицами
- •5. Чтение созданной Базы Данных
- •5.1. Чтение таблицы isp (Исполнители)
- •5.1.1. Алгоритм чтения таблицы isp
- •Сетки FlMn
- •5.1.2. Программа чтения таблицы isp
- •5.1.3. Экранная форма с результатами – Записями таблицы isp
- •5.2. Чтение таблицы det (Детали)
- •5.2.1. Алгоритм чтения таблицы det
- •Сетки FlMn
- •Сетки FlMn
- •5.2.2. Программа чтения таблицы det
- •5.2.3. Экранная форма с результатами – Записями таблицы det
- •6. Обработка созданной Базы Данных
- •6.1. Создание Справки №1 по таблице isp
- •6.1.1. Алгоритм создания Справки №1 по таблице isp
- •Сетки FlMn
- •Цикл формирования Справки № 1 в соответствии с условием задания
- •Цикл заполнения сетки FlMn записями в соответствии с условием Справки № 1
- •6.1.2. Программа создания Справки №1 по таблице isp
- •'С условием задания
- •6.1.3. Экранная форма с результатами Справки №1 по таблице isp
- •6.2. Создание Справки №2 по таблице det
- •6.2.1. Алгоритм создания Справки №2 по таблице det
- •Сетки Fl1 сетки FlMn
- •В соответствии с условием задания
- •Цикл заполнения сетки FlMn записями в в соответствии с условием Справки № 2
- •6.2.2. Программа создания Справки №2 по таблице det
- •6.2.3. Экранная форма с результатами Справки №2 по таблице det
- •6.3. Создание Справки 3 по таблицам isp и det
- •6.3.1. Алгоритм создания Справки 3 по таблицам isp и det
- •Цикл формирования Справки №3 в соотвествии с условием задания
- •Цикл проверки шифров в соответствии с заданием
- •Цикл вычислений квартальных выработок и
- •6.3.2. Программа создания Справки №3 по таблицам isp и det
- •'С условием задания
- •6.3.3. Экранная форма с результатами Справки №3 по таблицам isp и det
- •Создание Документа
- •6.4.1. Алгоритм создания Документа
- •Цикл вычислений заработков рабочих в последние 4 месяца и отображение в Итоговом Документе
- •6.4.2. Программа создания Документа
- •6.4.3. Экранная форма с результатами Документа
- •Заключение
- •Список использованной литературы
3. Создание базы данных
Среда Visual Basic 6.0 предоставляет пользователю возможность создавать Базы Данных в формате системы Microsoft Access, которую относят к категории реляционных СУБД.
Если на компьютере есть система MS Access, то можно её средствами создать Базу Данных, с которой затем будет работать Visual Basic 6.0.
Для создания Базы Данных используется специальная надстройка Visual Basic - Visual Data Manager (Визуальный Менеджер Данных), которая использует ядро системы Access, содержащееся в Visual Basic.
Создание Базы Данных включает следующие три этапа:
-
задание имени создаваемой Базы Данных (БД);
-
создание (формирование) структур таблиц, входящих в БД;
-
заполнение сформированных таблиц реальными данными (записями).
Ниже и будут выполнены указанные три этапа создания БД (в соответствии с
Заданием на курсовой Проект будем создавать БД, включающую две таблицы).
Итак, выполняем Первый этап.
В Главном меню Главной панели (рис. 3.1) интегрированной среды Visual Basic 6.0 выбираем опцию Add-Ins (Добавления или Модули). В раскрывшемся подменю (рис. 3.2) выбираем команду Visual Data Manager - Визуальный менеджер данных.

Рис. 3.1. Главная панель (Главное окно) среды проектирования
Visual Basic 6.0.

Рис. 3.2. Строки Главного меню и Инструментов Visual Basic 6.0 с
раскрытой опцией Модули (Add-Ins)
При выполнении команды Visual Data Manager раскрывается Панель VisData – Панель Диспетчера Базы Данных Visual Basic 6.0 (рис. 3.3).

Рис. 3.3. Панель VisData (Панель Диспетчера Базы Данных
Visual Basic 6.0)
На рис. 3.4 вынесен заголовок, Меню и Инструменты Панели VisData.

Рис. 3.4. Заголовок, Меню и Инструменты Панели VisData
Выбрать меню File панели VisData и команду New в раскрывшемся подменю (рис. 3.5). В качестве типа создаваемой Базы Данных необходимо выбрать Microsoft Access, а во втором подменю - Version 7.0 MDB (осуществляем выполнение последовательности команд: File – New - Microsoft Access - Version 7.0 MDB).

Рис. 3.5. Выполнение последовательности команд: File – New – Microsoft
Access - Version 7.0 MDB
При выполнении указанной последовательности команд открывается диалоговое окно Select Microsoft Access Database to Create – окно создания нового файла Базы Данных (рис. 3.6).

Рис. 3.6. Диалоговое окно Select Microsoft Access Database to Create
В Окне Имя файла (рис.3.6) указать имя каталога, в котором будет храниться создаваемая БД (иначе, имя создаваемой базы данных). В поле Имя файла вводим Имя базы данных А_НИА и нажимаем кнопку Сохранить.
Откроется панель приложения VisData (рис. 3.7) с заголовком, включающем имя создаваемой Базы данных А_НИА.mdb (расширение .mdb добавляется системой) и путь к ней (С:\). В нашем случае создаваемая БД будет находиться на диске C. В открывшемся окне Database Window и будем создавать новые таблицы с именами ISP и DET, входящие в БД.
Этап задания имени создаваемой Базы Данных (А_НИА.mdb) завершён.

Рис. 3.7. Окно проектирования Базы данных Database Window
Второй этап создания БД – формирование (создание) структур таблиц
Структуры проектируемых таблиц ISP и DET, представлены в таблицах 3.1 и 3.2.
Таблица 3.1. ISP (Исполнители)
|
Фамилия |
Шифр детали |
Количество изготовленных рабочим деталей по месяцам |
|||||
|
1-й |
2-й |
3-й |
4-й |
5-й |
6-й |
||
|
Мелентьева А.С. |
А81 |
550 |
550 |
540 |
535 |
540 |
625 |
|
… |
… |
… |
… |
… |
… |
… |
… |
|
Рюмин Б.А. |
В73 |
410 |
410 |
415 |
420 |
430 |
440 |
Таблица 3.2. DET (Детали)
|
Шифр детали |
Название детали |
Расценки (за 1 деталь) |
Вес детали (кг.) |
|
N87 |
Дека нижняя (клён) |
300 |
0,40 |
|
… |
… |
… |
… |
|
В73 |
Струны [жильные] |
265 |
0,03 |
В базе данных с именем А_НИА создадим 2 таблицы с именами ISP и DET. Для этого выполним следующие действия:
-
В любом месте окна Database Window щёлкаем правой клавишей мыши,
раскрывается контекстное меню (рис. 3.8).

Рис. 3.8. Окно проектирования базы данных с контекстным меню
-
В контекстном меню выбираем команду New Table (Новая таблица).
Открывается диалоговое окно Table Structure - Структура таблицы (рис. 3.9), предназначенное для создания таблиц БД.

Рис. 3.9. Диалоговое Окно Table Structure, предназначенное для
создания таблиц базы данных
Проектирование структуры таблицы создаваемой БД включает следующие
шаги:
-
В окне Table Name (Имя таблицы) укажем наименование создаваемой таб-
блицы ISP (рис. 3.10). После этого приступаем к созданию полей указанной таблицы.

Рис. 3.10. Окно Table Structure с именем таблицы ISP Базы данных
2. Для создания полей таблицы нажмём кнопку Add Field (Добавить поле). От-
крывается диалоговое окно Add Field, предназначенное для ввода информации, определяющей текущее поле формируемой таблицы (рис. 3.11). Каждое поле таблицы характеризуется наименованием, типом и шириной поля.

Рис. 3.11. Диалоговое окно Add Field, предназначенное
для создания полей таблиц БД
3. В поле Name (Имя) диалогового окна Add Field вводим наименование текущего
поля. Наименования каждого из полей таблицы, как правило, выбираются произвольно, но таким образом, чтобы отразить характер информации (текстовая, числовая), которая будет храниться в данном поле (например, Фамилия – Fam – текстовая информация).
4. Тип поля определяется типом данных, хранящихся в этом поле. В поле Type Окна Add Field (рис. 3.11) уже указан тип вводимого данного – Text (Text будет появляться каждый раз с началом ввода значений характеристик нового поля проектируемой структуры таблицы). При разработке приложения создания базы данных нам может понадобиться использование данных другого типа, что и осуществляется выбором стандартных типов с использованием клавиши окна Type (рис. 3.11).
Ниже приведена таблица 3.3, содержащая перечень стандартных типов данных, используемых в системе Visual Basic 6.0, раскрываемый для задания соответствующего типа поля проектируемой таблицы базы данных после щелчка мыши по указанной выше клавише. Затем вводится размер поля. После ввода сведений о каждом поле создаваемой таблицы щёлкается кнопка OK, размещённая в Окне Add Field (рис. 3.11).
Таблица 3.3
-
Boolean
Byte
Integer
Long
Single
Double
Currency
Date/Time
Text
Binary
Memo
- Логическая величина
- Короткое неотрицательное целое число
- Целое число
- Длинное целое число
- Десятичное вещественное число обычной точности
- Десятичное вещественное число двойной точности
- - Денежные величины
- Дата/время
- Строковое (текстовое) значение
- Двоичное
- Примечание
Замечание:
Денежные поля – идеальны для записи денежных величин: содержат две цифры после запятой, в целой части разделители троек цифр, прижимаются к правому краю поля.
Логические поля (Boolean) – содержат Да/Нет, Истина/Ложь, Вкл/Выкл.
Используя раскрывающийся список Type ( Тип ) диалогового окна Add Field, ука-
жем в поле Type тип поля создаваемой таблицы (для нашего примера - Text).
5. Ширина колонки устанавливается в поле Size.
6. Завершив ввод информации текущего поля, нажимаем кнопку ОК (переход к сле-
дующему полю окна Add Field осуществляется нажатием клавиши Tab на клавиатуре) и cозданное поле будет добавлено в таблицу, а поля диалогового окна Add Field будут подготовлены для ввода следующего поля создаваемой таблицы.
7. Завершив ввод всех полей таблицы ISP, нажмём кнопку Close для закрытия диало-
гового окна Add Field. Восстанавливается окно Table Structure со списком полей создан-ной таблицы ISP Field List ( рис. 3.12).
8. Для завершения процесса проектирования текущей таблицы создаваемой Базы дан-
ных на панели Table Structure щёлкается кнопка Build the Table (Сформировать таблицу), что приводит к закрытию Table Structure и возврату к Панели Приложения с Окном Data Base Window, в котором будет представлена структура первой таблицы создаваемой Базы Данных, включающей пока только одну таблицу – в нашем случае таблицу ISP (рис. 3.12).
На практике базы данных содержат не одну таблицу, а несколько. Мы будем рассматривать базу данных, включающую две таблицы (в соответствии с Заданием на КП), что позволит рассмотреть гораздо больший комплекс вопросов, связанных с Базами Данных.
Включим в нашу Базу Данных ещё одну таблицу – Таблица 3.2. DET (Детали). Для этого также воспользуемся Окном Database Window (рис. 3.7).

Рис. 3.12. Панель Table Struсture (Структура таблицы) со списком
полей таблицы ISP
9. Создадим в Базе данных А_НИА структуру второй таблицы DET. Повторив все шаги, что и при создании таблицы ISP, создаём вторую таблицу Базы данных – таблицу DET. На рис. 3.13 отображены поля созданной таблицы DET:

Рис. 3.13. Панель Table Struсture (Структура таблицы) со списком
полей таблицы DET
После создания таблиц возвращаемся в окно Visual Data Manager. В окне Database Window представлена структура БД А_НИА с наименованиями двух созданных таблиц DET и ISP (рис. 3.14).

Рис. 3.14. Панель VisData с окном DataBase Window, содержащем
структуру базы данных с таблицами DET и ISP
На рис. 3.15 представлена созданная БД А_НИА с раскрытыми структурами таб-лиц в виде “дерева”:

Рис. 3.15. Панель VisData с окном DataBase Win-dow, содержащем струк-
туру базы данных с таб-
лицами DET и ISP (в виде “дерева”)
Структуры таблиц ISP и DET Базы данных с именем А_НИА созданы.
Приступаем к третьему этапу создания БД - заполнению сформированных таблиц DET и ISP их исходными данными (записями).
В окне DataBase Window (рис. 3.14) при установке курсора на наименование одной из таблиц, например, ISP и нажатии правой кнопки мышки появляется контекстное меню (рис. 3.16), содержащее команды, предназначенные для работы с выбранной таблицей ISP.

Рис. 3.16. Контекстное меню для работы с таблицами
Назначение данных команд приведено в таблице 3.4.
Таблица 3.4. Команды, предназначенные для работы с таблицей
|
Команда |
Назначение |
|
Open (Открыть) |
Открывает таблицу для просмотра, редактиро-вания и ввода новых записей |
|
Design (Конструировать) |
Открывает диалоговое окно Table Structure (Структура таблицы) для просмотра и редакти-рования структуры таблицы |
|
Rename (Переименовать) |
Переименовать таблицу |
|
Delete (Удалить) |
Удалить таблицу из базы данных |
|
Copy Structure (Копировать структуру) |
Копирует структуру таблицы |
|
|
|
Первой в контекстном меню расположена команда Open (Открыть), открывающая таблицу для просмотра, редактирования и ввода данных. При выборе этой команды
открывается диалоговое окно Table:ISP, содержащее поля таблицы и кнопки (рис. 3.17). Вид диалогового окна, представленного на рис. 3.17, а, следовательно, и технология заполнения таблиц записями (данными), могут отличаться. Мы будем рассматривать данный вариант.
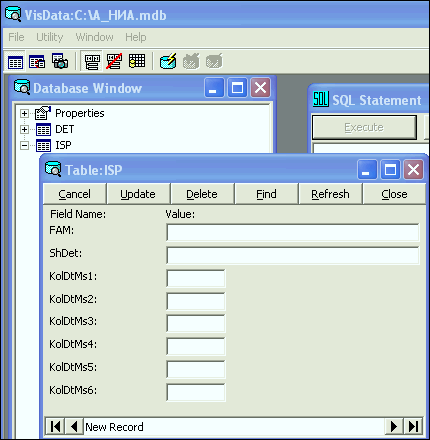
Рис. 3.17. Окно модификаций таблицы ISP базы данных
В верхней части диалогового окна Table:ISP расположено Меню окна Table:ISP, позволяющее добавлять в таблицу новые записи, редактировать или удалять текущую запись, осуществлять поиск в таблице нужных данных, а в нижней – панель инструментов, предназначенная для перемещения по записям таблицы. Назначение некоторых из опций Меню описано в таблице 3.5.
Таблица 3.5. Опции Меню диалогового окна Table:ISP
|
Кнопка |
Назначение |
|
Add (Добавить) |
Добавляет в таблицу новые запись и позволяет ввести в неё данные |
|
Edit Редактировать) |
Позволяет отредактировать текущую запись таб- блицы, выбранную с помощью кнопок перемеще- ния по записям |
|
Delete (Удалять) |
Удаляет из таблицы текущую запись |
|
Filter (Фильтр) |
Открывает диалоговое окно, позволяющее за- дать выражение для фильтра, накладываемого на таблицу |
|
Close (Закрыть) |
Закрывает диалоговое окно Table |
Ввод 1 - ой, 2 – ой и всех последующих записей начинается в состоянии Меню диалогового окна Table:ISP, отображённом на рис. 3.17. По окончании заполнения всех полей первой записи щёлкаем по кнопке Update (Обновить). В окне модификаций Table:ISP раскрывается окно VisData (рис. 3.18) с вопросом – Save New Record ? При “Да” набранная запись будет физически записана в таблицу ISP создаваемой Базы Данных. Вместо опции (кнопки) Cancel появится опция Add (добавить) – Меню окна Table:ISP несколько изменится (рис. 3.19). Теперь можно начать осуществлять ввод следующей записи в таблицу ISP.

Рис. 3.18. Состояние Окна модификаций Table:ISP таблицы ISP с
выбором кнопки Update и набранной текущей записью

Рис. 3.19. Строка Меню диалогового окна Table:ISP с опцией Add
При выполнении опции Close после занесения последней записи завершается ввод записей в таблицу ISP.
Аналогично осуществляем заполнение записями таблицы DET. База Данных
А_НИА, включающая таблицы ISP и DET с записями, создана.
