
- •Лабораторная работа №2 Графические возможности Excel
- •Теоретическое обоснование
- •Задание 1
- •Методика выполнения задания 1
- •Задание 2
- •Задание 3.
- •Задания
- •Содержание отчета и его форма:
- •Контрольные вопросы и защита работы:
- •Продемонстрировать электронный результат решений.
- •Знать ответы на вопросы:
Лабораторная работа №2 Графические возможности Excel
Цель работы: изучить возможности построения различных диаграмм в Excel; научиться выполнять трендовый анализ данных.
Теоретическое обоснование
Excel имеет большой набор возможностей по графическому представлению данных. Большинство диаграмм, например гистограммы и линейчатые диаграммы, можно строить на основе данных, расположенных в строках или столбцах листа (Лист. Основной документ, используемый в Microsoft Excel для хранения данных и работы с ними. Он также называется электронной таблицей. Лист состоит из ячеек, упорядоченных в строки и столбцы. Листы всегда хранятся в книге.). Однако для некоторых типов диаграмм, таких как круговые и пузырьковые, требуется, чтобы данные были расположены определенным образом. Для построения различных графиков надо перейти на вкладку Вставка в группу команд Диаграммы. При наведении указателя мыши на тип или подтип диаграммы появляется всплывающая подсказка с его названием.

Каждый тип диаграммы
имеет несколько подтипов.
Чтобы
просмотреть все доступные типы диаграмм,
нажмите кнопку
![]() .
В построенную
диаграмму или ее часть можно вносить
различные изменения: менять ее тип,
изменять текст и шрифты и т.д. Диаграммы
можно строить на этом же рабочем листе
таблицы или на новом рабочем листе.
Совместив в
одной диаграмме разные типы, можно
создать смешанную диаграмму.
.
В построенную
диаграмму или ее часть можно вносить
различные изменения: менять ее тип,
изменять текст и шрифты и т.д. Диаграммы
можно строить на этом же рабочем листе
таблицы или на новом рабочем листе.
Совместив в
одной диаграмме разные типы, можно
создать смешанную диаграмму.
Представление данных в виде диаграмм позволяет не только наглядно представить числовые данные, но и осуществить анализ этих данных. Для наглядного показа тенденции изменения некоторой переменной целесообразно на графике построить линию тренда, которую можно использовать для прогноза данных. Для одного и того же ряда данных можно построить несколько трендов и вывести их уравнения на график.
Задание 1
Построим различные диаграммы, показывающие объем добычи нефти для различных компаний.
Методика выполнения задания 1
-
Создание диаграмм. Создадим таблицу на новом листе ”Нефтяная отрасль России”, вид которой представлен таблицей 1.
Выполните вычисления в столбце Выручка =Объем добычи* Стоимость, если выручка компании “Лукойл” вычисляется по формуле D4=C4*$D$13 и т.д.
Далее определим области данных для построения диаграммы. Выделите блок ячеек с названиями компаний В3:В12 вместе с названием этого столбика. Затем нажмите клавишу Ctrl и, удерживая ее, выделите мышью блок С3:С12 в котором находятся значения объема добычи нефти вместе с заголовками столбиков. Таким образом, вы выделили два блока ячеек.
Таблица 1- Вид таблицы «Нефтяная отрасль России»
|
Нефтяная отрасль России |
|||
|
№ компании |
Нефтяные компании |
Объем добычи, млн. т |
Выручка компании, млн. руб |
|
1 |
Лукойл |
35 |
? |
|
2 |
Юкос |
34,5 |
? |
|
3 |
ТНК |
29 |
? |
|
4 |
Сиданко |
15,8 |
? |
|
5 |
Сургутнефтегаз |
21,7 |
? |
|
6 |
Роснефть |
26,5 |
? |
|
7 |
Сибнефть |
23,3 |
? |
|
8 |
Татнефть |
13,5 |
? |
|
9 |
Славнефть |
15 |
? |
|
|
Стоимость |
|
5850 |
|
|
Итого |
214,3 |
? |
2. Построим гистограмму по данным столбцов «Нефтяные компании» и «Объем добычи». Для этого выделите их вместе с названиями, Excel автоматически определит лучший способ построения диаграммы. Перейдите на вкладку Вставка, раздел Диаграммы.
3. Форматирование элементов диаграммы. Объект Диаграмма можно переносить по экрану и менять ее размеры. Для этого нужно навести стрелку мыши на объект, стрелка получит форму двунаправленного крестика, нажать левую кнопку мыши и перенести объект в другое место экрана. Если щелкнуть на объекте, то он выделится рамкой с манипуляторами размеров. Наводя стрелку мыши на манипуляторы размеров, можно менять размеры объекта диаграммы.
Аналогично можно изменять размеры и переносить по экрану любой элемент диаграммы: заголовок диаграммы, названия осей, легенду и др. Для этого нужно щелкнуть на элементе диаграммы. Если затем щелкнуть правой кнопкой мыши, то появится контекстное меню с командами для внесения изменений в выбранный элемент.
Отформатируем оси диаграммы. Щелкните на названии оси «компании» и перенесите его поближе к самой оси. Затем щелкните на названии оси «объем добычи (млн. т.)», затем щелкните правой кнопкой мыши и в появившемся меню выполните команду Формат названия оси. В появившемся диалоговом окне выберите вкладку Выравнивание и в ней установите ориентацию — вертикальная, после чего щелкните ОК.
Щелкните на Легенде диаграммы, вызовите контекстное меню. В нем вы полните команду Формат легенды. В появившемся диалоговом окне выберите вкладку Размещение и в ней установите - внизу посредине, после чего щелкните ОК. Увеличьте ширину легенды.
Щелкните на области построения диаграммы. В контекстном меню выполните команду Форматирование области построения. В появившемся окне установите цвет заливки - прозрачная. Увеличьте ширину области построения диаграммы. Щелкните на области построения диаграммы. В контекстном меню выполните команду Форматирование области построения. В появившемся окне установите тип диаграммы - гистограмма с накоплением (второй тип). Вернитесь к прежней диаграмме, щелкнув кнопку Отменить на панели инструментов. Щелкните на заголовке диаграммы. В контекстном меню выполните команду Формат заголовка. В появившемся окне установите шрифт №16.
Щелкните левой кнопкой мыши вне области диаграммы и форматирование будет завершено. Сохраните изменения.
-
После создания диаграммы можно мгновенно изменить ее внешний вид. Вместо того чтобы вручную добавлять или изменять элементы диаграммы или форматировать ее, можно быстро применить к диаграмме готовый макет и стиль. Excel обеспечивает возможность выбора множества полезных макетов и стилей диаграмм (или экспресс-макетов и экспресс-стилей); при необходимости можно дополнительно настроить макет или стиль, изменив вручную макет и формат отдельных элементов диаграммы. Щелкните в любом месте диаграммы, к которой требуется применить готовый макет. Откроется панель Работа с диаграммами с дополнительными вкладками Конструктор, Макет и Формат.На вкладке Конструктор в группе Макеты диаграммы щелкните макет диаграммы, который следует использовать.
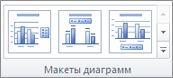
-
Аналогично по данным из таблиц созданных в предыдущей работе создайте круговую диаграмму и любые две диаграммы по вашему выбору.
