
- •Тема 1. Знакомство с microsoft excel 2007 Общие сведения
- •Кнопка Office
- •Панель быстрого доступа
- •Лента главного меню
- •Строка состояния
- •Основные операции с ячейками, строками и столбцами Выделение
- •Копирование и перемещение
- •Добавление и удаление
- •Скрытие
- •Фильтрация
- •Скрытие формул в ячейках
- •Защита файлов
- •Защита данных
- •Расположение окон и книг на экране. Открытие нескольких окон для одной книги
- •Тема 2. Форматирование таблиц в excel 2007
- •Форматирование ячеек
- •Формат по образцу
- •Форматирование с помощью стилей
- •Форматирование с помощью объекта «таблица»
- •Условное форматирование
- •Форматирование строк и столбцов
- •Тема 3. Ввод данных и использование формул в excel 2007
- •Ввод чисел
- •Ввод значений дат и времени
- •Ввод текста
- •Ввод формулы
- •Форматы данных
- •Использование средств, ускоряющих ввод данных
- •Проверка данных при вводе
- •Способы адресации ячеек
- •Встроенные функции Excel
- •Присвоение и использование имен ячеек
- •Отображение зависимостей в формулах
- •Режимы работы с формулами
- •Тема 4. Графические возможности и печать документов в excel 2007
- •Работа с фигурами
- •Вставка фигур
- •Форматирование фигур
- •Объекты WordArt
- •Объекты SmartArt
- •Работа с надписями
- •Работа с диаграммами
- •Создание диаграммы
- •Изменение диаграммы
- •Перемещение, копирование, удаление диаграммы
- •Печать документов
- •Тема 5. Работа с большими таблицами
- •Задания для самостоятельной работы Задание 1. Ввод, редактирование и форматирование данных
- •Задание 2. Копирование и перенос фрагментов
- •Задание 3. Использование функций и форматирования
- •Задание 4. Подготовка, редактирование и форматирование документов в электронной таблице Excel
- •Задание 5. Сортировка списка.
- •Задание 6. Макросы
- •Задание 7 Фильтрация
- •Задание 8. Расширенный фильтр
- •Задание 9. Построение диаграмм
- •Задание 10.Экспорт и импорт документов между программами Excel и Word и создание простых сайтов
- •Задание 11. Выбор данных для построения диаграмм из нерегулярных таблиц
- •Задание 12. Построение диаграмм и графиков с двумя осями
- •Задание 13. Расчет рентабельности фирмы
- •Задание 14. Сортировка большого списка.
- •Задание 15. Автофильтр с условием.
Строка состояния
В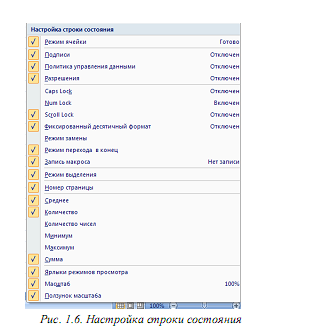 нижней части окна программы находится
строка состояния (рис. 1.6). По умолчанию
в правой части строки отображаются
ярлыки режимов просмотра книги,
масштаб. Чтобы изменить набор
отображаемых элементов, необходимо
щелкнуть правой кнопкой мыши на строке
состояния. Снимая или устанавливая
флажки соответствующих пунктов меню,
можно настроить вид строки состояния
по своему желанию.
нижней части окна программы находится
строка состояния (рис. 1.6). По умолчанию
в правой части строки отображаются
ярлыки режимов просмотра книги,
масштаб. Чтобы изменить набор
отображаемых элементов, необходимо
щелкнуть правой кнопкой мыши на строке
состояния. Снимая или устанавливая
флажки соответствующих пунктов меню,
можно настроить вид строки состояния
по своему желанию.
После запуска программы Microsoft Excel в окне книги содержится три листа: Лист 1, Лист 2 и Лист 3, с соответствующими ярлыками внизу окна. Листы можно добавлять, щелкая мышью на ярлыке «Вставить лист». Листы можно удалять через контекстное меню на ярлыке.
Рабочий лист разделен линиями сетки на строки и столбцы и соответственно клетки.
Каждый столбец имеет имя, состоящее из одной или двух букв английского алфавита: A, B, C, ….,Z, далее идут по две буквы AA, AB, AC и т.д. Имена столбцов помещены сверху таблицы. Строки пронумерованы слева от таблицы. Номера строк изменяются от 1 и т. д.
На одном листе может содержаться 1 048 576 строк и 16 384 столбцов.
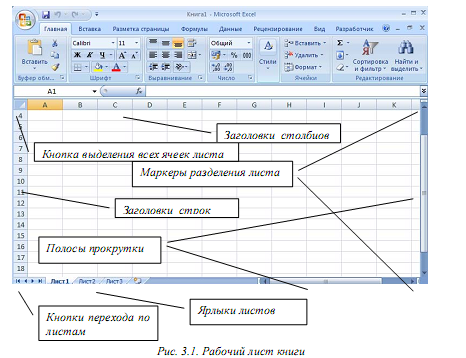
Д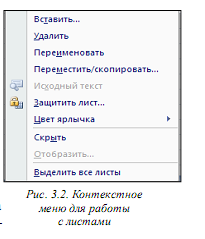 ля
активизации листа нужно нажать на
его название в группе ярлыков листов,
либо на кнопки со стрелками для перехода
к нужному листу (рис. 3.1).
ля
активизации листа нужно нажать на
его название в группе ярлыков листов,
либо на кнопки со стрелками для перехода
к нужному листу (рис. 3.1).
Листы можно добавлять, удалять, перемещать, копировать, переименовывать, выделять, задавать цвет для ярлыка. Для этого можно воспользоваться соответствующей командой из контекстного меню по нажатию
правой кнопки мыши на ярлыке листа (рис. 3.2).
Замечание. Выделение ярлычков листов при нажатой клавише Shift позволяет выделить несколько листов подряд, при нажатой Ctrl – несколько вразброс.
Лист может быть разделен на несколько частей по горизонтали или вертикали для удобства просмотра с помощью двойного нажатия мышью по маркерам разделения листа.
Лист может быть скрыт от просмотра в книге по команде Скрыть контекстного меню и вновь отображен по команде Отобразить. Для листа может быть задана защита от изменений его определенных элементов, она задается через команду Рецензирование –Изменения – Защитить лист.
Основные операции с ячейками, строками и столбцами Выделение
Перед выполнением каких-либо действий (копирование, перемещение и удаление данных, размещение ссылок на ячейки в формулах и т. д.) с ячейками, строками, столбцами необходимо их выделить.
Чтобы выделить ячейки, установите курсор в нужную позицию и выделите смежные ячейки при помощи левой кнопки мыши.
Чтобы выделить диапазон ячеек, установите курсор в левый верхний угол диапазона, удерживая клавишу Shift, установите курсор в правый нижний угол диапазона. Блок ячеек между этими позициями будет выделен.
Чтобы выделить несмежные ячейки, производите выделение нужных ячеек при нажатой клавише Ctrl.
Чтобы выделить строку/столбец, установите курсор на заголовок строки/столбца. Чтобы выделить несколько смежных строк/столбцов, установите курсор на заголовок строки/столбца начала диапазона, удерживая клавишу Shift, переместите курсор на заголовок строки/столбца конца диапазона.
Чтобы выделить несмежные строки/столбцы, начинайте выделение нужных строк/столбцов при нажатой клавише Ctrl.
Чтобы выделить все ячейки листа, примените комбинацию клавиш Ctrl+A, либо нажмите на кнопку на пересечении заголовков строк и столбцов (рис. 3.1).
Для выделения текста внутри ячейки нужно войти в режим редактирования (по клавише F2 или дважды щелкнуть мышью по ячейке) и выделить нужный текст.
Замечания.
В Excel 2007 возможно выделение ячеек, отвечающих определенным требованиям. Для этого используйте команду Главная – Редактирование – Найти и выделить – Выделение группы ячеек и задайте в диалоговом окне нужные параметры выделения.
Возможно одновременное выделение ячеек нескольких листов, для этого выделите нужные ячейки и щелкните на ярлыках листов, где вы хотите их выделить.
