
- •Терминология и задачи управления проектами
- •Процесс создания проекта
- •Подготовка к созданию нового проекта
- •Пример 1. Запуск Microsoft Project и знакомство с рабочим окном
- •Пример 2. Создание нового проекта
- •Пример 3. Настройка базового календаря
- •Пример 4. Ввод работ
- •Пример 5. Создание графика работ
- •Пример 6. Оформление графика работ и просмотр критического пути
- •Пример 7. Группировка работ или создание структуры графика работ
- •Пример 8. Ввод таблицы ресурсов
- •Пример 9. Назначение ресурсов
- •Пример 10. Различные виды просмотра информации в проекте
- •Пример 11. Решение проблемы перегрузки ресурсов
- •Пример 12. Способы оптимизации графика работ
- •Пример 13. Вывод информации о проекте на печать
- •Пример 14. Отслеживание хода выполнения работ и фактических затрат
- •Пример 15. Дополнительные возможности
Пример 1. Запуск Microsoft Project и знакомство с рабочим окном
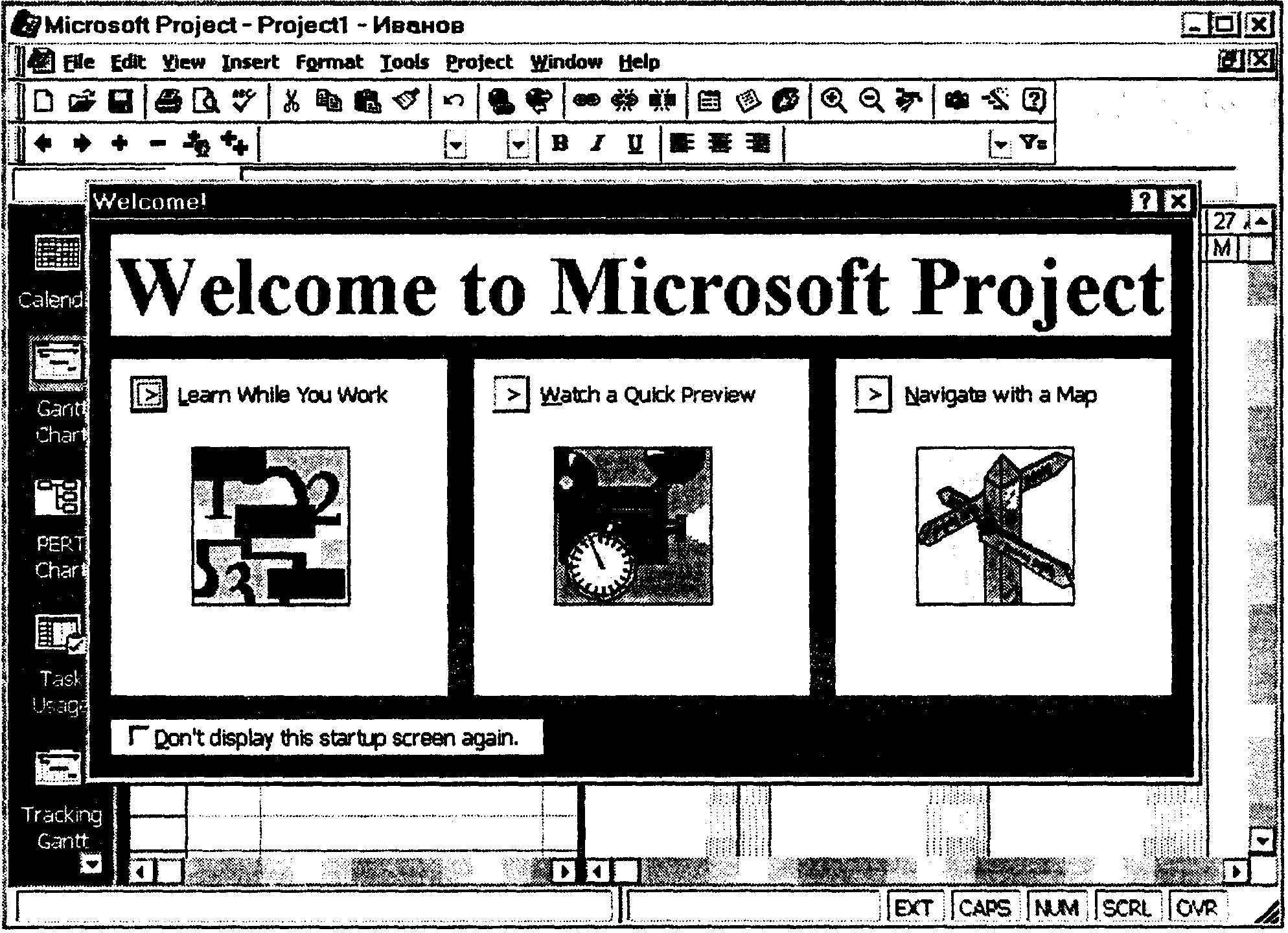
Рис. 5.3. Рабочее окно Microsoft Project с диалогом Welcome! (Добро пожаловать!)
Теперь после окончания подготовительного этапа запустим программу Microsoft Project.
-
Выберите Пуск (Start) на Панели задач (Taskbar) Программы Microsoft Project (Programs Microsoft Project). На экране появится сначала кратковременная заставка, а затем рабочее окно программы с открытым диалогом Welcome! (Добро пожаловать!) (Рис. 5.3), который предлагает три возможности быстрого ознакомления с программой:
-
Learn While You Work (Обучение в процессе работы);
-
Watch a Quick Preview (Быстрый просмотр возможностей);
-
Navigate with a Map (Навигация по карте) - наглядное руководство по созданию проекта.
Вы можете установить флажок Don't display this startup screen again (He выводить этот диалог в дальнейшем), чтобы при последующих запусках Microsoft Project диалог Welcome! (Добро пожаловать!) не отображался на экране.
-
Нажмите клавишу [Esc]. чтобы закрыть этот диалог. На экране останется только рабочее окно Microsoft Project (Рис. 5.4).
Панель инструментов
Строка ввода (Entry Bar) Панель инструментов Formatting
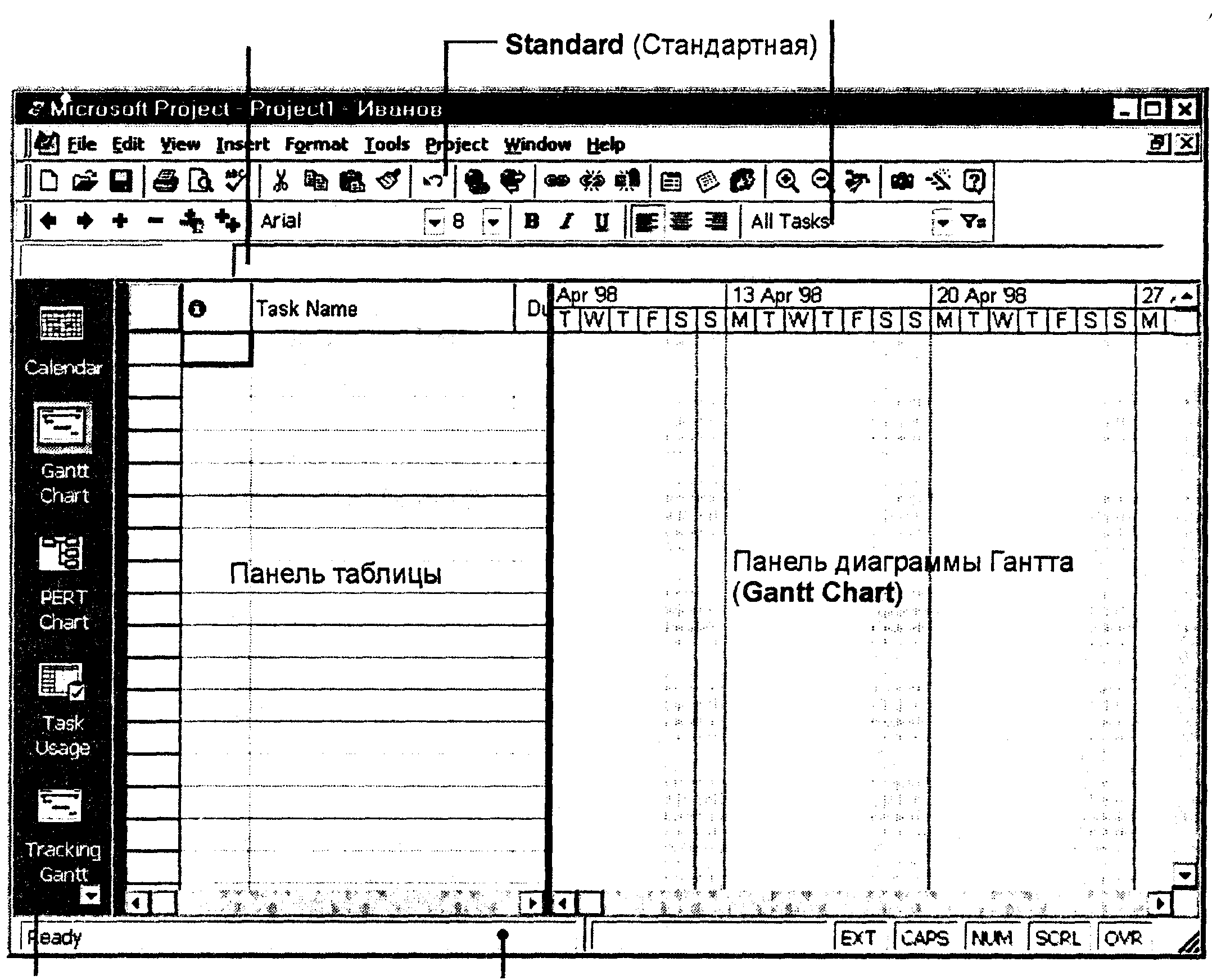
Панель режимов (View Bar) Строка состояния (Status Bar)
Рис. 5.4. Рабочее окно Microsoft Project
Как и у всех программ Windows, в первой строке, рядом с названием программы указывается имя созданного или открытого файла-проекта. По умолчанию Microsoft Project создает первый проект с именем Project1 (Проект1). Когда проект будет сохранен, здесь появится новое имя. Справа от него указывается имя автора проекта - то имя, которое вы ввели при установке программы.
Слева от заголовка программы находится значок системного меню, предназначенный для управления окнами. Системное меню содержит команды, позволяющие переместить, свернуть, восстановить окно, изменить его размер, закрыть, переключиться на другую запущенную программу. Справа - кнопки для сворачивания, разворачивания, закрытия окна.
Под заголовком программы расположена полоса меню, предоставляющего доступ ко всем командам, управляющим работой программы. Ниже полосы меню располагаются две панели инструментов: Standard (Стандартная) и Formatting (Форматирование). Каждая кнопка здесь соответствует одной из наиболее часто применяемых команд меню. Нажатие кнопки позволяет значительно ускорить выбор команды по сравнению с выбором из меню.
Под панелями инструментов расположена строка ввода (Entry Bar) с полем для ввода и редактирования информации. У левого края рабочего окна находится панель режимов (View Bar), с помощью которой можно выбрать один из множества режимов отображения информации.
В нижней части рабочего окна расположена строка состояния (Status Bar), в которой отображается информация о командах или кнопках, текущих операциях и др. В правой части строки состояния указывается, включен или выключен тот или иной режим.
-
ЕХТ (Расширение выделения). Если этот режим включен нажатием клавиши [F8], вы можете расширять выделение с помощью стрелочных клавиш.
-
CAPS - с помощью клавиши [Caps] зафиксирован верхний регистр, что позволяет вводить заглавные буквы, не нажимая клавишу [Shift].
-
NUM - с помощью клавиши [NumLock] активизирован числовой блок клавиш в правой части клавиатуры; это позволяет ускорить ввод большого объема числовых данных.
-
SCRL - если включен режим прокрутки клавишей [Scroll Lock], то с помощью стрелочных клавиш можно осуществлять панорамное перемещение по таблице, а не переход к другой ячейке, как при выключенном режиме прокрутки.
-
OVR - нажатием клавиши [Insert] включен режим замены. Вводимые с клавиатуры символы будут заменять те, которые находятся справа от курсора, а не отодвигать их, как в режиме вставки.
Остальное пространство рабочего окна программы предназначено для отображения текущего проекта в различных режимах. По умолчанию при первом запуске Microsoft Project устанавливается режим диаграммы Гантта (Gantt Chart), который используется для составления списка и графика работ. В этом режиме окно проекта делится на две панели: левая отображает информацию в виде таблицы, а правая - в виде горизонтальных полосок-диаграмм на временной шкале.
Пока таблица не заполнена, диаграмма на правой панели отсутствует. Она появится, как только вы введете первый вид работ.
В заголовке панели диаграммы по умолчанию указываются даты начала каждой недели, начиная с текущей, например, 13 Арг 98 (13 апреля 1998 года), а под ними - дни недели: М (Monday) - понедельник; Т (Tuesday) -вторник; W (Wednesday) - среда; Т (Thursday) - четверг; F (Friday) - пятница; S (Saturday) - суббота; S (Sunday) - воскресенье.
