
- •Терминология и задачи управления проектами
- •Процесс создания проекта
- •Подготовка к созданию нового проекта
- •Пример 1. Запуск Microsoft Project и знакомство с рабочим окном
- •Пример 2. Создание нового проекта
- •Пример 3. Настройка базового календаря
- •Пример 4. Ввод работ
- •Пример 5. Создание графика работ
- •Пример 6. Оформление графика работ и просмотр критического пути
- •Пример 7. Группировка работ или создание структуры графика работ
- •Пример 8. Ввод таблицы ресурсов
- •Пример 9. Назначение ресурсов
- •Пример 10. Различные виды просмотра информации в проекте
- •Пример 11. Решение проблемы перегрузки ресурсов
- •Пример 12. Способы оптимизации графика работ
- •Пример 13. Вывод информации о проекте на печать
- •Пример 14. Отслеживание хода выполнения работ и фактических затрат
- •Пример 15. Дополнительные возможности
Пример 10. Различные виды просмотра информации в проекте
Создание нашего проекта подходит к концу. В следующих примерах мы еще рассмотрим проблемы использования ресурсов и способы оптимизации графика работ, а пока остановимся на способах просмотра информации.
Microsoft Project способен сохранять огромное количество информации - гораздо большее, чем он может одновременно отобразить на экране. Поэтому программа предлагает различные режимы представления информации в разных форматах, позволяющих значительно облегчить ее восприятие. Каждый раз при работе с Microsoft Project вы можете использовать различные виды, или режимы. В большинстве из них можно просмотреть, ввести и отредактировать информацию. По умолчанию и чаще всего используется режим диаграммы Гантта (Gantt Chart), который представляет наиболее важную информацию о работах в виде легко редактируемой таблицы и наглядной диаграммы. С этим режимом мы уже детально познакомились. Теперь рассмотрим другие наиболее важные возможности просмотра.
-
Нажмите кнопку PERT Chart (ПЕРТ-диаграмма) на панели режимов (View Bar). Наш проект появится на экране в виде ПЕРТ-диаграммы (PERT Chart). (Рис. 5.42)
Этот режим отображает работы и зависимости между ними в виде сетевого графика. Каждый вид работы здесь представлен прямоугольником, а стрелки, соединяющие эти прямоугольники, символизируют связи между работами.
Внутри каждого прямоугольника указано название работы, ее порядковый номер в таблице, длительность, даты начала и окончания.
-
Просмотрите ПЕРТ-диаграмму в различных масштабах, воспользовавшись кнопками Увеличить и Уменьшить на панели инструментов Standard (Стандартная).
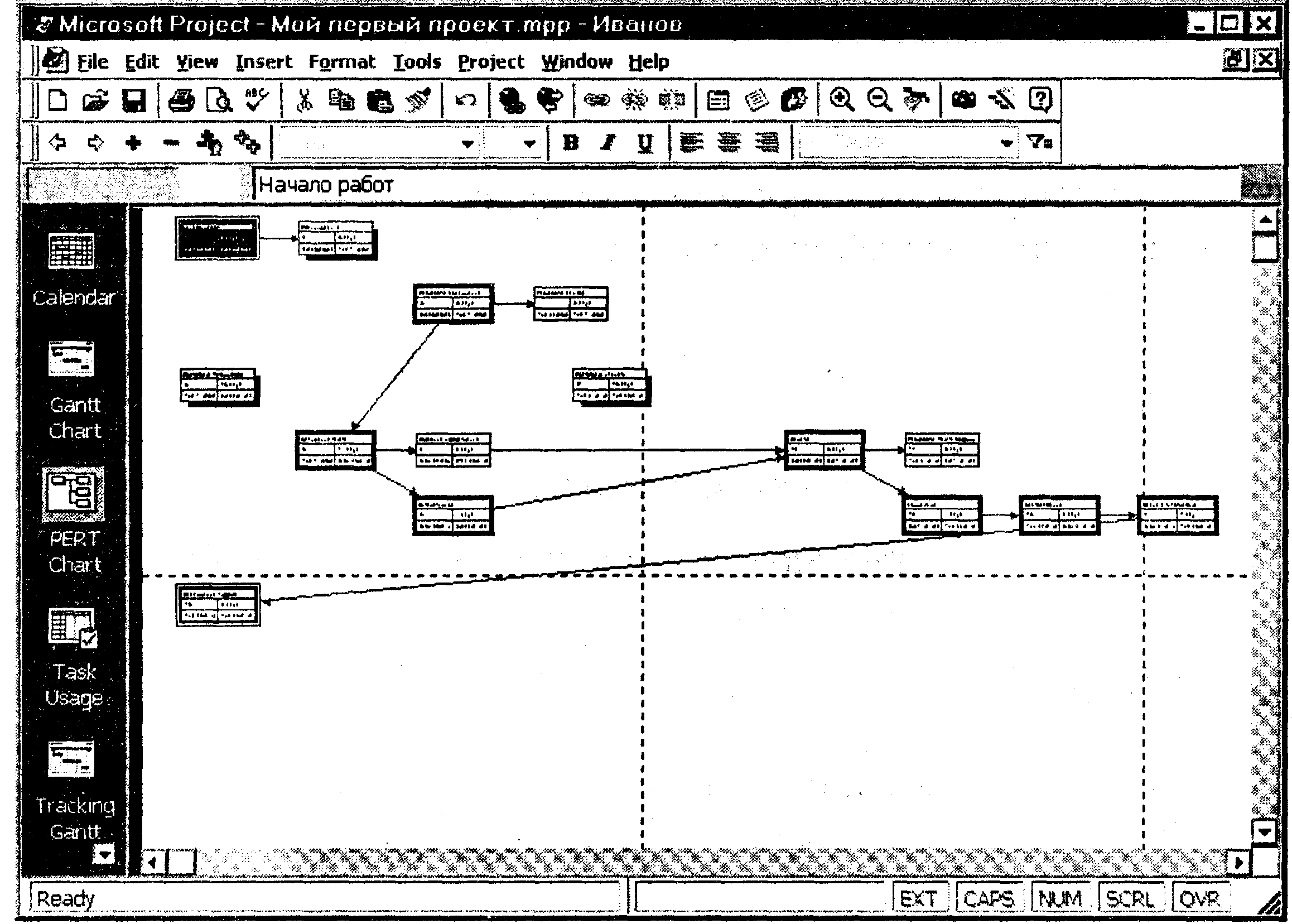
Рис. 5.42. Режим ПЕРТ-диаграммы (PERT Chart)
ПЕРТ-диаграмма может использоваться для:
• создания и оптимизации графика работ;
• связывания работ и определения их последовательности, а также начальной и конечной даты выполнения каждого вида работ;
• графического представления завершенных, выполняющихся и неначатых работ;
• назначения людских и других ресурсов для каждого из видов работ.
Вы можете изменить внешний вид ПЕРТ-диаграммы в соответствии со своими требованиями или создать собственную ее версию. При сохранении проекта эта версия также будет сохранена.
Microsoft Project предоставляет широкие возможности для настройки ПЕРТ-диаграммы, которые позволят:
• Отображать в каждом прямоугольнике наиболее важную информацию. Например, вместо начальной и конечной дат можно выводить объем и стоимость работ.
• Назначать различные стили рамок прямоугольников для разных видов работ.
• Изменять внешний вид стрелок, соединяющих прямоугольники.
• Различным образом форматировать различные категории информации, чтобы отличать один тип от другого. Например, названия этапов выделить курсивным, а контрольные точки - полужирным начертанием.
• Изменять масштаб изображения, чтобы видеть одновременно большее или меньшее количество информации.
• Располагать прямоугольники-работы в определенном порядке.
• Создавать комбинации видов ПЕРТ-диаграммы для отображения дополнительной информации о работах или о ресурсах, назначенных им.
Следующий важный режим - использование работ (Task Usage).
-
Нажмите кнопку Task Usage (Использование работ) на панели режимов (View Bar). Проект будет представлен в режиме использования работ (Task Usage). (Рис. 5.43)
В этом режиме рабочее окно программы состоит из двух панелей. В левой панели отображается таблица со структурированным списком работ, под каждым из которых указываются назначенные ему ресурсы. Для каждого вида работ и ресурса в соседних колонках выводится объем работ (Work) в часах (hrs), длительность (Duration), даты начала (Start) и окончания (Finish) работ.
На правой панели выводится таблица-календарь, в которой указаны объемы работ в часах (h) для каждого ресурса и вида работ на каждый рабочий день проекта.
На ваших экранах эти данные, вероятно, не видны, так как по умолчанию Microsoft Project отображает календарь, начиная с текущей недели.
-
Используя горизонтальную полосу прокрутки правой панели, перейдите к дате начала проекта - 3 марта 2000 года. Вы увидите заполненную таблицу.
В режиме использования работ (Task Usage) вы можете:
• назначать работам людские и другие ресурсы;
• вводить и редактировать различную информацию о видах работ и ресурсах: их объемах, стоимости, начальной и конечной датах и др.;
• определять количество часов, планируемых для каждого ресурса на конкретный вид работ;
• изменять количество рабочих часов, планируемых для того или иного ресурса;
• разделять работу на части таким образом, чтобы следующая ее часть начиналась с более поздней даты.
Так же, как и для ПЕРТ-диаграммы (PERT Chart) и диаграммы Гантта (Gantt Chart), Microsoft Project позволяет в широких пределах изменять характер отображения информации на экране и в режиме использования работ (Task Usage).
Рассмотрим еще один режим просмотра - график ресурсов (Resource Graph).
-
Нажмите кнопку Resource Graph (График ресурсов) на панели режимов (View Bar). При необходимости воспользуйтесь кнопкой прокрутки в нижней части панели. Информация о проекте будет представлена в выбранном режиме. (Рис. 5.44).
График ресурсов (Resource Graph) отображает на временной шкале информацию о распределении, объемах работ и стоимости ресурсов.
Рабочее окно программы разделено на две панели. На левой отображается название ресурса, а на правой - диаграмма использования этого ресурса в выбранном масштабе времени.
-
Если диаграмма не видна на экране, воспользуйтесь горизонтальной полосой прокрутки правой панели.
Диаграмму для каждого следующего ресурса можно отобразить, используя горизонтальную полосу прокрутки левой панели.
С помощью графика ресурсов (Resource Graph) можно:
• определять, какие ресурсы перегружены и как сильно. Об этом мы будем подробно говорить в следующем примере;
• определять количество часов, планируемых на каждый вид работ;
• определять процент работ от общего объема, выполняемый каждым ресурсом;
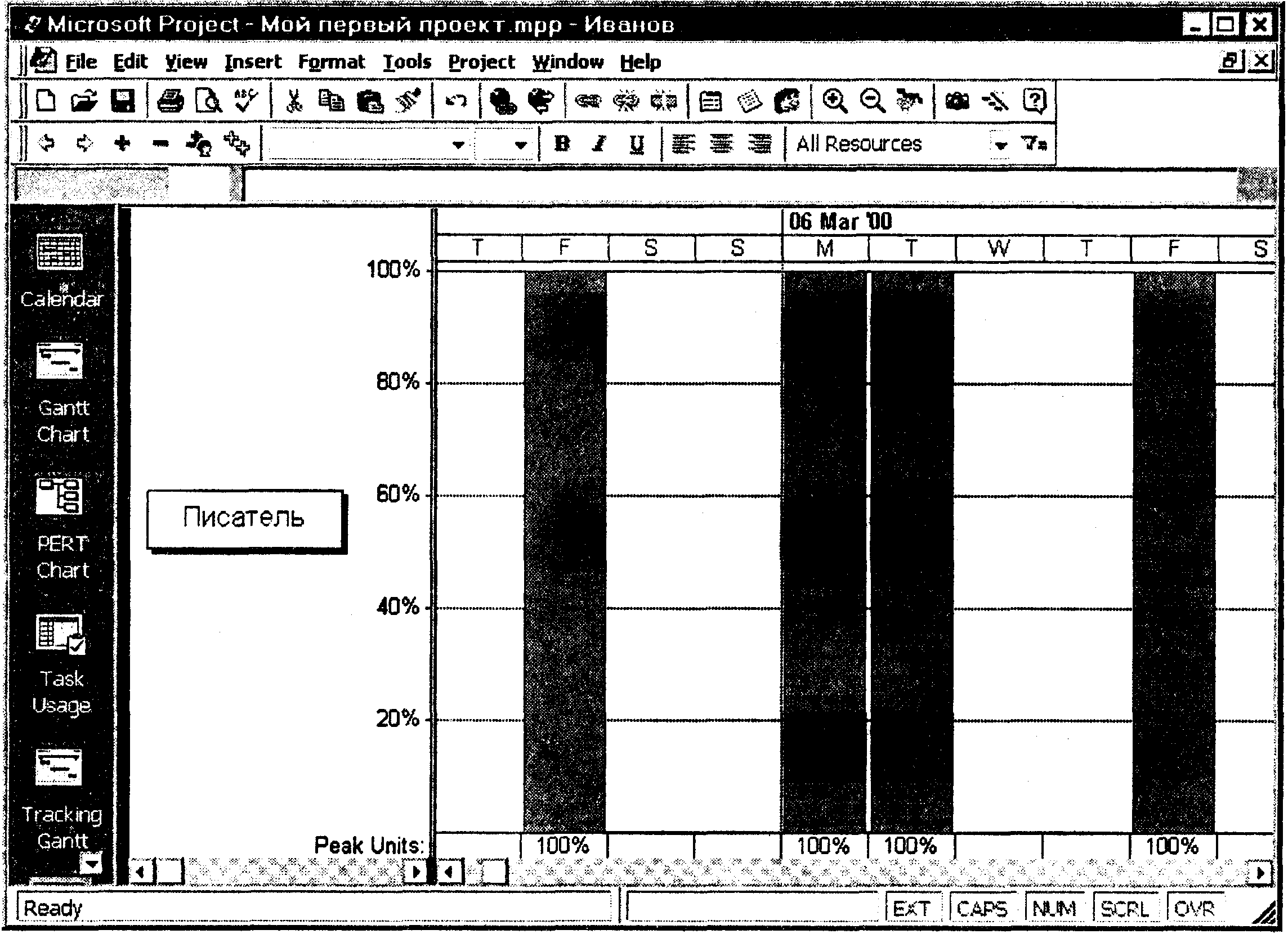
Рис. 5.44. График ресурсов (Resource Graph)
• определять время, в которое ресурс может быть задействован на других работах;
• определять стоимости различных ресурсов.
В заключение обсудим возможности режима использования ресурсов (Resource Usage).
-
Нажмите кнопку Resource Usage (Использование ресурсов) на панели режимов (View Bar). Воспользуйтесь предварительно кнопкой прокрутки в нижней части панели. Microsoft Project переключится в выбранный режим просмотра (Рис. 5.45), в котором ресурсы сгруппированы с работами, которые они выполняют.
Как и в предыдущих режимах, рабочее окно делится на две панели. В левой панели выводится таблица со структурированным списком ресурсов и работ, которым эти ресурсы назначены. Здесь же, в колонке Work (Объем работ) указано общее количество рабочих часов для каждого ресурса и каждого вида работ.
На правой панели, в таблице-календаре отображаются ежедневные объемы работ в часах (h) для каждого ресурса и вида работ.
-
Чтобы увидеть эту информацию, воспользуйтесь горизонтальной полосой прокрутки левой панели.
Режим использования ресурсов (Resource Usage) позволяет:
• вводить и редактировать информацию о ресурсах, назначенных различным видам работ, такую, как их стоимость, объемы и распределение;
• определять, какие ресурсы перегружены и в какой степени;
• более точно распределять назначение ресурсов;
• определять количество рабочих часов, планируемых каждому ресурсу;
• определять процент от общего объема работ, планируемый для каждого ресурса;
• определять количество времени, которое каждый ресурс может быть задействован на других работах;
• определять количество часов, которые планируются каждому ресурсу для определенного вида работы;
• пересматривать стоимость ресурсов для конкретного вида работ;
• изменять объем работ для каждого ресурса и каждого вида работ.
Обратите внимание на то, что на панель режимов выводятся кнопки не всех доступных возможностей просмотра.
-
Чтобы просмотреть проект в режимах, кнопки которых отсутствуют, нажмите кнопку More Views (Другие режимы) на панели режимов (View Bar). На экране появится диалог More Views (Другие режимы) (Рис. 5.46), в котором вы можете выбрать любой доступный режим просмотра и нажать кнопку Apply (Применить).
Вы можете самостоятельно посмотреть на созданный проект в других режимах. После этого переходите к выполнению следующего примера.
