
- •Глава 1. Вариант типового задания
- •Глава 2. Общие методические указания к выполнению курсового проекта
- •2.1. Требования к оформлению пояснительной записки к курсовому проекту
- •2.3. Рекомендации по порядку выполнения и отладки
- •4. Создание базы данных и таблиц.
- •Файл – Создать – База данных
- •5. Организация просмотра и корректировки таблиц.
- •6. Формирование справки о предприятиях произвольно заданного города.
- •Select список полей
- •7. Формирование справки о динамике цен и выпуска изделий.
- •8. Формирование справки о максимальной стоимости выпуска изделий.
- •9. Формирование сведений об изделиях с экстремальной стоимостью годового выпуска.
- •10. Создание формы для просмотра сведений о предприятиях и изделиях.
- •11. Создание запроса на обновление.
- •12. Формирование отчета.
- •Предприятия предприятия изделия годового выпуска
- •Итого по предприятию . . .
- •Итого по предприятиям . . .
- •13. Способы реализации выхода из меню.
- •14. Создание меню и организация его работы.
- •14.1 Создание меню с помощью кнопочной формы.
- •14. 2 Создание меню с помощью обычной формы.
- •15. Варианты заданий на курсовое проектирование.
2.3. Рекомендации по порядку выполнения и отладки
КУРСОВОГО ПРОЕКТА.
Курсовой проект рассчитан на выполнение в среде СУБД ACCESS-97 или ACCESS-2000.
Сначала нужно создать базу данных с таблицами, указанными в задании. Структура записей каждой из таблиц приведена в индивидуальном варианте задания. Создавать таблицы рекомендуется в режиме конструктора, указывая явно тип полей и некоторые их свойства. Имена полей целесообразно выбирать краткие и состоящие из латинских букв. Для каждого поля надо указать подпись на русском языке, отражающую содержание поля.
Таблицы заполняются данными, позволяющими продемонстрировать реализацию поставленных в задании задач.
Таблицы связываются по общему полю.
Отдельно создаются и отлаживаются запросы, формы, отчеты, процедуры, позволяющие реализовать каждый пункт меню. Если не оговорен способ выполнения какой-либо из задач, например, получения справки, то возможны различные варианты ее решения (с помощью одного запроса, с помощью нескольких запросов, с помощью форм, и так далее).
После отладки отдельных пунктов задания создается форма, реализующая меню курсового проекта. Кнопки этой формы связываются с созданными ранее соответствующими средствами, выполняющими задачи пунктов меню. Форма с изображением меню должна появляться на экране сразу же после открытия базы данных. После выполнения отдельного пункта меню (кроме закрытия базы данных) должен быть обеспечен возврат в исходное состояние, то есть к изображению на экране меню курсового проекта.
4. Создание базы данных и таблиц.
Рассмотрим последовательность выполнения курсового проекта типового варианта задания, приведенного в пункте 1.
Сразу же после запуска ACCESS на экране появляется окно с тремя возможными вариантами действий:
-
открыть базу данных,
-
новая база данных,
-
мастера, страницы и проекты баз данных.
Выбираем пункт «Новая база данных».
Если же мы работали уже с другой базой данных и понадобилось создать новую, то можно запустить процесс создания базы данных через главное меню :
Файл – Создать – База данных
В дальнейшем для краткости процесс выбора команды из меню будем обозначать так: пункт главного меню – пункт подменю – пункт подменю - . . . – команда.
В окне команды создания укажем папку, в которую следует поместить файл новой базы данных, и имя этого файла. Результат выполнения команды – создание новой пустой базы данных. Ей соответствует файл с расширением mdb. Например, мы создадим файл cursovoj.mdb. В дальнейшем этот файл будет постепенно наполняться таблицами, запросами, формами, отчетами, модулями, связанными с находящимися в базе данных таблицами.
Таблицы создаем в режиме конструктора. Можно, конечно, создать таблицу и в режиме таблицы, но в этом случае многие параметры полей назначаются по умолчанию. В режиме конструктора параметры полей можно задать явно.
Для создания таблицы выбираем в окне базы данных вкладку Таблицы. Затем щелкаем кнопку Создать и в меню этой команды выбираем пункт Конструктор.
В верхней части окна конструктора описываются поля записи таблицы в порядке их размещения в записи. Для каждого поля здесь указывается его имя, тип данных и примечание.
В нижней части окна конструктора для каждого поля можно задать ряд его свойств (характеристик, параметров). Набор свойств зависит от типа данных. Ряд свойств можно оставить незаданными, тогда они назначаются по умолчанию
Запись первой таблицы имеет такую структуру:
Таблица 1




К од
предприятия Изделие Цены по кварталам
Выпуск по кварталам
од
предприятия Изделие Цены по кварталам
Выпуск по кварталам





 1 2 3
4 1 2 3 4
1 2 3
4 1 2 3 4
Запись этой таблицы должна содержать 10 полей с данными. Код предприятия – числовой код, однозначно соответствующий каждому предприятию. Так как каждое предприятие выпускает несколько видов изделий, то код предприятия может повторяться в различных записях.
Одно и то же изделие тоже может выпускаться разными предприятиями. Поэтому ни одно из имеющихся полей не может быть выбрано в качестве ключевого, так как ключевое поле должно иметь уникальное значение в каждой записи. В этом случае ACCESS предлагает создать дополнительное поле, которое можно использовать в качестве ключевого – это поле номера записи. ACCESS присваивает ему имя Код и тип Счетчик.
Описания полей таблицы выпуска изделий приведены в таблице 2.




 Таблица 2.
Таблица 2.
Имя поля Тип данных Описание Свойства поля

1 2 3 4




kodp Числовой Код предприятия Размер поля: целое
Подпись: Код пр-я
Условие на значение: >0
Izd Текстовый Название изделия Размер поля 15 байт
Подпись Изделие
Zn1 Числовой Цена 1 квартала Размер поля длинное целое
Подпись Цена1
Условие на значение >0
Zn2 Числовой Цена 2 квартала Размер поля длинное целое
Подпись Цена2
Условие на значение >0
Zn3 Числовой Цена 3 квартала Размер поля длинное целое
Подпись Цена3
Условие на значение >0
Zn4 Числовой Цена 4 квартала Размер поля длинное целое
Подпись Цена4
Условие на значение >0
Vp1 Числовой Выпуск 1 кв Размер поля длинное целое
Подпись Вып1
Условие на значение >0
 Vp2 Числовой
Выпуск 2 кв. Размер поля
длинное целое
Vp2 Числовой
Выпуск 2 кв. Размер поля
длинное целое
Подпись Вып2
Условие на значение >0
Vp3 Числовой Выпуск 3 кв. Размер поля длинное целое
 Подпись Вып3
Подпись Вып3
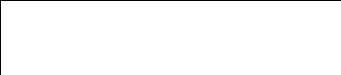



1 2 3 4

Условие на значение >0
Vp4 Числовой Выпуск 4 кв. Размер поля длинное целое
Подпись Вып4
Условие на значение >0
Имена полей заданы латинскими буквами, чтобы проще было в дальнейшем писать формулы с их участием. Размер поля – уточняющий параметр, определяющий предельное значение, которое может быть помещено в данное поле. Подпись – это текст, который выводится в заголовке столбца, соответствующего этому полю в запросе или таблице. Условие на значение позволяет выполнить контроль ввода данных в таблицу. При попытке ввести, например, отрицательную цену будет выдано сообщение об ошибке.
По окончании описания полей таблицу надо сохранить. Это можно сделать либо путем вызова соответствующей команды меню (файл – сохранить), либо щелкнув по кнопке Сохранить на панели инструментов. Если этого не сделать, то все равно при попытке перейти в режим таблицы или закрыть окно таблицы ACCESS потребует сохранить таблицу. Назовем первую таблицу именем TABV.
Заполнение таблицы выполняется в режиме таблицы. Переход из режима конструктора в режим таблицы и наоборот делается с помощью соответствующих команд в меню Вид или с помощью дублирующих их кнопок на панели инструментов.
После заполнения таблица примет вид, представленный на рис. 1.
Создадим другую таблицу, структура записи которой имеет вид (табл. 3):
Таблица 3




Код предприятия Предприятие Дата основания Адрес
Эта таблица должна содержать справочные данные о предприятиях, сведения о производственной деятельности которых приведены в первой таблице Tabv. Общее поле у этих таблиц – код предприятия. Во второй таблице должны содержаться сведения о тех и только тех предприятиях, коды которых присутствуют в записях первой таблицы и наоборот. Каждому предприятию в справочной таблице о предприятиях должна соответствовать одна запись.
Создаем в режиме конструктора таблицу TABP со следующими полями (табл. 4):
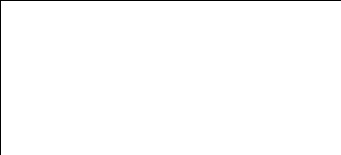


 Таблица 4
Таблица 4
Имя поля Тип данных Описание Свойства поля
 1 2 3
4
1 2 3
4

Kodp Числовой Код предприятия Размер поля целое
Подпись Код пр-я
Условие на значение >0
Pred Текстовый Название предпр. Размер поля 15 байт
Подпись Предприятие
Dt Дата/время Дата основания Формат поля Краткий формат даты
Подпись Дата осн-я
Условие на значение <Date()
Adr Текстовый Адрес предпр-я Размер поля 40 байт
(город,улица,дом) Подпись Адрес
Сделаем поле kodp (код предприятия) ключевым полем. Для этого выделим его имя и вызовем контекстное меню (щелчок правой кнопкой мыши). В контекстном меню выполним команду ключевое поле.
Заполняем созданную таблицу в режиме таблицы, следя за тем, чтобы в обеих таблицах встречались предприятия с одними и теми же значениями кодов предприятия, причем в таблице TABP каждое предприятие и его код должны встретиться один раз.
Cодержимое заполненной таблицы приведено на рисунке 2.
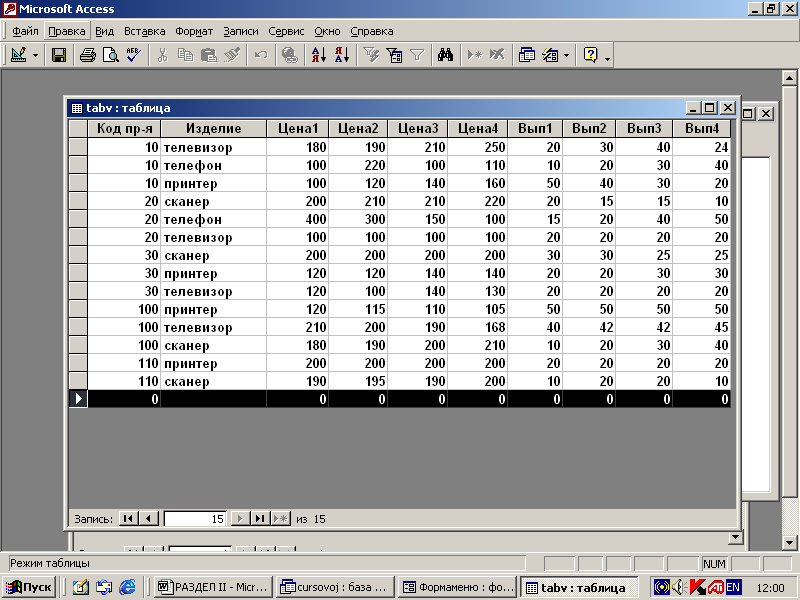
Рис. 1. Заполненная таблица выпуска изделий.
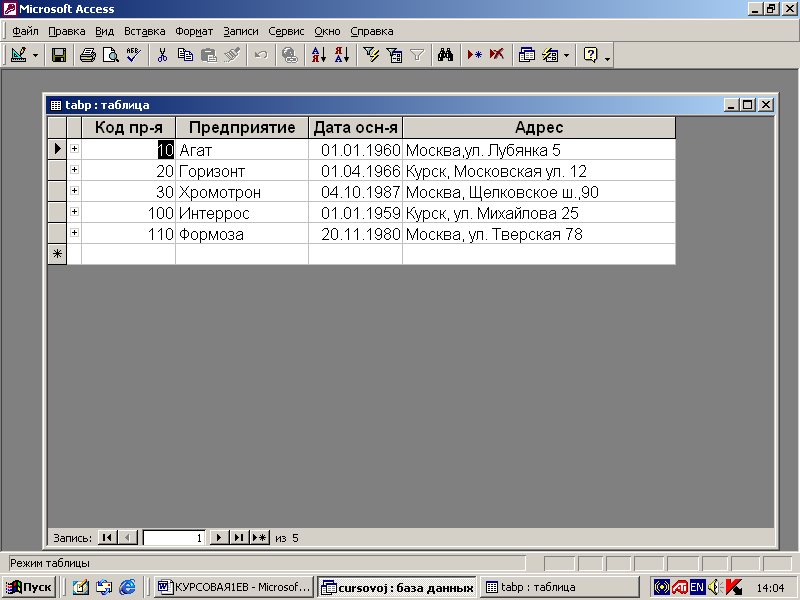
Рис. 2. Заполненная таблица сведений о предприятиях TABP.
Связывание таблиц.
Анализируя справки, которые надо получить, мы видим, что в некоторых из них должна присутствовать информация из обеих таблиц (например, в одной строке справки следует вывести название предприятия и название изделия).
Для того, чтобы можно было одновременно иметь доступ к записям обеих таблиц, относящихся к одному и тому же предприятию, их нужно связать по полю связи. В качестве связывающего поля следует выбрать поле, значения которого встречаются в обеих таблицах, и тип данных которого одинаков в обеих таблицах.
Таким полем является поле Kodp (код предприятия). В таблице TABV одно и то же предприятие встречается несколько раз, в таблице TABP – один раз. Поэтому одной записи с каким-то значением поля Kodp в таблице TABP соответствует несколько записей с тем же значением поля Kodp в таблице TABV.
Считая таблицу TABP основной, а таблицу TABV подчиненной, получим связь типа «один ко многим».
Перед установкой связи таблицы нужно закрыть. Проще связывать незаполненные таблицы.
Связи устанавливаются в окне команды Схема данных. Она вызывается из меню: Сервис – Схема данных или с помощью кнопки на панели инструментов.
На экране появится окно схемы данных. Если еще нет связанных таблиц или запросов, то оно будет пустым. Поверх окна схемы данных появляется еще одно небольшое окно «Добавление таблиц». На вкладках этого окна присутствуют имена таблиц и запросов, созданных на данный момент в открытой базе данных. Нужно указать, какие объекты следует добавить в окно схемы данных для установления между ними связей.
Выделяем имена наших таблиц и щелкаем кнопку Добавить, после чего закрываем окно «Добавление таблиц». После этого в окне схемы данных появляются изображения таблиц в виде прямоугольничков с перечисленными в них именами полей. Выделим поле Kodp в таблице TABP и протянем мышью линию, связывающую его с полем Kodp в таблице TABV.
Появляется окно «изменение связей». В нем указаны имена полей связи в обеих таблицах. При желании их можно изменить. В окне также присутствуют изображения флажков (выключателей), обеспечивающих целостность данных. Если установить флажок «Обеспечение целостности данных», то активизируются флажки «Каскадное обновление связанных полей» и «Каскадное удаление связанных полей».
Понятие «Целостность данных» означает систему правил, используемых для поддержания связей между записями в связанных таблицах. Применительно к таблицам данного примера система будет следить, чтобы в одной и другой таблице были одинаковые коды предприятий.
Если установить флажок «Каскадное обновление связанных полей», то при изменении ключевого поля главной таблицы автоматически изменяются и соответствующие значения связанных записей.
Если установлен флажок «Каскадное удаление связанных полей», то при удалении записи в главной таблице автоматически удаляются и все связанные с ней записи в подчиненной таблице.
Установим оба флажка и щелкнем кнопку Создать. Связь создана. В схеме данных она изображена отрезком прямой линии. При установленной таким образом связи процедура добавления новых данных о новых предприятиях потребует добавления записи сначала в таблицу TABP, а затем уже в таблицу TABV.
Для изменения связи надо выполнить команду Связи – Изменить связь. Эта команда доступна при открытом окне «Схема данных».
Схема связей таблиц TABP и TABV приведена на рисунке 3.

Рис. 3. Окно схемы данных и изменения связей.
