
- •Глава 1. Вариант типового задания
- •Глава 2. Общие методические указания к выполнению курсового проекта
- •2.1. Требования к оформлению пояснительной записки к курсовому проекту
- •2.3. Рекомендации по порядку выполнения и отладки
- •4. Создание базы данных и таблиц.
- •Файл – Создать – База данных
- •5. Организация просмотра и корректировки таблиц.
- •6. Формирование справки о предприятиях произвольно заданного города.
- •Select список полей
- •7. Формирование справки о динамике цен и выпуска изделий.
- •8. Формирование справки о максимальной стоимости выпуска изделий.
- •9. Формирование сведений об изделиях с экстремальной стоимостью годового выпуска.
- •10. Создание формы для просмотра сведений о предприятиях и изделиях.
- •11. Создание запроса на обновление.
- •12. Формирование отчета.
- •Предприятия предприятия изделия годового выпуска
- •Итого по предприятию . . .
- •Итого по предприятиям . . .
- •13. Способы реализации выхода из меню.
- •14. Создание меню и организация его работы.
- •14.1 Создание меню с помощью кнопочной формы.
- •14. 2 Создание меню с помощью обычной формы.
- •15. Варианты заданий на курсовое проектирование.
13. Способы реализации выхода из меню.
В предлагаемых вариантах заданий выход из меню выполняется с помощью последнего его пункта и сопровождается закрытием базы данных. После этого надо либо остаться в среде ACCESS, либо выйти из нее. Эти действия выполняются с помощью макроса.
Для создания макроса нужно выбрать вкладку Макросы в окне базы данных, кнопку Создать, режим Конструктор. Развернется окно, в котором изображен бланк набора макрокоманд. В каждой строке этого бланка помещается одна макрокоманда. Название макрокоманды выбирается из списка макрокоманд или вводится с клавиатуры.
В нижней части окна, под бланком, размещаются области для ввода аргументов макрокоманды и пояснения к ней. Аргументы у различных макрокоманд различны.
Для закрытия базы данных используется макрокоманда Закрыть (Close). Назначение этой макрокоманды – закрытие объекта базы данных. Аргументами ее являются тип объекта и имя объекта. Если аргументы не указаны, то макрокоманда закрывает текущее окно.
В момент выполнения 10-го пункта меню открытой является форма, реализующая выбор пунктов меню. Поэтому сначала надо закрыть эту форму, а затем уже – текущую базу данных. Поэтому макрос будет состоять из двух макрокоманд Закрыть. Первая закроет форму, вторая – базу данных. Состав макроса:
М

 акрокоманда
Аргументы
акрокоманда
Аргументы
Закрыть тип объекта: форма, имя объекта: Формаменю
З акрыть
акрыть
Вторая макрокоманда здесь не содержит аргументов. Так как в момент выхода открытой является форма, содержащая пункты меню, то и для первой макрокоманды аргументы указывать не обязательно.
Если после закрытия базы данных нужно закрыть ACCESS, то в макрос нужно добавить еще одну макрокоманду – Выход (Quit). Эта макрокоманда не имеет аргументов.
14. Создание меню и организация его работы.
В соответствии с заданием на курсовой проект требуется, чтобы при открытии базы данных на экране появлялось меню курсового проекта, обеспечивающее выбор любого из предложенных пунктов. По завершении выполнения очередного пункта на экране снова должно быть выведено это меню. И только при выборе последнего пункта работа с базой данных заканчивается и меню исчезает.
Такое меню можно создать с помощью кнопочной формы или с помощью обычной формы.
14.1 Создание меню с помощью кнопочной формы.
В ACCESS существует особый вид формы – кнопочная. При создании такой формы не надо рисовать кнопки – они создаются автоматически. Задача пользователя – сопоставить каждой кнопке определенное действие, выполняемое при щелчке по ней, а также поясняющий текст рядом с кнопкой.
Если связать созданную кнопочную форму с открытием базы данных, то будет обеспечено ее присутствие на экране с момента открытия базы данных и до ее закрытия.
Таким образом, задача создания меню курсового проекта сводится к созданию кнопочной формы, кнопки которой соответствуют пунктам меню, и связывании открытия этой формы с открытием базы данных.
При создании кнопочной формы система предлагает связать с каждой кнопкой одну из списка команд. Список содержит следующие команды:
-
переход к кнопочной форме,
-
открыть форму для добавления,
-
открыть форму для изменения,
-
открыть отчет,
-
конструктор приложения,
-
выйти из приложения,
-
выполнить макрос,
-
выполнить программу.
Как видим, в списке нет команд для открытия запроса или таблицы. Поэтому, прежде чем создавать меню с помощью кнопочной формы, надо выполнить некоторые подготовительные действия. Они состоят в создании вспомогательных макросов для тех пунктов меню, которые реализуются с помощью запросов или в которых требуется открытие таблицы.
Приведем перечень вспомогательных макросов.
1. Макрос, открывающий таблицу Tabv для просмотра и корректировки. Имя макроса - «Макрос1». Он состоит из одной макрокоманды:
ОткрытьТаблицу.
Аргументы макрокоманды:
Имя таблицы: Tabv
Режим: Таблица
Режим данных: Изменение
2. Макрос, открывающий таблицу Tabp для просмотра и корректировки. Имя макроса – «Макрос2». Состоит из одной макрокоманды:
ОткрытьТаблицу.
Аргументы макрокоманды:
Имя таблицы: Tabp
Режим: Таблица
Режим данных: Изменение.
3. Макрос для запуска на выполнение запроса по имени «Запрос1», выводящего справку о предприятиях произвольно заданного города, основанных после 1970 года. Имя макроса – «Макрос3». Состоит из одной макрокоманды:
ОткрытьЗапрос
Аргументы макрокоманды:
Имя запроса: Запрос1
Режим: Таблица
Режим данных: Изменение.
4. Макрос для запуска на выполнение запроса, выводящего справку о динамике цен и выпуска. Имя макроса – «Макрос4». Состоит из одной макрокоманды:
ОткрытьЗапрос.
Аргументы макрокоманды:
Имя запроса: Zap1
Режим: Таблица
Режим данных: Изменение.
5. Макрос для запуска запроса, формирующего справку об изделиях с экстремальными величинами стоимости выпуска (для 6-го пункта меню). Имя макроса – «Макрос6». Макрос состоит из одной макрокоманды:
ОткрытьЗапрос.
Аргументы макрокоманды:
Имя запроса ЗАПСПР3
Режим: Таблица
Режим данных: Изменение.
6. Макрос для запуска запроса на обновление, реализующего 7-й пункт меню задания. Имя макроса – «Макрос7». Состав:
ОткрытьЗапрос.
Аргументы макрокоманды:
Имя запроса: ЗАПОБНОВ
Режим: Таблица
Режим данных: Изменение.
7. Макрос для закрытия базы данных по имени «Макрос8». Состоит из двух макрокоманд:
Закрыть
Закрыть.
Аргументы у этих макрокоманд не указываем.
Проведя подготовительную работу, приступаем к созданию кнопочной формы.
Выбираем из меню команду: Сервис – Служебные программы – Диспетчер кнопочных форм. В среде ACCESS-97 команда эта вызывается так: Сервис – Надстройки – Диспетчер кнопочных форм.
Сразу же после запуска команды на экране появляется сообщение об отсутствии кнопочных форм. Подтвердим желание создать кнопочную форму.
На экране появляется окно Диспетчер кнопочных форм. По умолчанию создается кнопочная форма с именем Главная кнопочная форма (Main Switchboard). Щелкаем в этом окне кнопку изменить. Поверх окна диспетчера кнопочных форм появляется окно Изменение страницы кнопочной формы.
В окне изменения имеется две области: область названия и область элементов. В области Название кнопочной формы мы можем изменить предлагаемое по умолчанию имя. Зададим имя «Главная». Область Элементы данной кнопочной формы пока пуста. В процессе создания меню эта область будет заполняться.
Каждый элемент кнопочной формы – это описание соответствующей кнопки и всего, что с ней связано. В нашем случае каждая кнопка должна соответствовать одному пункту меню.
Проблема состоит в том, что кнопочная форма позволяет разместить только 8 кнопок, а у нас 10 пунктов меню. Поэтому придется создать еще одну кнопочную форму. На первой форме разместим кнопки для семи пунктов меню, на второй – кнопки для оставшихся трех пунктов. Одна кнопка в каждой форме понадобится для осуществления связи между формами – при нажатии такой кнопки делается переход к другой форме.
Последовательность действий такая. Создадим сначала семь кнопок на кнопочной форме «Главная», затем создадим другую кнопочную форму с четырьмя кнопками, затем вернемся в главную кнопочную форму и добавим в ней восьмую кнопку для связи.
Для создания очередной кнопки, то есть элемента, щелкнем кнопку Создать в окне Изменение страницы кнопочной формы. Появляется окно Изменение элемента кнопочной формы. В нем, как правило, присутствуют три поля для ввода. Два поля одинаковы для всех команд – это поле Текст и Команда. Третье поле содержит аргумент команды и для различных команд его название разное. В поле Текст набирается поясняющий текст, расположенный рядом с кнопкой. В поле Команда заносится выбранная из списка команда, выполняющаяся при щелчке по данной кнопке в процессе работы с открытой формой.
Заполнив все три поля для очередного элемента, закрываем окно Изменение элемента кнопочной формы. Элемент (и кнопка) созданы. Повторяем процедуру создания для всех элементов.
В главной кнопочной форме создаем элементы со следующими параметрами:
1. Текст Корректировка данных о выпуске.
Команда Выполнить макрос
Макрос Макрос1.
2. Текст Корректировка данных о предприятиях.
Команда Выполнить макрос.
Макрос Макрос2.
3. Текст Справка о предприятиях заданного города.
Команда Выполнить макрос.
Макрос Макрос3.
4. Текст Справка о динамике цен и выпуска.
Команда Выполнить макрос.
Макрос Макрос4.
5. Текст Максимальные показатели.
Команда Открыть форму для изменения.
Форма Zapmax.
6. Текст Изделия с экстремальной стоим-ю.
Команда Выполнить макрос.
Макрос Макрос6
7. Текст Вывод формы
Команда Открыть форму для изменения.
Форма Form7.
Окна диспетчера кнопочных форм, изменения страницы кнопочной формы и изменения элемента кнопочной формы показаны на рисунке 31.
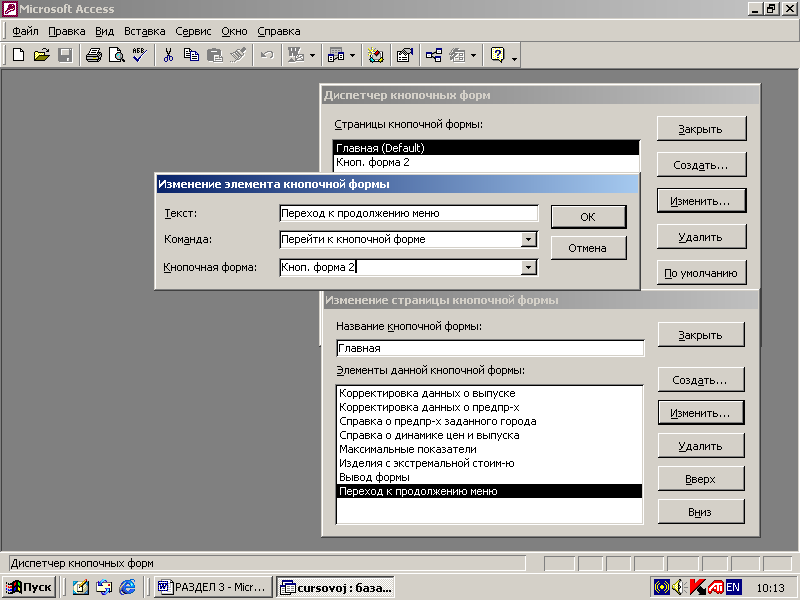
Рис. 31. Окна для создания и заполнения кнопочной формы.
Закроем пока окно изменения страницы кнопочной формы. В окне диспетчера кнопочных форм создадим другую кнопочную форму, для чего щелкнем кнопку Создать.
Появляется окно Создание, в котором нужно ввести новое имя в поле имя страницы кнопочной формы. Введем, например, имя «Кноп. форма 2». В окне диспетчера появится уже два имени. Выделим имя вновь созданной формы и щелкнем кнопку Изменить. Появится опять окно Изменение страницы кнопочной формы. Создаем в нем четыре элемента – три для пунктов меню и один для перехода к главной кнопочной форме.
Параметры этих элементов:
1. Текст Увеличение цены.
Команда Выполнить макрос.
Макрос Макрос7
2. Текст Просмотр отчета
Команда Открыть отчет.
Отчет Otc1.
3. Текст Выход
Команда Выполнить макрос.
Макрос Макрос8.
4. Текст Возврат на начало меню.
Команда Перейти к кнопочной форме.
Кнопочная форма Главная.
Закрываем окно создания второй формы и возвращаемся к форме «Главная». Создадим в ней еще один элемент, описывающий восьмую кнопку. Для этого элемента указываем:
Текст Переход к продолжению меню.
Команда Перейти к кнопочной форме.
Кнопочная форма Кноп. форма 2.
Создав две кнопочные формы, можем теперь их корректировать, переходя в режим конструктора. Изменим, в частности, заголовок, написав в нем «МЕНЮ КУРСОВОГО ПРОЕКТА». Можно изменить тип, размер, цвет шрифта, цвет фона, размеры формы.
Заключительным этапом создания меню является связывание между собой событий открытия кнопочной формы и открытия базы данных. Для этого выбираем команду Сервис – Параметры запуска. В области Форма окна этой команды установим имя нашей кнопочной формы – «Главная», после чего закроем окно. Кнопочная форма с изображением меню представлена на рисунке 32.
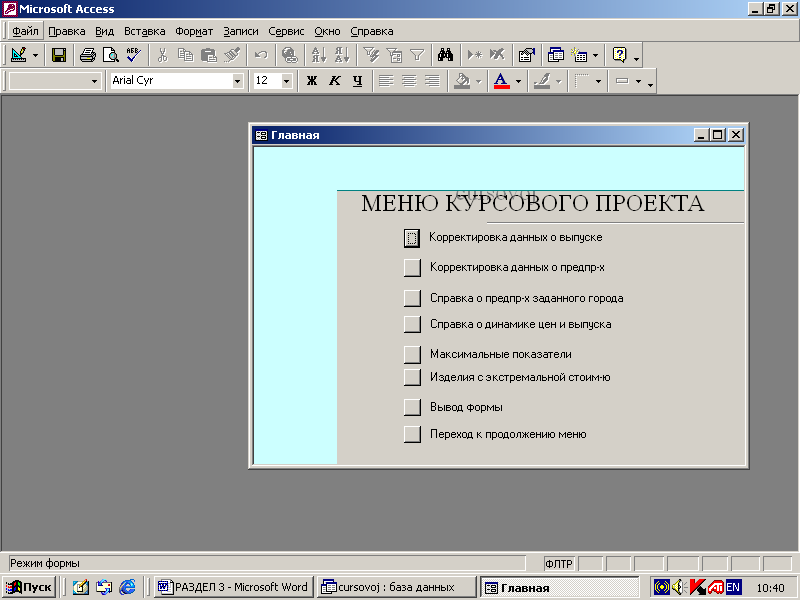
Рис. 32. Меню, организованное с помощью кнопочной формы.
