
- •Лабораторная работа. Первые шаги в среде Mathcad plus 6.0.
- •Лабораторная работа. Первые шаги в среде в среде Mathcad plus 6.0
- •1. Загрузка пакета программ Mathcad.
- •2. Окончание работы с пакетом программ Mathcad.
- •3. Создание и редактирование документа.
- •3.1. Создание нового документа после загрузки пакета Mathcad.
- •Основные операторы Mathcada.
- •3.2. Создание нового документа в ходе работы с пакетом Mathcad.
- •3.3. Открытие документа, существующего на магнитном диске.
- •3.4. Редактирование документа.
- •Редактирование документов Mathcadа.
- •3.5. Облегчение работы по созданию документов Mathcadа.
- •3.5.1. Копирование, вырезание и вставка объектов.
- •3.5.2. Отмена последней команды.
- •3.5.3. Удаление объектов.
- •3.5.4. Элементы оформления документа.
- •4.Примеры основных приемов работы в среде Mathcad.
- •4.1. Вычислить сложное выражение при двух заданных значениях аргумента.
- •4.2. Протабулировать функцию.
- •4.3. Построить двухкоординатные графики протабулированных функций.
- •4.4. Вычислить значение производной и интеграла.
- •4.5. Вычислить значения суммы и произведения элементов вектора.
- •5. Выполнение основных операций с использованием клавиш клавиатуры.
- •Основные операторы Mathcada.
- •6. Задание на лабораторную работу.
3.5.2. Отмена последней команды.
Если выполнение команды редактирования
привело к нежелательным последствиям
в документе Mathcadа, то можно отменить
последнее действие, используя команду
Undo Last Edit в меню Edit или установить
указатель мыши на пиктограмму
![]() и нажать левую кнопку мыши. При этом
будут отменены последние преобразования
документа.
и нажать левую кнопку мыши. При этом
будут отменены последние преобразования
документа.
3.5.3. Удаление объектов.
Чтобы удалить любой объект из документа (выражение, таблицу, график), необходимо выделить удаляемый объект рамкой синего цвета (смотри раздел 3.5.1. пункт 1.), нажать функциональную клавишу <F3> или выполнить команду Cut в меню Edit . Чтобы очистить весь документ полностью необходимо выполнить команду Cut All Regions в меню Edit.
3.5.4. Элементы оформления документа.
Иногда при создании объектов в документе Mathcadа происходит частичное наложение одного объекта на другой. Для того, чтобы разделить объекты достаточно одновременно нажать клавиши <Ctrl> и <S>. Если после разделения объектов часть данных в одном из объектов окажется невидимой, необходимо одновременно нажать клавиши <Ctrl> и <R>.
Для того чтобы вставить несколько пустых строк между объектами, необходимо установить курсор в виде знака плюс красного цвета между разделяемыми объектами и одновременно нажать клавиши <Ctrl> и <F9>.
Для того, чтобы удалить несколько пустых строк между объектами, необходимо установить курсор в виде знака плюс красного цвета в первой верхней удаляемой строке между объектами и одновременно нажать клавиши <Ctrl> и <F10>.
Для оформления документа можно использовать пояснительные тексты, обозначения, заголовки и т.д. Для организации текстовых строк надо:
1. В меню выбрать раздел Text.
2. В меню второго уровня выбрать пункт
Create Text Region, или установить
указатель мыши на пиктограмму
![]() и нажать левую
и нажать левую
надписей или пункт Creat Text Paragraph, или
установить указатель мыши на пиктограмму
![]() и нажать левую кнопку мыши, для создания
текстовых строк. При этом курсор принимает
вид черты красного цвета.
и нажать левую кнопку мыши, для создания
текстовых строк. При этом курсор принимает
вид черты красного цвета.
3. Сменить латинский шрифт на русский, если это необходимо. Для этого достаточно нажать клавишу <Ctrl>, расположенную справа на основной клавиатуре (или другое сочетание управляющих клавиш, определенное для вашего компьютера).
4. Ввести необходимый текст. Текстовые надписи выполняются синим цветом в отличие от математических объектов.
5. По окончании ввода текста необходимо перейти на латинский алфавит для работы с основным документом Mathcadа. Для этого достаточно нажать клавишу <Ctrl>, расположенную справа на основной клавиатуре.
4.Примеры основных приемов работы в среде Mathcad.
4.1. Вычислить сложное выражение при двух заданных значениях аргумента.
1. Для того, чтобы вычислить сложное
выражение
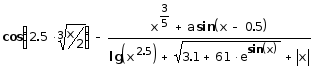 при двух заданных значениях аргумента,
необходимо:
при двух заданных значениях аргумента,
необходимо:
а) присвоить первое значение аргументу, например x=1. Для этого надо:
- набрать на клавиатуре символ x (на экране на месте знака плюс "+" красного цвета появится символ x и курсор в виде черты синего цвета);
- одновременно нажать клавиши <Shift>
и <:> (или открыть палитру знака
равенства и знаков отношения (см. п.
“Загрузка пакета программ Mathcad.”
раздела 1), установить указатель мыши
на кнопку
![]() и нажать левую кнопку мыши) - на экране
появится символ присвоения ":=";
и нажать левую кнопку мыши) - на экране
появится символ присвоения ":=";
- набрать значение величины x “1” и нажать клавишу <Enter>.
б) записать сложное выражение. Для этого набрать на клавиатуре:
- “cos(“. При этом на экране после набранного выражения “cos(” появится прямоугольник черного цвета, заключенный в синюю рамку, который предназначен для аргумента функции “cos”. Далее ввести значение аргумента “2.5”;
-
знак умножения “
 ”,
одновременно нажав клавиши <Shift>
и <*>; степень корня “3”, знак
корня “
”,
одновременно нажав клавиши <Shift>
и <*>; степень корня “3”, знак
корня “ ”:
для этого одновременно нажать клавиши
<Ctrl> и <\> (или открыть
палитру общих арифметических операторов
(см. п. “Загрузка пакета программ
Mathcad.” раздела 1), установить указатель
мыши на кнопку
”:
для этого одновременно нажать клавиши
<Ctrl> и <\> (или открыть
палитру общих арифметических операторов
(см. п. “Загрузка пакета программ
Mathcad.” раздела 1), установить указатель
мыши на кнопку
 и нажать левую кнопку мыши); ввести
подкоренное выражение, состоящее из
делимого-символа “x”, знака деления
“/” и делителя-символа “2”; закрыть
правую скобку “)”;
и нажать левую кнопку мыши); ввести
подкоренное выражение, состоящее из
делимого-символа “x”, знака деления
“/” и делителя-символа “2”; закрыть
правую скобку “)”;
- знак минус ”-” и знак деления “/”, для перехода от делителя к делимому нажать клавишу <Tab>;
- символ “x”: для ввода степени
аргумента одновременно нажать клавиши
<Shift> и < ^ > (или открыть
палитру общих арифметических операторов
(см. п. “Загрузка пакета программ
Mathcad.” раздела 1), установить указатель
мыши на кнопку
![]() и нажать левую кнопку мыши) - на экране
появится показатель степени в виде
черного прямоугольника, заключенного
в синюю рамку, набрать на клавиатуре
степень “3/5”;
и нажать левую кнопку мыши) - на экране
появится показатель степени в виде
черного прямоугольника, заключенного
в синюю рамку, набрать на клавиатуре
степень “3/5”;
- знак плюс "+";
- выражение "asin(x-0.5)";
- чтобы разделить выражение "![]() "
на выражение "
"
на выражение "![]() ",
надо клавишей перемещения курсора
"стрелка вверх" (
",
надо клавишей перемещения курсора
"стрелка вверх" (![]() )
расширить рамку синего цвета так, чтобы
она охватывала все выражение, которое
следует разделить;
)
расширить рамку синего цвета так, чтобы
она охватывала все выражение, которое
следует разделить;
- знак деления "/";
- выражение "lg(x", значение степени "2.5" и правую скобку ")";
- чтобы выражение "![]() "
оставалось под знаком деления, надо
клавишей перемещения курсора "стрелка
вверх" (
"
оставалось под знаком деления, надо
клавишей перемещения курсора "стрелка
вверх" (![]() )
расширить рамку синего цвета так, чтобы
она охватывала выражение "
)
расширить рамку синего цвета так, чтобы
она охватывала выражение "![]() ";
";
- знак плюс "+";
- знак квадратного корня, “![]() ”.
Для этого нажать клавишу <\> (или
открыть палитру общих арифметических
операторов (см. п. “Загрузка пакета
программ Mathcad.” раздела 1), установить
указатель мыши на кнопку
”.
Для этого нажать клавишу <\> (или
открыть палитру общих арифметических
операторов (см. п. “Загрузка пакета
программ Mathcad.” раздела 1), установить
указатель мыши на кнопку
![]() и
и
- "3.1";
- знак плюс "+";
-
выражение "
 ",
где "е" - основание экспоненциальной
функции, (или открыть палитру общих
арифметических операторов (см. п.
“Загрузка пакета программ Mathcad.”
раздела 1), установить указатель мыши
на кнопку
",
где "е" - основание экспоненциальной
функции, (или открыть палитру общих
арифметических операторов (см. п.
“Загрузка пакета программ Mathcad.”
раздела 1), установить указатель мыши
на кнопку

нажать левую кнопку мыши) - на экране появится основание экспоненциальной функции;
- показатель степени экспоненты. Для
этого одновременно нажать клавиши
<Shift> и < ^ > (или
открыть палитру общих арифметических
операторов (см. п. “Загрузка пакета
программ Mathcad.” раздела 1), установить
указатель мыши на кнопку
![]() и нажать левую кнопку мыши) - на экране
появится показатель степени в виде
черного прямоугольника, заключенного
в синюю рамку;
и нажать левую кнопку мыши) - на экране
появится показатель степени в виде
черного прямоугольника, заключенного
в синюю рамку;
- выражение “sin(x)”;
- чтобы следующие выражение "|x|"
оставалось под знаком деления и вышло
за границы квадратного корня, надо
клавишей перемещения курсора "стрелка
вверх" (![]() )
расширить рамку синего цвета так, чтобы
она охватывала выражение "
)
расширить рамку синего цвета так, чтобы
она охватывала выражение "![]() ";
";
- знак плюс "+";
- чтобы набрать знак модуля, надо нажать
одновременно клавиши <Shift> и <\>
(или открыть палитру общих арифметических
операторов (см. п. “Загрузка пакета
программ Mathcad.” раздела 1), установить
указатель мыши на кнопку
![]() и нажать левую кнопку мыши);
и нажать левую кнопку мыши);
- символ "х";
- знак равенства "=".
2. Для вычисления второго значения выражения надо:
а) Присвоить аргументу второе значение (аналогично первому значению);
б) Скопировать данное сложное выражение ниже второго значения аргумента “x”. (См. п. Копирование, вырезание и вставка объектов раздела 3).
Выражение вычислено при двух значениях аргумента. Документ принял вид:
![]()
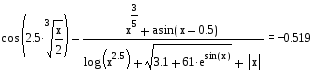
![]()

