
- •Лабораторная работа. Первые шаги в среде Mathcad plus 6.0.
- •Лабораторная работа. Первые шаги в среде в среде Mathcad plus 6.0
- •1. Загрузка пакета программ Mathcad.
- •2. Окончание работы с пакетом программ Mathcad.
- •3. Создание и редактирование документа.
- •3.1. Создание нового документа после загрузки пакета Mathcad.
- •Основные операторы Mathcada.
- •3.2. Создание нового документа в ходе работы с пакетом Mathcad.
- •3.3. Открытие документа, существующего на магнитном диске.
- •3.4. Редактирование документа.
- •Редактирование документов Mathcadа.
- •3.5. Облегчение работы по созданию документов Mathcadа.
- •3.5.1. Копирование, вырезание и вставка объектов.
- •3.5.2. Отмена последней команды.
- •3.5.3. Удаление объектов.
- •3.5.4. Элементы оформления документа.
- •4.Примеры основных приемов работы в среде Mathcad.
- •4.1. Вычислить сложное выражение при двух заданных значениях аргумента.
- •4.2. Протабулировать функцию.
- •4.3. Построить двухкоординатные графики протабулированных функций.
- •4.4. Вычислить значение производной и интеграла.
- •4.5. Вычислить значения суммы и произведения элементов вектора.
- •5. Выполнение основных операций с использованием клавиш клавиатуры.
- •Основные операторы Mathcada.
- •6. Задание на лабораторную работу.
2. Окончание работы с пакетом программ Mathcad.
Для окончания работы с пакетом программ Mathcad, если созданный документ не надо сохранять, следует:
1. В главном меню выделить раздел File, установив на надпись File указатель мыши и нажав левую кнопку мыши: или нажать клавишу <F10> и, перемещаясь стрелками "влево-вправо", выделить в меню раздел File и нажать клавишу <Enter>.
2. В открывшемся меню File стрелками "вверх-вниз" выделить пункт меню Exit и нажать клавишу <Enter>.
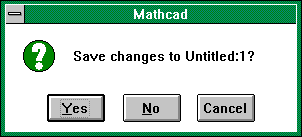
3. На вопрос: Save changes to Untitled:1? (сохранить изменения в документе 1 ?) ответить No, если документ сохранять не нужно, для чего выделить эту надпись, нажав на клавишу “стрелка вправо", и нажать клавишу <Enter> или поставить указатель мыши на кнопку с надписью No и нажать на левую кнопку мыши. При этом на экране дисплея появляется окно Program Manager пакета Windows.
4. Для выхода из пакета Windows поставить
указатель мыши на кнопку
![]() и нажать на левую кнопку мыши, в открывшемся
меню выбрать команду Close и нажать
клавишу <Enter>.
и нажать на левую кнопку мыши, в открывшемся
меню выбрать команду Close и нажать
клавишу <Enter>.

5. На вопрос: This will end your Windows session (Вы желаете закончить работу с Windows?) ответить OK, для чего нажать клавишу <Enter>.
Если созданный документ надо сохранить, то выполнить пункты 1 и 2, как описано выше, а в пункте 3 на вопрос: Save changes to Untitled:1? (сохранить изменения в документе 1 ?) ответить Yes. Для этого достаточно нажать клавишу <Enter> или поставить указатель мыши на кнопку с надписью Yes и нажать на левую кнопку мыши. В результате на экране дисплея появляется окно Save As.

Сохранение документа можно выполнить двумя путями:
- в командной строке (1) окна набрать полный маршрут и имя документа, под которым Вы хотите его сохранить, и нажать клавишу <Enter>. Например, если ваш рабочий документ Вы хотите сохранить на диске "h" в каталоге \IVANOV под именем PRIMER1.MCD, то в строке File Name: окна Save As следует набрать текст
h:\IVANOV\PRIMER1
и нажать клавишу <Enter>. При этом на экране дисплея появляется окно Program Manager пакета Windows.
Или
-
В открывшемся окне Save As
а) набрать маршрут, как это описано для окна Open (см. п.2. а) и б) “Загрузка пакета программ Mathcad.” раздела 1).
б) установить указатель мыши на строку (1) и нажать левую кнопку мыши. В строке (1) File Name: следует набрать имя файла. Установить указатель мыши на кнопку OK и нажать левую кнопку мыши.
4. Для выхода из пакета Windows поставить
указатель мыши на кнопку
![]() и нажать на левую кнопку мыши, в открывшемся
меню выбрать команду Close и нажать
клавишу <Enter>.
и нажать на левую кнопку мыши, в открывшемся
меню выбрать команду Close и нажать
клавишу <Enter>.
5. На вопрос: This will end your Windows session (Вы желаете закончить работу с Windows?) ответить OK, для чего нажать клавишу <Enter>.
3. Создание и редактирование документа.
3.1. Создание нового документа после загрузки пакета Mathcad.
После загрузки пакета на экране дисплея Вы увидите рабочее окно, которое состоит из двух вложенных друг в друга окон. Внешнее - служебное, которое содержит название рабочего неименованного документа [Untitled:1] и команды работы с документами пакета, объединенные в систему меню трех уровней. Внутреннее окно содержит первую страницу рабочего документа, в верхнем левом углу которого расположен курсор в виде знака плюс "+" красного цвета. Пакет Mathcad готов к работе. Можно приступать к созданию рабочего документа. Любые символы, вводимые с клавиатуры, будут появляться, начиная с точки, отмеченной знаком плюс "+" красного цвета.
Рассмотрим пример создания простейшего
документа, который позволил бы нам
вычислить корни квадратного уравнения
привычным способом. Пусть задано
квадратное уравнение
![]() .
Чтобы решить это уравнение с использованием
пакета Mathcad необходимо:
.
Чтобы решить это уравнение с использованием
пакета Mathcad необходимо:
1. Присвоить значения коэффициентам квадратного уравнения а:=2.5, b:=4, c:=-0.8. Для этого:
- набрать на клавиатуре символ а (на экране на месте знака плюс "+" красного цвета появится символ а и курсор в виде черты синего цвета);
- одновременно нажать клавиши <Shift>
и <:> (или открыть палитру знака
равенства и знаков отношения (см. п.
“Загрузка пакета программ Mathcad.”
раздела 1), установить указатель мыши
на кнопку
![]() и нажать левую кнопку мыши). На экране
появится символ присвоения ":=";
и нажать левую кнопку мыши). На экране
появится символ присвоения ":=";
- набрать значение величины а: 2.5 и нажать клавишу <Enter>.
Аналогично записать еще две строки b:=4, c:=-0.8.
2. Вычислить дискриминант
![]() .
Для этого:
.
Для этого:
- набрать на клавиатуре символ d;
- набрать символ присвоения, как это описано в пункте 1;
-
набрать на клавиатуре символ b;
- одновременно нажать клавиши <Shift>
и < ^ > (или открыть палитру
общих арифметических операторов (см.
п. “Загрузка пакета программ Mathcad.”
раздела 1), установить указатель мыши
на кнопку
![]() и нажать левую кнопку мыши). На экране
появится показатель степени в виде
черного прямоугольника, заключенного
в синюю рамку; набрать цифру 2 (на экране
появится выражение "
и нажать левую кнопку мыши). На экране
появится показатель степени в виде
черного прямоугольника, заключенного
в синюю рамку; набрать цифру 2 (на экране
появится выражение "![]() ");
");
- набрать знак "-" (на основной клавиатуре или на цифровой клавиатуре справа);
- набрать выражение "![]() "
и нажать клавишу <Enter> (при этом
ввод выражения заканчивается и курсор
переходит в начало следующей строки);
"
и нажать клавишу <Enter> (при этом
ввод выражения заканчивается и курсор
переходит в начало следующей строки);
- в новой строке набрать символ d и знак равенства (Mathcad выполнит вычисления и выдаст результат. Смотри на экране: d=24).
3. Вычислить значения корней
![]() и
и
![]() .
Для этого:
.
Для этого:
- набрать на клавиатуре символ x;
- чтобы записать индекс, необходимо
нажать клавишу <[> (или открыть
палитру векторных и матричных операций
(см. п. “Загрузка пакета программ
Mathcad.” раздела 1), установить указатель
мыши на кнопку
![]() и нажать левую кнопку мыши). На экране
появится показатель индекса в виде
черного прямоугольника, заключенного
в синюю рамку, набрать цифру 1 (на экране
появится выражение "
и нажать левую кнопку мыши). На экране
появится показатель индекса в виде
черного прямоугольника, заключенного
в синюю рамку, набрать цифру 1 (на экране
появится выражение "![]() ");
");
- набрать символ присвоения, как это описано в пункте 1;
- набрать на клавиатуре символы -b-;
- чтобы набрать знак квадратного корня,
следует нажать клавишу <\> (или
открыть палитру общих арифметических
операторов (см. п. “Загрузка пакета
программ Mathcad.” раздела 1), установить
указатель мыши на кнопку
![]() и нажать левую кнопку мыши);
и нажать левую кнопку мыши);
- на месте черного прямоугольника набрать символ d;
- выделить числитель синей рамкой. Для этого нажать клавишу перемещения курсора "стрелка вверх" (á) несколько раз;
- нажать знак деления. При этом выделенное выражение окажется в числителе дроби, а в знаменателе появится черный прямоугольник, заключенный в синюю рамку;
- набрать цифру 2, нажать клавишу
перемещения курсора "стрелка вверх"
(á), чтобы выделить
символ 2 синей рамкой (в противном
случае знак следующей арифметической
операции будет относиться ко всему
предыдущему выражению, а не только к
сомножителю 2). Далее набрать знак
умножения, символ а и нажать клавишу
<Enter>. На экране будет записано
выражение:
![]() .
Аналогично записать выражение для
.
Аналогично записать выражение для
![]() .
.
- в новой строке набрать символ x,
нажать клавишу <[>, ввести цифру
1 и знак равенства (Mathcad выполнит
вычисления и выдаст результат
![]() );
Аналогично вычислить значение
);
Аналогично вычислить значение
![]() (
(![]() ).
).
Ваш первый документ готов.
В таблице 3.1 приведены основные операторы, которые используются при записи различных математических выражений, их вид на экране и символы, которые необходимо набрать на клавиатуре для получения этих операций.
Таблица 3.1.
