
- •Лабораторна робота № 5
- •Побудова ілюстрацій у CorelDraw. Використання інтерактивних інструментів, застосування ефектів.
- •4.1. Поняття об'єкту в CorelDraw
- •4.2. Відтворення кольору
- •4.3. Основні інструменти малювання панелі Кривая
- •4.4. Редагування, перетворення і композиція об'єктів
- •1. Зміна кольору і способу заливки замкненого контуру.
- •2. Зміна властивостей контуру об’єкта.
- •3. Настройка властивостей ліній, які застосовуватимуться до всіх ліній за умовчанням.
- •1. Переміщення об'єкту.
- •2. Зміна розмірів об'єкту.
- •3. Поворот і скіс об'єкту.
- •4.5. Створення і редагування простих фігур
- •1. Побудова прямокутника за допомогою інструменту Прямоугольник
- •2. Побудова прямокутника за допомогою інструменту 3 точечный прямоугольник
- •3. Побудова еліпса за допомогою інструменту Эллипс
- •4. Побудова еліпса за допомогою інструменту 3 точечный эллипс
- •5. Побудова багатокутників і зірок
- •6. Побудова спіралей і сіток
- •4.6. Робота з текстом
- •4.7. Основні можливості панелі Интерактивные раскрывающиеся инструменты
- •5. Хід роботи
- •5.33. Оформлення звіту.
- •6. Контрольні запитання
- •7. Література
5. Хід роботи
5.1. Користуючись
інструментом
![]() Cвободная
рука або
Cвободная
рука або
![]() Полилиния,
як звичайним олівцем, зобразіть криву,
схожу на цю:
Полилиния,
як звичайним олівцем, зобразіть криву,
схожу на цю:

Щоб побачити вузлові точки,
виділіть криву, заздалегідь вибравши
інструмент
![]() Форма.
За допомогою цього інструмента змініть
вигляд кривої.
Форма.
За допомогою цього інструмента змініть
вигляд кривої.
5.2. Домалюйте контур, щоб вийшов малюнок, схожий на наступний:

5.3. Виділіть побудовану вами криву і замкніть контур.
Замкнути контур можна,
використовуючи кнопку
![]() Авто-закрывающаяся
кривая панелі
властивостей.
Авто-закрывающаяся
кривая панелі
властивостей.
5.4. За допомогою інструментів Cвободная рука або Полилиния можна малювати прямі лінії. Достатньо вибрати відповідний інструмент, клацнути в точці початку прямої лінії, потім в точці кінця. Інструмент Полилиния дозволяє намалювати ламану.
Зобразіть наступний малюнок, використовуючи одержані знання:

5.5. За
допомогою інструменту
![]() 3-точечная кривая
намалюйте наступний ескіз:
3-точечная кривая
намалюйте наступний ескіз:

5.6. Найточніше
криві можна побудувати за допомогою
інструментів
![]() Кривая Безье
і
Кривая Безье
і
![]() Перо.
Зобразити таке сердечко, використовуючи
інструмент Кривая
Безье або Перо:
Перо.
Зобразити таке сердечко, використовуючи
інструмент Кривая
Безье або Перо:
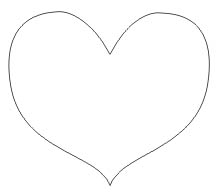
5.7.
Використовуючи інструмент
![]() Живопись
в режимі Кисть
та відповідні штрихи, одержте малюнок,
схожий на наступний:
Живопись
в режимі Кисть
та відповідні штрихи, одержте малюнок,
схожий на наступний:

5.8. В режимі Кисть інструменту Живопись створіть художній напис.

Для цього виконаєте наступні дії:
5.8.1. На панелі графіки виберіть інструмент Текст і наберіть текст, встановивши розмір шрифту 72 пт.
![]()
5.8.2.
Щоб до тексту застосовувати художні
ефекти, потрібно його перетворити в
криві. Для цього виберіть інструмент
![]() Указатель,
натисніть праву кнопку миші на створеному
тексті і в контекстному меню, що з'явилося,
виберіть пункт Преобразовать
кривую або натисніть
комбінацію клавіш Ctrl+Q.
Указатель,
натисніть праву кнопку миші на створеному
тексті і в контекстному меню, що з'явилося,
виберіть пункт Преобразовать
кривую або натисніть
комбінацію клавіш Ctrl+Q.
5.8.3. Тепер приступимо до художнього оздоблення створеного тексту. Виділіть текст і активізуйте режим Кисть інструменту Живопись. У списку готових штрихів виберіть потрібний і почекайте. Вибраний штрих буде застосований до створеного тексту.
5.9. Використовуючи режим Пульверизатор інструменту Живопись, нанесіть уздовж кривої зображення і одержте, наступний результат:

5.10. Використовуючи різні способи заливки об’єктів, одержте малюнок, схожий на наступний (стежте, щоб контур кожної пелюстки був замкнутим):

Замітьте, що кожна пелюстка розфарбована різними способами.
5.11. Використовуючи можливості закладки Контур вікна Свойства обьекта, одержте малюнок, схожий на наступний:

5.12. Використовуючи різні способи переміщення об'єктів, зміни їх розмірів і форми, створіть композиції, схожі на наступні:


Помітимо, що іноді потрібно розмістити один об'єкт поверх іншого і навпаки. Щоб оперувати порядком накладення об'єктів один на одного, скористайтеся, наприклад, контекстним меню, яке з'являється при натисненні правої кнопки миші на об'єкті. У цьому меню є цікавий пункт Порядок, який і допоможе нам в даному випадку.
5.13. Користуючись операціями клонування, дублювання та копіювання об’єктів створіть наступний малюнок:

5.14. Побудуйте за допомогою інструменту Прямоугольник прямокутник (його розміри - 190, 160; кут повороту - 30; заокруглення кутів - 0, 27, 82, 0, товщина лінії контуру - 4; колір заливки R-90, G-155, B-255):

5.15. Побудуйте за допомогою інструменту Эллипс еліпс (кут повороту для початкової точки сектора 95, для кінцевої - 160; використана градієнтна заливка об'єкту; контур має товщину 4 pt):

5.16. Побудуйте за допомогою інструменту Полигон багатокутник і зірку, схожі на наступні:

5.17. Побудуйте за допомогою інструментів Спираль і Миллиметровка відповідно спіраль і діаграмну сітку, схожі на наступні:

5.18. Побудуйте діаграмну сітку, схожу на наступну:

