
- •Лабораторна робота № 5
- •Побудова ілюстрацій у CorelDraw. Використання інтерактивних інструментів, застосування ефектів.
- •4.1. Поняття об'єкту в CorelDraw
- •4.2. Відтворення кольору
- •4.3. Основні інструменти малювання панелі Кривая
- •4.4. Редагування, перетворення і композиція об'єктів
- •1. Зміна кольору і способу заливки замкненого контуру.
- •2. Зміна властивостей контуру об’єкта.
- •3. Настройка властивостей ліній, які застосовуватимуться до всіх ліній за умовчанням.
- •1. Переміщення об'єкту.
- •2. Зміна розмірів об'єкту.
- •3. Поворот і скіс об'єкту.
- •4.5. Створення і редагування простих фігур
- •1. Побудова прямокутника за допомогою інструменту Прямоугольник
- •2. Побудова прямокутника за допомогою інструменту 3 точечный прямоугольник
- •3. Побудова еліпса за допомогою інструменту Эллипс
- •4. Побудова еліпса за допомогою інструменту 3 точечный эллипс
- •5. Побудова багатокутників і зірок
- •6. Побудова спіралей і сіток
- •4.6. Робота з текстом
- •4.7. Основні можливості панелі Интерактивные раскрывающиеся инструменты
- •5. Хід роботи
- •5.33. Оформлення звіту.
- •6. Контрольні запитання
- •7. Література
4.6. Робота з текстом
Для введення і редагування
тексту використовується інструмент
![]() Текст,
за допомогою якого можна створювати
два типи тексту: Artistic
text (Фігурний текст)
і Paragraph text (Простий
текст). Простий текст
доцільно використовувати для включення
звичайного тексту у векторний малюнок,
фігурний - для прикраси малюнка (до
фігурного тексту можна застосувати
спеціальні ефекти).
Текст,
за допомогою якого можна створювати
два типи тексту: Artistic
text (Фігурний текст)
і Paragraph text (Простий
текст). Простий текст
доцільно використовувати для включення
звичайного тексту у векторний малюнок,
фігурний - для прикраси малюнка (до
фігурного тексту можна застосувати
спеціальні ефекти).
Фігурний текст звичайно використовується для створення заголовків, ефектних написів (частіше це короткі текстові вставки).
Щоб створити фігурний текст, потрібно:
-
вибрати інструмент
 Текст;
Текст; -
клацнути мишею в те місце, де буде початок тексту (з'явиться текстовий курсор I );
-
ввести потрібний текст.
Фігурний текст аналогічний графічному об'єкту, тобто його можна виділяти і редагувати так само, як графічний об'єкт.
Розглянемо різні способи редагування фігурного тексту:
1. При введенні і при виділенні фігурного тексту з'являється панель властивостей інструменту Текст
![]()
З багатьма інструментами цієї панелі ви швидше за все знайомі, оскільки вони характерні для текстових процесорів із стандартним інтерфейсом.
2. Для редагування фігурного
тексту можна використовувати інструмент
![]() Редактировать Текст.
Редактировать Текст.
3. На панелі інструментів для
роботи з текстом є незнайомий інструмент
![]() Форматировать текст,
після вибору якого відкриється діалогове
вікно Форматировать
текст, що дозволяє
встановити різні властивості тексту і
параметри редагування.
Форматировать текст,
після вибору якого відкриється діалогове
вікно Форматировать
текст, що дозволяє
встановити різні властивості тексту і
параметри редагування.
Фігурний текст - це графічний об'єкт, тому до нього можна застосовувати прийоми редагування графічних об'єктів.
Щоб змінити форму фігурного тексту виконайте наступні дії:
-
Виділіть текст, який потрібно змінити.
-
Відкрийте панель Интерактивные раскрывающиеся инструменты:

-
Виберіть інструмент
 Інтерактивная оболочка.
Інтерактивная оболочка. -
На панелі властивостей (зверху) натисніть кнопку
 Режим несвязанной
оболочки. Якщо
"схопити" за будь-який маркер, що
належить огинаючій, і потягнути,
змінюватиметься форма огинаючої і,
відповідно, тексту. Змініть форму
тексту.
Режим несвязанной
оболочки. Якщо
"схопити" за будь-який маркер, що
належить огинаючій, і потягнути,
змінюватиметься форма огинаючої і,
відповідно, тексту. Змініть форму
тексту.
Зауваження:
Якщо вам не сподобалася створена вами
огинаюча, можете її відмінити, натиснувши
кнопку
![]() Убрать оболочку.
Убрать оболочку.
Простий текст
створюється тим же інструментом
![]() Текст,
але в цьому випадку після вибору
інструменту потрібно розтягнути
прямокутну текстову рамку в потрібному
місці робочої області (в результаті на
панелі активізується режим простого
тексту).
Текст,
але в цьому випадку після вибору
інструменту потрібно розтягнути
прямокутну текстову рамку в потрібному
місці робочої області (в результаті на
панелі активізується режим простого
тексту).
Розтягніть текстову рамку і створіть наступний текст:

Зверніть увагу на чорні маркери, розташовані по краях рамки. За допомогою їх ви можете змінювати розміри рамки. Редагування тексту аналогічно редагуванню в стандартному текстовому редакторі.
У центрі нижньої і верхньої меж текстової рамки розташовані маркери переходу тексту (порожні прямокутники). Вони використовуються, якщо потрібно перерозподілити текст між різними областями сторінки.
CorelDRAW дозволяє змінювати форму рамки простого тексту, оскільки рамка розглядається як звичний графічний об'єкт. Щоб змінити форму рамок тексту виконайте наступні дії:
1. На панелі Интерактивные
раскрывающиеся инструменты
![]()
виберіть інструмент
![]() Інтерактивная оболочка.
Інтерактивная оболочка.
2. На панелі властивостей
зверніть увагу на кнопки:
![]()
3. За допомогою однієї з цих кнопок змініть форму рамки тексту, "схопивши" одну з вершин рамки і потягнувши, куди слід.
Розміщення тексту уздовж заданої кривої
Щоб навчитися розміщувати текст уздовж кривої, виконаємо наступну послідовність дій:
1. Створіть просту криву (вибраний масштаб перегляду 150%):

2. Виберіть інструмент
![]() Текст.
Текст.
3. Підведіть курсор до кривої так, щоб він прийняв вид букви "A" з хвилястою межею під нею.
4. Клацніть кнопкою миші і почніть набір тексту "З новим роком!" (розмір символів - 60). Вийде такий малюнок:
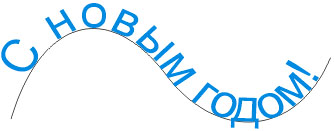
Тепер навчимося настроювати
властивості цього тексту. Виберіть
інструмент
![]() Указатель
і виділіть набраний текст. Помітьте, що
активізувалася панель властивостей:
Указатель
і виділіть набраний текст. Помітьте, що
активізувалася панель властивостей:
![]()
Перерахуємо розташовані на ній поля і кнопки і відповідні їм властивості "тексту уздовж лінії":
|
Інструмент панелі |
Властивість, що настроюється |
|
|
вибір заготовок |
|
|
орієнтація тексту |
|
|
вертикальне розташування тексту щодо кривої |
|
|
розташування тексту щодо кривої по горизонталі |
|
|
відстань тексту від кривої |
|
|
горизонтальний зсув |
|
|
кнопка, що дозволяє розмістити текст з другого боку |
