
- •Л.В. Боброва информатика лабораторный практикум
- •Информатика
- •080000 – Экономика и управление
- •Утверждено редакционно-издательским советом университета
- •Предисловие
- •Библиографический список
- •Общие указания
- •Введение
- •Работа 1 Редактирование и форматирование документов
- •1. Цель работы
- •2. Основные теоретические положения
- •3. Порядок выполнения работы
- •Аннотация
- •Аннотация
- •Форматирование готового документа
- •3.1. Выполнение задания 1
- •3.2. Выполнение задания 2
- •3.3. Выполнение задания 3
- •3.4. Выполнение задания 4
- •3.5. Выполнение задания 5
- •3.6. Выполнение задания 6
- •3.7. Выполнение задания 7
- •3.8. Выполнение задания 8
- •3.9. Выполнение задания 9
- •3.10. Выполнение задания 10
- •Использование списков и табуляторов
- •2.1. Использование списков
- •2.2. Использование табуляторов
- •2.3. Окно
- •3.1. Выполнение задания 1
- •3.2. Выполнение задания 2
- •3.3. Выполнение задания 3
- •3.4. Выполнение задания 4
- •3. Порядок выполнения работы
- •3.1. Выполнение задания 1
- •3.2. Выполнение задания 2
- •3.3. Выполнение задания 3
- •3.4. Выполнение задания 4
- •3.5. Выполнение задания 5
- •Обработка данных в таблицах Word
- •3. Порядок выполнения работы
- •3.1. Выполнение задания 1
- •3.2. Выполнение задания 2
- •3.3. Выполнение задания 3
- •3.4. Выполнение задания 4
- •3.5. Выполнение задания 5
- •3.6. Выполнение задания 6
- •Варианты заданий
- •4. Отчет по работе – распечатка таблиц.
- •Работа 6 Использование Мастеров и шаблонов Word
- •1. Цель работы
- •2. Основные теоретические положения
- •2.1. Использование встроенных шаблонов при создании электронной формы
- •3. Порядок выполнения работы
- •3.1. Выполнение задания 1
- •3.2. Выполнение задания 2
- •3.2.8. Заполните форму произвольными данными.
- •4. Отчет по работе – распечатка форм.
- •Работа 7 Создание пользовательской электронной формы
- •1. Цель работы
- •2. Основные теоретические положения
- •3. Порядок выполнения работы
- •3.1. Выполнение задания 1
- •3.2. Выполнение задания 2
- •Вычисления в формах
- •3. Порядок выполнения работы
- •3.1. Выполнение задания 1
- •3.2. Выполнение задания 2
- •3.3. Выполнение задания 3
- •3.4. Выполнение задания 4
- •Создание и изменение формул
- •3. Порядок выполнения работы
- •3.1. Выполнение задания 1
- •3.2. Выполнение задания 2
- •4. Отчет по работе – распечатка формул.
- •Работа 10 Использование таблиц для создания шаблонов
- •1. Цель работы
- •2. Основные теоретические положения
- •3. Порядок выполнения работы
- •3.1. Выполнение задания 1
- •3.2. Выполнение задания 2
- •3.3. Выполнение задания 3
- •Графические возможности редактора Word
- •3.1. Выполнение задания 1
- •Организационная структура управления университетом Ректор
- •3.2. Выполнение задание 2
- •Вставка графики в текст
- •Инструкция по работе в текстовом редакторе Word
- •Построение диаграмм
- •3.1. Выполнение задания 1
- •3.2. Выполнение задания 2
- •3.3. Выполнение задания 3
- •Создание простейших макросов в программе Word
- •Сегодня я учусь создавать макросы макросы!!!
- •3.2. Запуск макроса на выполнение
- •3.3. Подключение макроса к панели инструментов
- •3.4. Закрепление макроса за комбинацией клавиш
- •3.5. Создание второго макроса – Темно_Красный_Цвет
- •3.6. Удаление макросов
- •3.7. Самостоятельная работа
- •3. Порядок выполнения работы
- •987654, Г. Санкт-Петербург,
- •Претензия
- •Непосредственное создание писем – претензий
- •3.4. Слияние в новый электронный документ
- •3.5. Слияние в новый печатный документ
- •3.6. Работа с мастером слияния
- •3.7. Осуществить слияние для документов самостоятельно Вариант 1
- •Вариант 2
- •Вариант 3
- •Вариант 4
- •Вариант 5
- •Вариант 6
- •Вариант 7
- •Вариант 8
- •Вариант 9
- •Вариант 10
- •Отчет по работе
- •Приложение 2
- •Общие указания
- •Введение
- •2.1. Ввод информации в ячейки электронной таблицы
- •3. Порядок выполнения работы
- •3.6. Завершение работы с файлом
- •Задание 5. Построение графика поверхности.
- •3.5. Построение графиков поверхности
- •3. Порядок выполнения работы
- •3.1. Выполнение задания 1.
- •3.2. Выполнение задания 2.
- •3.3. Выполнение задания 3
- •3.4.Выполнение задания 4
- •3. Порядок выполнения работы
- •3.1. Выполнение задания 1
- •3.2. Выполнение задания 2
- •3.3. Выполнение задания 3
- •3.1. Ввод заголовка
- •3.2. Заполнение ячеек а3:d5 заголовками
- •3.3. Ввод названий месяцев
- •3.4. Заполнение ячеек в6:d17
- •3.5. Вычисление максимального курса валюты
- •3.6. Вычисление минимального курса доллара
- •3.7. Вычисление среднего значения курса доллара
- •3.8. Вычисление количества месяцев с курсом доллара ниже среднего
- •3.9. Вычисление количества месяцев с курсом доллара выше среднего
- •3.10. Просмотр таблицы в режиме показа формул
- •3.12. Печать таблицы
- •3.13. Построение диаграмм
- •Выполнение задания 1
- •Выполнение задания 2
- •3. Порядок выполнения работы
- •3.1. Выполнение задания 1
- •2.1. Решение оптимизационных задач
- •Транспортная задача
- •2.2. Построение математической модели задачи
- •3. Порядок выполнения работы
- •Порядок выполнения работы
- •3.1. Выполнение задания 1
- •3.2. Выполнение задания 2
- •3.3. Выполнение задания 3
- •Для восстановления бд по табл.31 (сортировка по порядковому номеру) выполним команды:
- •3.4. Выполнение задания 4
- •3.5. Выполнение задания 5
- •3.1. Выполнение задания 1
- •3.2. Выполнение задания 2
- •4. Отчет по работе
- •В финансовых и экономических расчетах»
- •Общие указания
- •3.1. Выполнение задания 1
- •3.2. Выполнение задания 2
- •3.3. Выполнение задания 3
- •3.4. Выполнение задания 4
- •3.5. Выполнение задания 5
- •3.6. Самостоятельная работа
- •4. Отчет по работе
- •Работа 2. Решение систем уравнений
- •1. Цель работы
- •2. Основные теоретические положения
- •3. Порядок выполнения работы
- •3.1. Выполнение задания 1
- •3.2. Выполнение задания 2
- •3.3. Выполнение задания 3
- •4. Отчет по работе
- •Работа 3. Планирование выпуска продукции
- •Цель работы
- •Основные теоретические положения
- •Математическая постановка задачи
- •2.2. Решение задачи
- •3. Порядок выполнения работы
- •3.1. Выполнение задания
- •3.2. Самостоятельная работа
- •4. Отчет по работе
- •Работа 4. Финансовые вычисления в excel
- •1. Цель работы
- •2. Основные теоретические положения
- •3. Порядок выполнения работы
- •3.1. Выполнение задания 1
- •3.2. Выполнение задания 2
- •3.3. Выполнение задания 3
- •3.4. Выполнение задания 4
- •3.5. Выполнение задания 5
- •3.6. Выполнение задания 6
- •3.7. Выполнение задания 7
- •3.8. Самостоятельная работа
- •2.1. Основные понятия
- •2.2. Оценка инвестиционных проектов (ип) в общем случае
- •3. Порядок выполнения работы
- •3.1. Выполнение задания 1.
- •3.2. Выполнение задания 2.
- •3.3. Выполнение задания 3.
- •Для расчета критериев оценки каждого из проектов:
- •3.4. Самостоятельная работа
- •Работа 6. Создание простейших макросов в пакете программ excel
- •3.1. Выполнение задания 1
- •3.2. Выполнение задания 2
- •3.3. Использование макросов
- •3.4. Закрепление макроса за различными элементами
- •Работа 7. Обработка массовых отправлений
- •3.3. Подготовка основного документа (бланка письма)
- •Образец бланка
- •Слияние в ос Windows xp
- •Слияние документов в ос Windows 98.
- •Работа 8. Решение задач прогнозирования в электронных таблицах еxcel
- •3.1. Выполнения задания 1
- •3.2. Выполнение задания 2.
- •3.3. Выполнение задания 3.
- •3.4. Выполнение задания 4.
- •3.5. Самостоятельная работа
- •Работа 9. Анализ финансовой деятельности при получении кредита
- •3.1. Создание таблицы расчета прибыли при ежемесячной выплате процентов
- •3.2. Создание таблицы расчета прибыли при ежемесячном погашении кредита с использованием специальной финансовой функции Excel
- •3.3. Определение суммы, которую надо положить на депозит для получения через пять лет суммы в 100 000 р.
- •4. Отчет о проделанной работе
- •Работа 10. Использование функций excel при кредитных расчетах Цель работы
- •2. Основные теоретические положения
- •3. Порядок выполнения работы
- •3.1. Вычисление ежемесячных и ежегодных выплат в Excel
- •3.2. Вычисление ежегодных платежей по процентам, основных платежей и остатка долга
- •4. Отчет о проделанной работе
- •Работа 11. Анализ рынка облигаций
- •1. Цель работы
- •2. Основные теоретические положения
- •3. Порядок выполнения работы
- •3.1. Запуск приложения Microsoft Excel
- •3.2. Cоздание первого блока таблицы
- •3.3. Форматирование, обрамление и цветовое оформление таблицы
- •3.4. Создание второго блока таблицы
- •3.5. Создание третьего блока таблицы
- •3.6. Расчет доходности облигаций а, в и с при их приобретении по текущим ценам (в нулевой год)
- •3.7. Самостоятельная работа
- •4. Отчет о проделанной работе
- •Работа 12. Прогнозирование курса валюты
- •1. Цель работы
- •2. Основные теоретические положения
- •3. Порядок выполнения задания
- •3.1. Ввод исходной таблицы
- •3.2. Построение графика Изменение курса доллара
- •3.3. Построение линии тренда
- •3.5. Самостоятельная работа
- •Работа 13. Использование сводных таблиц для финансового и экономического анализа
- •3.1. Выполнение задания 1
- •3.2. Выполнение задания 2
- •3.3. Выполнение задания 3
- •3.4. Самостоятельная работа
- •4. Отчет о проделанной работе
- •Введение
- •Работа 1. Создание файла базы данных
- •1. Цель работы - создание новой базы данных.
- •2. Основные теоретические положения
- •3. Порядок выполнения работы
- •4. Отчет по работе - Распечатка окна новой бд.
- •Работа 2. Создание таблицы базы данных
- •2. Основные теоретические положения
- •3. Порядок выполнения работы
- •3.1. Выполнение задания 1. Создание таблицы предприятие
- •3.2. Выполнение задания 2. Заполнение таблицы записями
- •3.3. Выполнение задания 3. Корректировка таблицы предприятия
- •4. Отчет по работе - распечатка таблицы предприятия.
- •Работа 3. Создание многотабличной бд
- •1. Цель работы – создание базы данных, включающей несколько таблиц.
- •2. Основные теоретические положения
- •3. Порядок выполнения работы
- •3.1. Создание таблицы налоги
- •3.2. Создание структуры таблицы план
- •3.3. Создание структуры таблиц платежи и спец-я платежей
- •4. Отчет по работе - распечатки таблиц бд.
- •Работа 4. Создание схемы базы данных
- •1. Цель работы – создать связи между таблицами бд.
- •2. Основные теоретические положения
- •3. Порядок выполнения работы
- •3 .1. Создание схемы данных
- •3.4. Установление связей между таблицами
- •4. Отчет по работе - распечатка схемы бд.
- •Работа 5. Создание пользовательских форм
- •2. Основные теоретические положения
- •3. Порядок выполнения работы
- •3.1. Выполнение задания 1. Создание формы для таблицы предприятия
- •3.2. Выполнение задания 2. Ввод в таблицу предприятия новых данных с помощью формы
- •3.3. Выполнение задания 3. Создание формы для таблицы план
- •4. Отчет по работе - распечатка форм.
- •Работа 6. Создание многотабличной формы
- •2. Основные теоретические положения
- •3. Порядок выполнения работы
- •3.1. Выполнение задания 1. Создание составной формы с помощью Мастера форм
- •3.2. Выполнение задания 2. Редактирование формы платежи
- •3.3. Выполнение задания 3. Заполнение таблицы данными
- •3.4. Выполнение задания 4. Корректировка данных таблицы
- •3. Отчет по работе – распечатка форм.
- •Работа 7. Создание многотабличных запросов
- •1. Цель работы – создание многотабличного запроса на основе связанных таблиц.
- •Основные теоретические положения
- •3. Порядок выполнения работы
- •4. Отчет по работе - распечатка запросов.
- •Работа 8. Создание параметрических запросов
- •2. Основные теоретические положения
- •3. Порядок выполнения работы
- •4. Отчет по работе - распечатка результатов запроса.
- •Работа 9. Запросы с вычисляемым полем
- •2. Основные теоретические положения
- •3. Порядок выполнения работы
- •3.1. Выполнение задания 1. Создание запроса, вычисляющего сумму налога в долларах на основании таблицы план
- •3 Рис. 34 .2. Выполнение задания 2. Применение функций в запросах
- •Месяц числ: Month ([платежи]![дата])
- •Месяц числ: Month ([платежи]![дата]; «mm»)
- •4. Отчет по работе - распечатка результатов запросов.
- •Работа 10. Групповые операции в запросах
- •2. Основные теоретические положения
- •3. Порядок выполнения работы
- •3.1. Выполнение задания 1. Расчет суммы, выплачиваемой каждым предприятием по каждому виду налога
- •3.2. Выполнение задания 2. Анализ выполнения плана оплаты налогов по каждому предприятию. Расчет значения долга
- •3.3. Выполнение задания 3. Расчет долга по данному предприятию с заменой кодов наименованием предприятия
- •3.4. Выполнение задания 4. Расчет недоплаты налогов на заданную дату
- •3.5. Выполнение задания 5. Получение сведений о предприятиях, которые не произвели оплату
- •3.6. Выполнение задания 6. Используя сведения о платежах, получить общую оплату по каждому предприятию нарастающим итогом
- •Объекты не связывать!
- •4. Отчет по работе - распечатка результатов выполнения запросов.
- •Работа 11. Создание отчетов
- •2. Основные теоретические положения
- •3. Порядок выполнения работы
- •3.1. Выполнение задания 1. Создание отчета «Долг заданного предприятия»
- •3.2. Выполнение задания 2. Корректировка макета отчета с помощью конструктора
- •3.3. Выполнение задания 3. На основе запроса «Отклонение_итог» создать отчет, отражающий недоплаты предприятий на заданную дату. Получить итоги по каждому предприятию и общий итог
- •3.4. Выполнение задания 4. Выполнить корректировку отчета отчет 2: ввести новый заголовок отчета «Недоплаты предприятия на» и вывести в заголовке заданную дату
- •4. Отчет по работе - распечатка отчетов.
- •Работа 12. Создание таблицы с использованием Импорта данных
- •2. Основные теоретические положения
- •Порядок выполнения работы
- •3.1. Создайте новую базу данных (аналогично работе 1).
- •3.3. Сохраните файл в свою папку с именем данные, закройте документ.
- •Отчет по работе – распечатка таблицы 7.
- •Работа 13. Создание таблицы при помощи Мастера
- •2. Основные теоретические положения
- •Порядок выполнения работы
- •3.1. Выполнение задания 1. Работа с Мастером таблиц
- •3.2. Выполнение задания 2. Редактирование таблицы в режиме Конструктора
- •3.3. Выполнение задания 3. Ввод данных в конструкцию
- •4. Отчет по работе – распечатка таблицы 8.
- •Работа 14. Создание структуры таблицы в режиме Конструктора
- •2. Основные теоретические положения
- •3. Порядок выполнения работы
- •3.2. Выполнение задания 2. Заполнение таблицы принтеры данными
- •3.3. Выполнение задания 3. Создание таблицы компьютеры
- •Отчет по работе – распечатка таблиц 10, 11.
- •Работа 15. Создание структуры Мониторы в режиме Таблицы
- •2. Основные теоретические положения
- •3. Порядок выполнения работы
- •3.1. Выполнение задания 1. Создание таблицы Мониторы в режиме Таблицы
- •3.2. Выполнение задания 2. Модификация таблицы в режиме Конструктора
- •3.3. Выполнение задания 3. Самостоятельная работа
- •4. Отчет по работе – распечатка таблицы 14
- •Работа 16. Создание многотабличной бд оргтехника
- •1. Цель работы – создание многотабличной базы данных.
- •2. Основные теоретические положения
- •3. Порядок выполнения работы
- •Работа 17. Создание простых запросов для бд оргтехника
- •2. Основные теоретические положения
- •3. Порядок выполнения работы
- •3.1. Выполнение задания 1. Создание Простого запроса
- •3.2. Выполнение задания 2. Работа с созданной структурой в режиме Конструктора
- •3.3. Выполнение задания 3. Самостоятельная работа
- •4. Отчет по работе – распечатка запросов.
- •Работа 18. Создание запроса в режиме Конструктора
- •2. Основные теоретические положения
- •3. Порядок выполнения работы
- •3.1. Выполнение задания. Создание запроса
- •3.2. Самостоятельная работа
- •4. Отчет по работе – распечатка запросов.
- •Работа 19. Создание Параметрического запроса для бд оргтехника
- •2. Основные теоретические положения
- •3. Порядок выполнения работы
- •4. Отчет по работе – распечатка запроса.
- •Работа 20. Создание запроса с Вычисляемыми полями для бд оргтехника
- •2. Основные теоретические положения
- •3. Порядок выполнения работы
- •3.1. Выполнение задания. Ввод вычисляемых полей
- •4. Отчет по работе – распечатка запроса.
- •Работа 21. Создание Перекрестного запроса
- •2. Основные теоретические положения
- •3. Порядок выполнения работы
- •3.2. Выполнение задания 2. Самостоятельная работа
- •4. Отчет по работе – распечатка запроса.
- •Работа 22. Создание форм для бд оргтехника
- •2. Основные теоретические положения
- •Порядок выполнения работы
- •3.1. Выполнение задания 1.Создание Однотабличных форм (автоформы)
- •3.2. Выполнение задания 2. Доработка формы в режиме конструктора
- •3.3 Самостоятельная работа
- •4. Отчет по работе – распечатка формы
- •Работа 23. Создание Отчета для бд оргтехника
- •2. Основные теоретические положения
- •3. Порядок выполнения работы
- •3.1. Выполнение задания 1.Создание Автоотчета
- •4. Отчет по работе – распечатка отчета.
- •Оглавление
- •191186, Санкт-Петербург, ул. Миллионная, д.5
Претензия
По ТТН № ____ от ________________ была произведена поставка на общую сумму ________________________ руб.
Согласно договору № ____ от ________________ Ваша фирма обязана погасить задолженность в течение дней - __.
Если в течение 5 банковских дней задолженность не будет погашена (включая пени), то мы будем вынуждены обратиться в арбитражный суд.
Ген. директор АО «Сигма» Соколов С.С.
Рис. 68
-
для перехода на следующую позицию используйте клавишу<Tab>, введите текст – Генеральному директору;
-
перейдите в следующий абзац. При этом текущий абзац должен получить такие же параметры форматирования, как предыдущий и, в том числе, позиции табуляции.
-
Для следующего (третьего) абзаца установите параметры (выравнивание - ПО ЦЕНТРУ, для первой строки абзаца отступ на 1 см., интервал перед и после абзаца – 60 пт.) и введите текст – Претензия.
-
Для последующих трех абзацев измените параметры (выравнивание – По ширине, интервал перед и после абзаца – 0 пт.) и введите соответствующий текст, пропуская места с подчеркиванием.
-
Для абзаца с реквизитами отправителя претензии установите интервал перед и после абзаца – 60 пт., позицию табуляции – 11 см. с выравниванием По левому краю. Введите соответствующий текст.
-
Сохраните шаблон в своей папке под новым именем БЛАНК ПРЕТЕНЗИИ:
-
выберите команду Файл – Сохранить как;
-
в окне Сохранение документа укажите в списке Тип файла – Шаблон Документа, в списке Имя файла – БЛАНК ПРЕТЕНЗИИ, перейдите с помощью списка ПАПКА в свою папку, где и сохраните новый шаблон.
3 .2.
Выполнение задания 2.
Создание источника данных
.2.
Выполнение задания 2.
Создание источника данных
Источник данных – это файл, содержащий сведения, необходимые для слияния. Например, перечень имен и адресов, которые требуется использовать при слиянии.
В качестве источника данных разрешается употребить:
-
список контактов Outlook;
-
список адресов Microsoft Office Microsoft Publisher , а также различные типы электронных адресных книг;
-
лист Microsoft Excel;
-
базу данных Microsoft Access или файлы прочих баз данных;
-
документ Microsoft Word с таблицей или другие текстовые файлы со специально организованными данными;
-
файлы HTML.
Чаще всего источник данных сформирован как таблица, состоящая из записей данных (строк) и полей данных (столбцов). В каждом поле хранятся однородные данные. В первую строку таблицы заносятся имена полей данных (названия). Имя каждого поля (столбца) – уникально.
Создать таблицу Оплата поставок. (рис. 69)
-
Создайте новый документ.
-
Таблицу Оплата поставок невозможно разместить на странице книжной ориентации. Для создания этой таблицы необходимо воспользоваться инструментом Разделы.
-
Установите курсор на странице. Выполнить команду Вставка –Разрыв – Новый раздел – Со следующей страницы.
-
Перейдите на страницу 1. Выполните команду Файл – Параметры страницы. Установите альбомную ориентацию. В окне Применить выберите К текущему разделу.
-
Установите поля: верхнее – 3,83см, нижнее – 7,75 см, правое – 3,53 см, левое – 4 см. ОК.
-
Проверьте выполнение команды. Убедитесь, что следующая страница (2 страница) имеет книжную ориентацию.
-
-
На странице 1 сформировать таблицу согласно образцу (рис. 69).
-
Значения колонки РАЗНИЦА В РУБ. рассчитать по формуле
Созданный документ сохранить под именем Данные о договорах.
|
Номер дого-вора |
Дата заклю-чения договора |
Название фирмы |
Срок оплаты по договору |
Номер ТТН |
Дата отгрузки |
Сумма отгруз-ки (в руб.) |
Дата оплаты |
Сумма оплаты |
Разни-ца в руб |
|
1 |
14.01.2007 |
АО "Альфа" |
10 |
1 |
15.01.2003 |
15 000,00 |
15.01.2003 |
15000,00 |
|
|
2 |
14.01.2007 |
АО "Икс" |
10 |
2 |
15.01.2003 |
3 000,00 |
26.01.2003 |
1000,00 |
|
|
1 |
14.01.2007 |
АО "Альфа" |
10 |
3 |
16.01.2003 |
4 000,00 |
|
|
|
|
3 |
15.01.2007 |
ТОО "Игрек" |
4 |
4 |
16.01.2003 |
1 000,00 |
16.01.2003 |
100,00 |
|
|
3 |
15.01.2007 |
ТОО "Игрек" |
4 |
5 |
17.01.2003 |
5 000,00 |
27.01.2003 |
4300,00 |
|
|
4 |
15.01.2007 |
ТОО "Игрек" |
4 |
1 |
18.01.2003 |
9 000,00 |
|
|
|
Рис. 69
3 .3.
Выполнение задания 3.
Создание основного документа
.3.
Выполнение задания 3.
Создание основного документа
Основным документом называется документ или шаблон, содержащий как минимум:
-
Информацию, которая при слиянии остается неизменной во всех новых производных документах.
-
Поля слияния – специальные поля, связывающие основной документ и источник данных. При слиянии в новый документ в них будет отображена информация из соответствующего поля источника данных. Следует отметить, что поля слияния в основном документе должны иметь такие же имена, что и в источнике данных.
Примечание. На вкладке Слияние (команда Файл – Создать – Общие шаблоны) представлены встроенные шаблоны – основные документы для слияния.
Для создания основного документа:
-
Активный документ (шаблон) сделать основным документом, т.е. определить тип основного документа (письмо, электронное сообщение, факс, конверт, наклейка, каталог).
-
Связать основной документ и источник данных.
-
В соответствующие места основного документа вставить поля слияния.
В качестве основного документа используется шаблон бланка претензии.
3.3.1. Формирование основного документа, источник данных – таблица WORD
-
Откройте шаблон Бланк претензии (команда Файл – Создать – шаблон БЛАНК ПРЕТЕНЗИИ).
-
Выведите панель инструментов Слияние (команда Вид – Панели инструментов).
-
Д
 ля
определения основного документа и
выбора его типа – письма воспользуйтесь
кнопкой Настройка
главного документа,
переключатель Письма.
ля
определения основного документа и
выбора его типа – письма воспользуйтесь
кнопкой Настройка
главного документа,
переключатель Письма.
Примечание. Вариант Как обычный документ word позволяет преобразовать основной документ в обычный документ путем удаления связанного источника данных из основного документа.
-
Для подключения к источнику данных примените кнопку Открыть источник данных
 .
В окне Выбор
источника данных укажите
свою папку и файл Данные
о договорах
.
В окне Выбор
источника данных укажите
свою папку и файл Данные
о договорах
-
Для вставки в основной документ полей слияния установите курсор в основном документе в то место, где должно быть поле, и воспользуйтесь кнопкой Добавить поле слияния (или кнопкой Вставить поля слияния
 ,
переключатель Поля
базы данных),
выберите из списка нужное поле. Не
забывайте вставлять пробелы до и после
поля слияния. В приложении 2 места
вставки полей слияния указаны
подчеркиванием:
,
переключатель Поля
базы данных),
выберите из списка нужное поле. Не
забывайте вставлять пробелы до и после
поля слияния. В приложении 2 места
вставки полей слияния указаны
подчеркиванием:
-
название фирмы;
-
номер ТТН;
-
дата отгрузки;
-
сумма отгрузки в рублях;
-
номер договора;
-
дата заключения договора;
-
срок оплаты по договору.
Примечание. Удаление и форматирование поля производится как обычного текста.
Знаки поля слияния (« ») невозможно ввести или вставить с помощью команды Вставка – Символ. Они создаются с помощью команд, создающих поле, или специальной комбинации клавиш <CTRL>+<F9>.
П![]() оле
слияния может быть представлено в режиме
отображения значений полей или кодов
полей. Если поля слияния отображаются
заключенными в одиночные фигурные
скобки вместе с типом поля, например
{MERGEFIELD
Город},
то это означает, что включен режим
отображения кодов полей, а не значений
полей. В режиме отображения значений
полей данное поле отображалось бы
следующим образом –
{{Город}}, а обычное поле Word
– в виде значения. Независимо от режима
отображения, результат слияния остается
неизменным. Перейти в режим отображения
значений полей во всем документе можно
используя команду Сервис
– Параметры,
вкладка Вид,
убрать флажок Коды
полей или
для отдельного поля –
команду из контекстного меню Коды
– Значения полей.
оле
слияния может быть представлено в режиме
отображения значений полей или кодов
полей. Если поля слияния отображаются
заключенными в одиночные фигурные
скобки вместе с типом поля, например
{MERGEFIELD
Город},
то это означает, что включен режим
отображения кодов полей, а не значений
полей. В режиме отображения значений
полей данное поле отображалось бы
следующим образом –
{{Город}}, а обычное поле Word
– в виде значения. Независимо от режима
отображения, результат слияния остается
неизменным. Перейти в режим отображения
значений полей во всем документе можно
используя команду Сервис
– Параметры,
вкладка Вид,
убрать флажок Коды
полей или
для отдельного поля –
команду из контекстного меню Коды
– Значения полей.
-
Для более наглядного отображения полей (в виде затемненных прямоугольников) примените кнопку Выделить поля слияния на панели инструментов Слияние.
Примечание. Выделение полей слияния не отражается в новом производном документе после слияния.
7. Сохраните шаблон в своей папке под новым именем БЛАНК ПРЕТЕНЗИИ 1 (команда Файл – Сохранить как, тип файла Шаблон документа).
3.3.2.Определение списка получателей
Работ со списком получателей при источнике документе MS WORD
Для
определения из
основного документа
записей (получателей), используемых при
слиянии, необходимо воспользоваться
кнопкой Получатели
 на панели инструментов Слияние.
В окне Получатели
слияния (см.
рис. 70) отображаются записи источника
данных, участвующие в слиянии.
на панели инструментов Слияние.
В окне Получатели
слияния (см.
рис. 70) отображаются записи источника
данных, участвующие в слиянии.

Рис. 70
3.3.3.Сортировка записей окна Получатели
Записи в окне Получатели слияния можно сортировать по элементам одного поля. Для этого указатель мыши устанавливается на заголовок соответствующего поля и производится однократное нажатие на левую кнопку мыши.
-
В активном шаблоне БЛАНК ПРЕТЕНЗИИ 1 воспользуйтесь кнопкой Получатели на панели инструментов Слияние.
-
В окне Получатели слияния отсортируйте записи по полю НОМЕР ДОГОВОРА.
-
Отсортируйте записи по полю НОМЕР ТТН.
3.3.4. Поиск записей окна Получатели
Также в окне Получатели слияния позволяется осуществить поиск записи в длинном списке по данным в каком-либо поле (кнопка Найти…). В следующем окне Поиск в поле (см. рис. 71) указывается текст целиком или фрагмент, число для поиска и поле, в котором следует выполнить поиск. Запуск поиска – кнопка Найти первый. Продолжение поиска по этому же параметру реализуется этой же кнопкой, но с измененным названием – Найти далее.

Рис. 71
3.3.5. Самостоятельно в окне Получатели слияния найдите запись по ТТН № 5.
3.3.6. Редактирование записей окна Получатели для источника данных – документ WORD
Редактировать существующие и вводить новые данные в источник данных можно непосредственно в источнике, а также из основного документа, если, в этом случае, источником данных является список адресов Microsoft Office, список адресов Microsoft Publisher или документ Microsoft Word. Для этого в основном документе в окне Получатели слияния используют кнопку Изменить (при выделенной редактируемой записи). В окне Форма данных осуществляется редактирование текущей записи с возможностью отмены изменений (кнопка Восстановить), добавление новой пустой записи в конец источника данных (кнопка Добавить), удаление текущей записи (кнопка УДАЛИТЬ), а также отобразить данные из источника (кнопка Источник).
Упражнение.
-
По найденной ТТН № 5 была произведена частичная оплата 27.01.2007 в размере 4300,00 руб. Для внесения этих изменений в источник данных:
-
При выделенной ТТН №5 примените кнопку Изменить… в окне Получатели слияния;
-
Введите нужные данные в соответствующие поля для текущей ТТН №5 в окне Форма данных (см. рис. 72);
-
Примечание.
Данные вводятся в том виде, в каком они
будут храниться в источнике данных. Для
перехода по записям источника данных
в окне Форма
данных
используются кнопки
![]() с указанием
между ними номера текущей записи. Отмена
изменений в отображаемой записи
производится кнопкой Восстановить.
с указанием
между ними номера текущей записи. Отмена
изменений в отображаемой записи
производится кнопкой Восстановить.
-
Для завершения работы с окном Форма данных используйте кнопку Закрыть.
-
Повторно загрузите источник данных, применив кнопку Обновить в окне Получатели слияния.

Рис. 72
3.3.7. Отбор записей получателей слияния.
В коротком списке отбор записей, включаемых в слияние, производится установкой флажков перед записями (см. рис. 70). С помощью кнопки Выделить все устанавливаются флажки для всех записей списка, а с помощью кнопки Очистить все производится противоположное действие.
В длинном списке для отбора записей проще применить фильтрацию записей. Для этого открывается поле со списком рядом с заголовком поля и указывается параметр отбора.
Параметр Пустые выводит все записи, в которых соответствующее поле пусто, а Непустые – все записи, в которых соответствующее поле содержит сведения. Также можно выполнить отбор по конкретным сведениям, если поле содержит не более десяти уникальных значений. Чтобы заново отобразить записи, выберите параметр Все по соответствующим полям.
-
В окне Получатели слияния выведите записи с отсутствием оплаты – для поля ДАТА ОПЛАТЫ или СУММА ОПЛАТЫ В РУБ выберите из списка параметр Пустые.
-
Записи с отсутствием оплаты отсортируйте по возрастанию (по убыванию) данных поля РАЗНИЦА В РУБ.
-
Выведите снова все записи, применив параметр Все по соответствующему полю.
-
В окне Получатели слияния выведите записи с полной оплатой – для поля РАЗНИЦА В РУБ выберите из списка нулевое значение.
-
Выведите снова все записи, применив параметр Все по соответствующему полю.
3.3.8. Отбор значений с учетом нескольких условий
Для использования расширенных возможностей сортировки и отбора применяется параметр Дополнительно. На вкладке Отбор записей одноименного окна (рис. 73) выбирается поле источника данных, оператор сравнения и вводится значение сравнения (число или текст).
Ввод еще одного условия отбора производится при дополнительно указанном операторе И или ИЛИ в крайнем левом поле списка.
Применение кнопки ОЧИСТИТЬ ВСЕ позволяет удалить все условия отбора и сортировки в данном окне.
-
В окне Получатели слияния выведите записи по ТОО “Игрек” с суммой отгрузки больше 4000,00 руб.:
-
Для поля, например НАЗВАНИЕ ФИРМЫ, выберите параметр Дополнительно.
-
На вкладке Отбор записей укажите, что по полю НАЗВАНИЕ ФИРМЫ нужен отбор записей соответствующих (оператор РАВНО) ТОО “Игрек”. Вместе с тем (оператор И) по полю СУММА ОТГРУЗКИ В РУБ нужен отбор больше 4000,00. Заполнение вкладки Отбор записей приведено на рис. 73.
-
-
Для отмены условий отбора примените кнопку Очистить все на вкладке Отбор записей одноименного окна.

Рис. 73
3.3.9. Отбор и сортировка записей
Также в окне Отбор записей на вкладке Сортировка записей (рис. 74) можно отсортировать отобранные ранее записи. При этом разрешается выбрать до трех полей из источника данных.
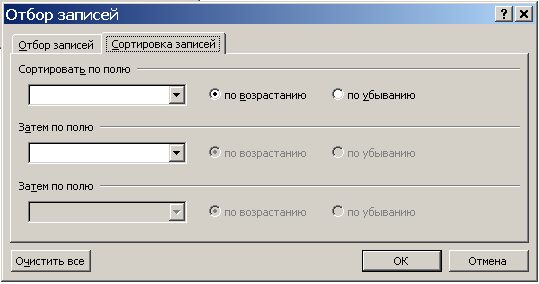
Рис. 74
-
В окне Получатели слияния выведите записи по АО “Альфа” и по ТОО “Игрек”:
-
Для поля, например НАЗВАНИЕ ФИРМЫ, выберите параметр Дополнительно.
-
На вкладке Отбор записей укажите, что по полю НАЗВАНИЕ ФИРМЫ нужен отбор записей АО “Альфа” или (в другой строке при операторе ИЛИ) ТОО “Игрек”. Заполнение вкладки Отбор записей приведено на рис. 75.
-
-
Отсортируйте отобранные записи по возрастанию значений полей НАЗВАНИЕ ФИРМЫ и СУММА ОТГРУЗКИ В РУБ:
-
Для поля, например НАЗВАНИЕ ФИРМЫ, выберите параметр Дополнительно.
-
На вкладке Сортировка записей в списке Сортировать по полю выберите НАЗВАНИЕ ФИРМЫ, в списке Затем по полю – СУММА ОТГРУЗКИ В РУБ. Переключатель в обоих случаях – По возрастанию. При этом записи одной фирмы будут стоять по возрастанию суммы отгрузки в руб.
-
-
Для отмены условий отбора примените кнопку Очистить все на вкладке Отбор записей одноименного окна.

Рис. 75
