
7.Графики
Задание 6. Откройте модуль "Графики".
Project Expert 7 имеет широкие возможности для графического отображения данных и результатов финансового анализа. Построение и вывод графиков на печать осуществляется в модуле "Графики".
В верхней части этого окна находится список графиков, а нижняя часть содержит две вкладки, предназначенных для описания данных, отображаемых на графике "Описание линий", и настройки параметров отображения "Описание графика". Для просмотра графиков на экране используется кнопка "Показать"(Рис. 56).
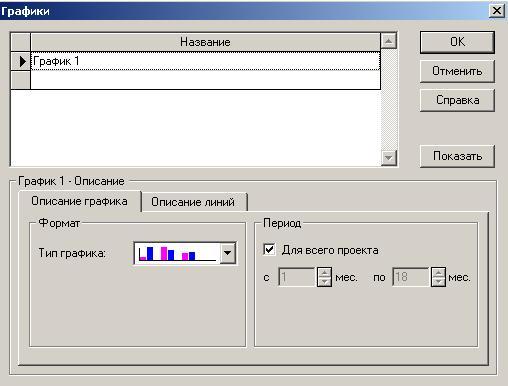
Рис. 56
Вкладка "Описание графика" предназначена для определения типа графика, вида отображаемых данных, а также выбора масштаба и периода времени, в котором должна быть представлена графическая информация.
Тип графика. Для отображения данных можно выбрать любой из следующих типов графиков:
-
линейный;
-
столбчатый;
-
плоскостной;
-
долевой;
-
объемный.
Период. На графике можно показать данные за весь период проекта или определить границы выбранного периода. Для реализации первого из этих вариантов следует установить флажок "Для всего периода". В противном случае, необходимо снять флажок и указать начало и конец периода в расположенных под ним полях с прокруткой.
Масштаб временной оси графика устанавливается в поле со списком "Шаг", в котором можно выбрать: месяц, квартал, 6 месяцев, год.
Вкладка "Описание линий" предназначена для описания данных, отображаемых на графике(Рис. 57).

Рис. 57
Каждую линию можно описать математическим выражением в окне "Формула". Этот окно открывается нажатием кнопки одноименной кнопки.
В остальном работа с модулем "Графики" похожа на работу с модулем "Таблица пользователя".
Задание 7. Создайте 3 графика.
1 – Сравнение прибылей и убытков по произвольным показателям.
2 – Сравнение зарплат персонала по отделам
3 – Анализ показателей по кэш-фло
Сохраните результат.
|
8.Отчет
|
|
Задание 8. Откройте модуль "Отчет".
На завершающем этапе работы над проектом выполняется подготовка отчета, в который включаются исходные данные, подготовленные в различных разделах программы, результаты расчетов и текстовая информация. Модуль "Отчет", обеспечивает возможность оформления и печати выходных документов (в Trial-версии возможность вывода на печать отчета отсутствует, но можно просмотреть готовый результат, используя опцию меню Файл – Просмотр перед печатью, когда вы находитесь ВНУТРИ готового отчета.
Работа с этим модулем начинается в диалоговом окне "Список отчетов", содержащем список созданных отчетов. Далее можно выполнить следующие операции:
-
добавить отчет;
-
отредактировать отчет, выбранный в списке.
-
удалить отчет;

Рис. 58
Добавление (создание нового) отчета.
Для добавления нового
отчета нужно нажать кнопку "Добавить"
![]() .
После этого появляется меню, в котором
необходимо выбрать шаблон отчета: пустой
или стандартный
.
После этого появляется меню, в котором
необходимо выбрать шаблон отчета: пустой
или стандартный
 .
.
Задание 9. Нажмите клавишу "Добавить" и выберете пункт "Стандартный…".
Появится диалоговое окно, в котором можно определить характеристики и содержание отчета.
В поле Наименование (Рис.59) необходимо ввести название отчета, по которому его можно легко отыскать в списке отчетов (программа предлагает типовое название, не пренебрегайте переименованием).

Рис. 59
В поле "Язык" определяется на каком языке (русском, английском и т.д.) должны быть отпечатаны все элементы оформления отчета: заголовки, колонтитулы, надписи и т.п. Этот параметр не оказывает влияния на язык текстовой информации, вводимой пользователем при подготовке проекта.
Параметр "Титульный лист" определяет необходимость включения в документ титульного листа. Если параметр установлен, то в соседнем поле нужно ввести текст заголовка, например – «Бизнес-план», «Инвестиционный план» и проч.
Содержание отчета формируется в соответствии с установленными значениями параметров. Кнопки "Выделить все" и "Отменить все" позволяют установить или снять установки всех параметров одновременно.
Задание 10. Установите параметры которые будут отображается в Вашем отчете. Нажмите клавишу ОК.
После того как Вы нажмете кнопку ОК появится рабочее окно "Отчет" (Рис. 60)
Рабочее окно "Отчет" содержит перечень объектов, включенных в состав отчета. Здесь имеется возможность добавлять и удалять объекты, выполнять настройку отчета. С помощью команды основного меню "Проект\Печать..." можно распечатать отчет на принтере (в полной версии).
Одновременно с открытием
рабочего окна "Отчет"
изменяется вид
основного меню программы и панели
инструментов. На панели инструментов
Project Expert 7 (полной версии)
![]() (Печать),
(Печать), ![]() (Перенос в MS Word) и
(Перенос в MS Word) и
![]() (Передать
в HTML). В основном меню появляются новые
разделы: "Редактор"
и "Отчет".
(Передать
в HTML). В основном меню появляются новые
разделы: "Редактор"
и "Отчет".
В поле рабочего окна отображается содержание отчета, представленное в виде пиктограмм с названиями объектов.

Рис. 60
Задание
11. Просмотрите, как будет выглядеть ваш
отчет при выводе на печать, для этого
подайте команды «Проект – Просмотр
перед печатью» или нажмите на кнопку
«Просмотр»
![]() на панели инструментов Стандартная.
на панели инструментов Стандартная.
Листание
страниц отчета производите кнопками
![]() .
Кнопка На следующую страницу
.
Кнопка На следующую страницу
![]() - позволяет листать документ вперед,
кнопка На последнюю страницу
- позволяет листать документ вперед,
кнопка На последнюю страницу
![]() - позволяет переместиться сразу в конец
документа.
- позволяет переместиться сразу в конец
документа.
Изменение
масштаба просмотра документа – командой
Масштаб из выпадающего списка.
из выпадающего списка.

Для выхода из этого режима закройте окно.
На панели инструментов окна "Отчет" имеется набор элементов, обеспечивающих настройку параметров формируемого отчета (Рис. 61):
![]()
Рис.61
Задание 13. При наведении указателя мыши на кнопки панели инструментов всплывает подсказка. Ознакомьтесь с кнопками панели инструментов.
Удалите
пустые формы из отчета, просмотрев его.
Например, пустыми являются формы Займы,
Инвестиции, Другие поступления.

Удалите
их, выделив одно за другим из названия
в перечне и нажав на кнопку Удалить
![]() .
.
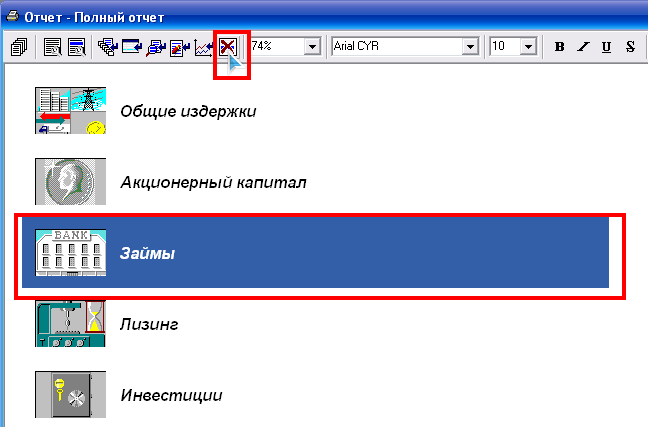
Найдите все пустые формы и по возможности их удалите (если они не являются частью других отчетов).
Задание 14. Добавьте созданные вами таблицы в отчет.
Для
этого: выделите тот пункт отчета, после
которого необходимо вставить график
(произведите вставку после Плана сбыта)
и нажмите кнопку Добавить таблицу
пользователя![]() .
.
Вставьте
одну за другой все созданные вами
таблицы.

Ниже
вставьте созданные вам графики с помощью
кнопки Добавить график
![]() .
.
Добавьте
таблицу детализации кнопкой Добавить
таблицу детализации
![]() Прибыли –Убытки (П-У) Объем продаж
Прибыли –Убытки (П-У) Объем продаж

Сохраните результат и закройте окно или перейдите к следующей работе.

