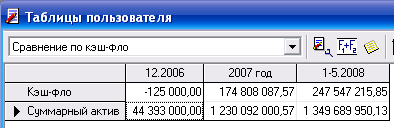5.Детализация результатов
Модуль "Детализация результатов" открывает доступ к просмотру таблиц, содержащих подробную информацию о различных сторонах финансово-хозяйственной деятельности предприятия(Рис. 52).
Этот инструментарий очень полезен для просмотра итогов вводимых данных. По пункту объем продаж- отследите правильность ввода данных по всем видам паркета. если база выдает неверный баланс или отрицательную прибыль- вы увидите, какие графы вы не заполнили.
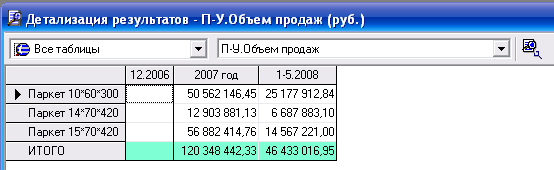
Рис. 52
Задание 2. Отсмотрите следующие данные:
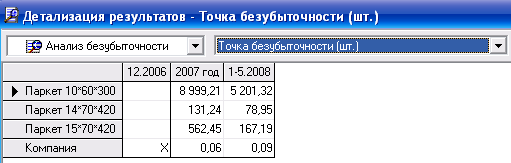

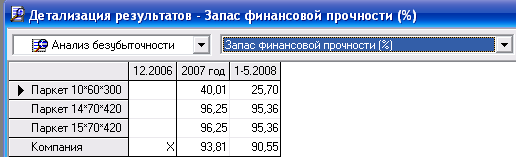

Обратите внимание на то, что эти данные можно распечатать. Для этого можно подать команду Файл –предварительный просмотр… и ознакомиться с результатом. Печать работает только в версии Холдинг.
6.Таблица пользователя
Программа Project Expert 7 обеспечивает пользователя инструментами для самостоятельного формирования необходимых ему финансовых отчетов. Эта задача решается в диалоге "Таблица пользователя".
Задание 3. Откройте модуль "Таблицы пользователя "раздела "Результаты".
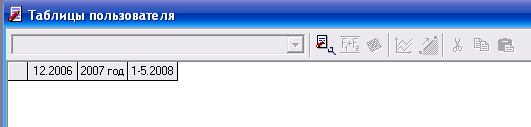
Добавление и удаление таблицы.
Поле со списком в
верхней части этого модуля содержит
перечень созданных таблиц. Первоначально
он не заполнен. Для добавления в список
новой таблицы необходимо нажать кнопку
![]() (Настроить). После этого открывается
окно "Настройка
таблиц пользователя"(Рис. 53),
в верхней части которого указано рабочее
название таблицы: "Таблица
№".
(Настроить). После этого открывается
окно "Настройка
таблиц пользователя"(Рис. 53),
в верхней части которого указано рабочее
название таблицы: "Таблица
№".

Это поле можно отредактировать, указав содержательное наименование для создаваемого отчета. Для этого щелкните 2 раза в поле ввода названия таблицы и введите название (рис. 53):
![]()
Рис. 53
Далее необходимо ввести строки таблицы.
Для каждой строки
таблицы Вы можете указать, какие строки
таблицы необходимо выделить цветом.
Также необходимо задать режим
редактирования и объединения в периоды
(по первому значению, по последнему
значению, по сумме, по среднему).
![]()
Добавление и удаление строки.
Добавить строку в
таблицу пользователя можно двойным
щелчком мыши по последней, "пустой"
строке в окне "Строки
таблицы" или
с помощью кнопки
Добавить
![]() .
.
Или можно щелкнуть
правой кнопкой мыши в окне "Название
строки" и в
контекстном меню выбрать пункт "Добавить
строку"
 или нажать Ins
(Insert).
или нажать Ins
(Insert).
Добавленная в таблицу строка автоматически получает наименование "Строка №". Вместо него можно указать более информативное название, отражающее содержание данных, которые предполагается поместить в новую строку.
Удалить выбранную строку можно с помощью клавиши Delete или команды контекстного меню "Удалить строку". Строка удаляется после подтверждения запроса программы.
После завершения редактирования названия строки можно приступить к описанию отображаемых в ней данных.
Ввод формулы.
Для того чтобы перейти
к описанию строки, необходимо указать
на нее щелчком мыши и нажать кнопку
"Формула"
![]() .
Откроется окно
"Формула" (Рис. 54). Для
начала ввода формулы щелкните курсором
мыши в отмеченной области.
Эта область предназначена для отображения
формул.
.
Откроется окно
"Формула" (Рис. 54). Для
начала ввода формулы щелкните курсором
мыши в отмеченной области.
Эта область предназначена для отображения
формул.
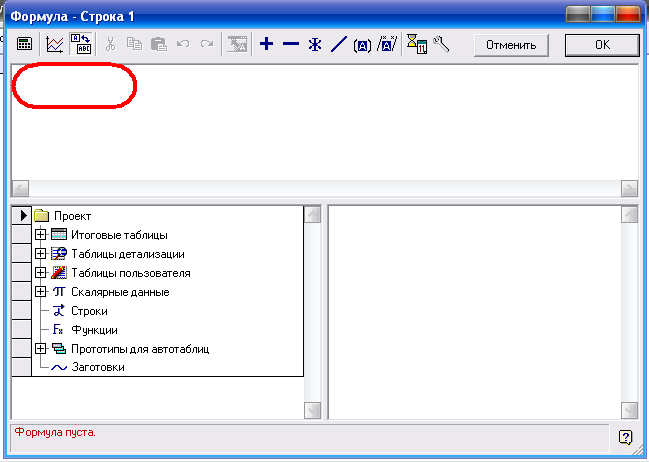
Рис. 54
В области "Формула" Вы можете выбрать для использования в тексте формулы следующие объекты: итоговые таблицы; таблицы детализации; таблицы пользователя; и т.д.
Выберем первую строку
для таблицы. Для этого откроем список
Итоговые таблицы, щелкнув в дереве по
+
 .
Естественно, после того, как список
развернется, плюс изменится на минус и
будет служить для закрывания списка.
.
Естественно, после того, как список
развернется, плюс изменится на минус и
будет служить для закрывания списка.
Выберите пункт Отчет о прибылях и убытках щелчком мыши и в правой части окна вы увидите список параметров для подстановки в формулу.
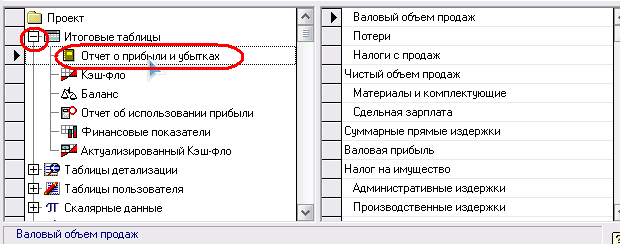
Далее выберите параметр
Валовый объем продаж, для этого щелкните
по строке 2 раза левой клавишей мыши или
выделите строку (черный треугольник
стоит напротив) и нажмите кнопку Добавить
![]() :
:

Как же проверить, есть ли данные по выбранному параметру? Иначе придется возвращаться и менять формулу… Также данные не должны быть линейными, неизменными, это должна быть кривая.
Нажмите кнопку Показать
график
![]() и убедитесь, что график соответствует
требованиям:
и убедитесь, что график соответствует
требованиям:

Далее завершим
редактирование строки. Вернуться к
редактированию формулы- снова нажать
кнопку Показать график
![]() .
На этом завершим ввод стороки и нажмем
Ок. Вернувшись в окно Ностройка таблиц
пользователя, введем название Строки
1 – Валовый объем продаж.
.
На этом завершим ввод стороки и нажмем
Ок. Вернувшись в окно Ностройка таблиц
пользователя, введем название Строки
1 – Валовый объем продаж.
Для того, чтобы перейти в режим редактирования названия строки следует дважды щелкнуть по ней мышью или нажать клавишу F2.

Выход из режима редактирования строки осуществляется нажатием клавиши Enter или щелчком мыши по любой другой строке.
Теперь перейдем к созданию другой строки: выделим строку 2 и нажмем кнопку Формула…

Выберем вторую строку
для таблицы. Для этого снова откроем
список Итоговые таблицы, щелкнув в
дереве по +
 .
Выберем пункт
Отчет о прибылях и убытках.
.
Выберем пункт
Отчет о прибылях и убытках.
Далее выберите параметр Материалы и комплектующие:
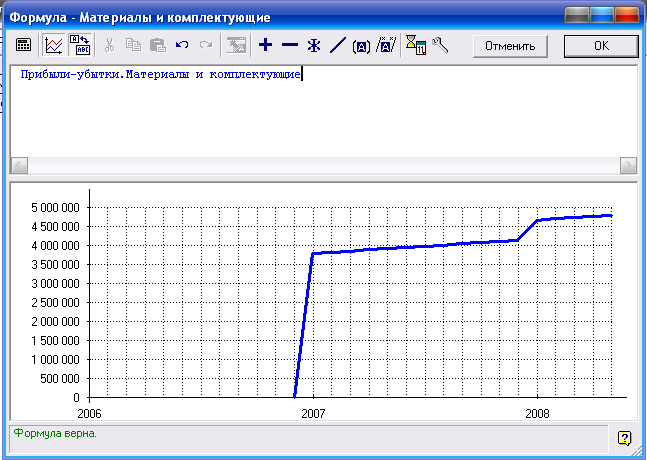
Закройте окно Формула, нажав ок.
Введем название 2
строки, щелкнув в ней 2 раза и введем
«Материалы и комплектующие».

Закроем окно Настройка таблиц пользователя, нажав Ок. Итак, у нас 2 графика, два параметра. Итоговая таблица будет иметь вид
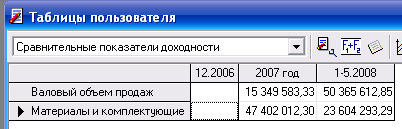
Получить итоговый
график просто, для этого – выделите всю
таблицу, щелкнув по левой верхней ячейке
(как в Excel)
и нажмите кнопку Показать график
![]()
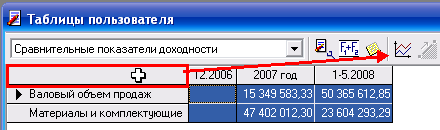
В общем результат будет:
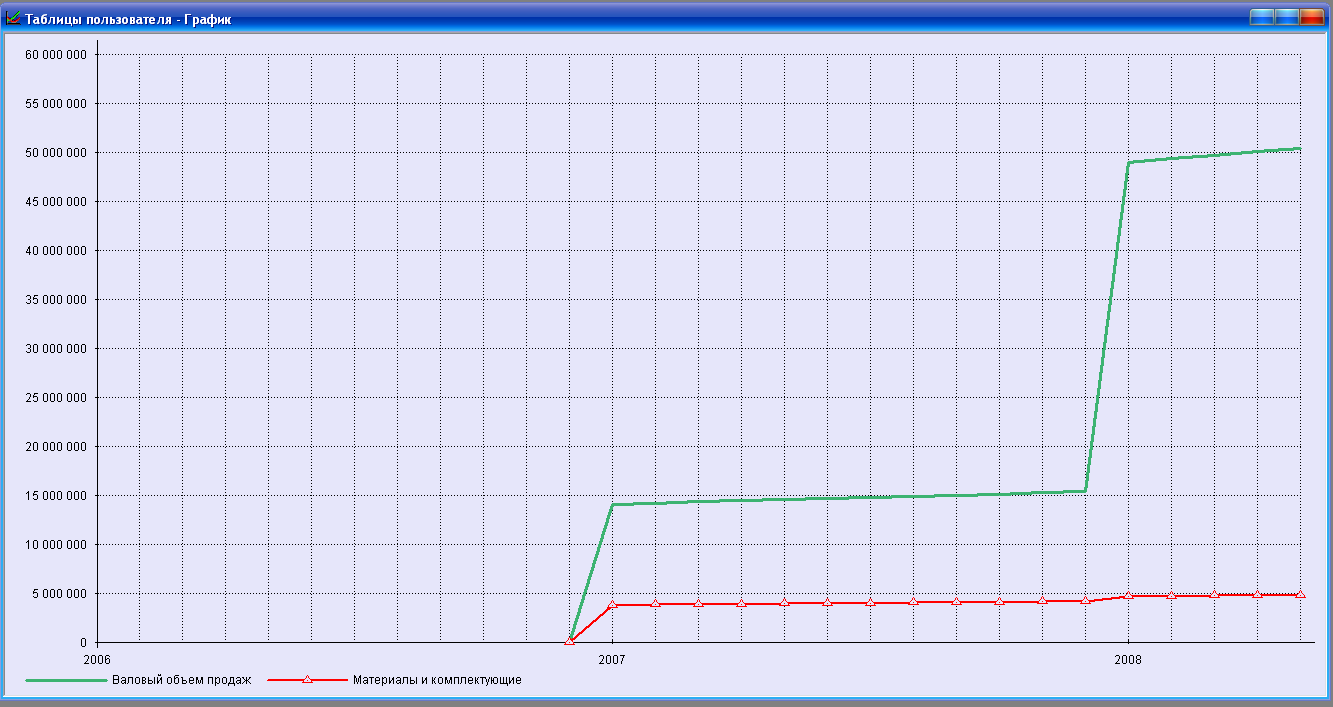
Если вам интересно, как можно редактировать график, изменяя цвет фона, масштаб сетки, цвета линий, вызовите контекстное меню (правой кнопкой мыши) в любом месте графика и ознакомьтесь с его видами.
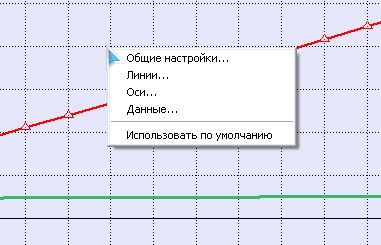
Создайте таблицу с названием «Сравнение по кэш-фло».
В первой строке с названием Кэш-фло, будет набрана формула как на рисунке. Зайдите в окно Формула… и наберите формулу, для этого в Группе Итоговые таблицы выберите Кэш-фло, в этой группе выберите Поступление от продаж, нажмите «минус» на клавиатуре или на панели окна, затем выберите пункт Общие издержки, после чего просмотрите график.
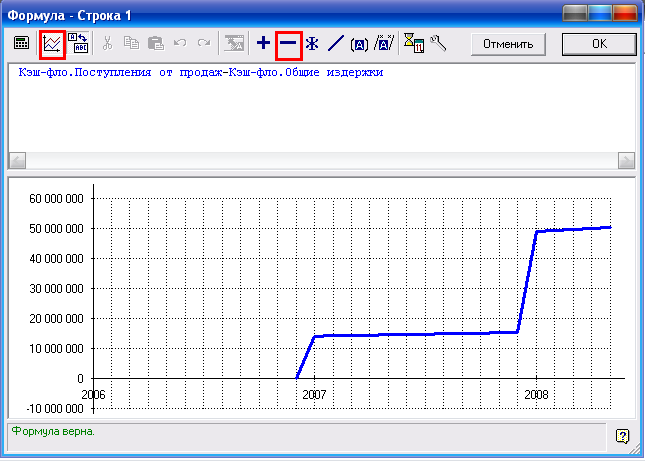
Закройте окно Формула. Введите 2 строку с названием Суммарный актив.
Зайдите в окно Формула… и наберите формулу, для этого в Группе Итоговые таблицы выберите Баланс, в этой группе выберите СУММАРНЫЙ АКТИВ, после чего просмотрите график. Закройте окно Формула.
У вас теперь 2 таблицы.

Закройте окно Настройка таблиц пользователя.
Если теперь перейти к окну "Таблицы пользователя" то в раскрывающемся списке появиться таблица с 2 названиями (Рис. 55).

Рис. 55
Просмотрите график для таблицы Сравнение по кэш-фло.