
- •Текстовый процессор Microsoft Word 2007
- •Методические указания по выполнению лабораторной работы № 4
- •«Работа с таблицами»
- •Оглавление
- •Применение таблиц
- •Создание таблиц
- •Установите курсор в то место документа, куда будет вставлена таблица.
- •Редактирование таблиц
- •Выделение таблиц и элементов таблиц
- •Удаление таблиц и элементов таблиц
- •Вставка строк и столбцов
- •Объединение ячеек
- •Разделение ячеек
- •Нумерация таблиц
- •Повтор строк заголовков
- •Оформление таблиц
- •Применение стилей для форматирования таблиц
- •Границы и заливка ячеек
- •Изменение ширины столбца (высоты строки)
- •Форматирование текста в таблице
- •Сортировка данных в таблицах
- •Задание к лабораторной работе №4
-
Оформление таблиц
-
Применение стилей для форматирования таблиц
MS Word предлагает большое число готовых вариантов оформления (стилей оформления) таблиц.
-
Установите курсор в любую ячейку таблицы.
-
Вкладка Конструктор - группа Стили таблиц - прокрутите список стилей (обратите внимание на имеющуюся полосу прокрутки). При наведении указателя мыши на стиль в списке новое оформление таблицы отображается на вашей таблице в документе.
-
Щёлкните мышью понравившийся вариант.

-
Границы и заливка ячеек
Для оформления таблиц могут быть использованы границы и заливка.
6.2.1.Изменение границ таблицы
С помощью команд на ленте:
-
выделите фрагмент таблицы;
-
вкладка Главная – группа команд Абзац – треугольник рядом с кнопкой Нижняя граница – Границы и заливка;
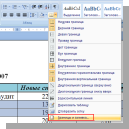
-
в открывшемся диалоговом окне Границы и заливка на вкладке Границы в поле Цвет выберите цвет границы, в поле Ширина – толщину границы, в области Образец укажите границы, которые будут отформатированы, нажмите ОК.


С помощью контекстного меню:
-
выделите фрагмент таблицы;
-
щёлкните по выделению правой кнопкой мыши;
-
в открывшемся контекстном меню выберите команду Границы и заливка;
-
в диалоговом окне Границы и заливка на вкладке Границы сделайте необходимые настройки.
-
Удаление границ таблицы
Удаление границ таблицы используют, например, при создании бланков документов.
-
выделите таблицу или ее фрагмент, для которого будет удалена граница;
-
вкладка Конструктор – группа команд Стили таблиц щелкните по стрелке рядом с кнопкой Границы и выберите Нет границы.

После удаления границ на экране отображается сетка таблицы. Эта сетка не выводится на печать.

Для того чтобы убрать сетку выполните следующее:
-
выделите таблицу (или фрагмент таблицы);
-
вкладка Конструктор – группа команд Стили таблиц – стрелочка у кнопки Границы – выберите Отобразить сетку (если сетка на экране есть – она будет удалена, если сетки нет – она будет отображена).
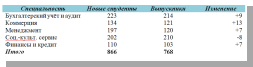
-
Заливка ячеек таблицы
Для привлечения внимания к отдельным ячейкам можно добавить заливку ячеек.
С помощью команд на ленте:
-
выделите фрагмент таблицы;
-
вкладка Главная – группа команд Абзац – треугольник рядом с кнопкой Нижняя граница – Границы и заливка;
-
в диалоговом окне Границы и заливка перейдите на вкладку Заливка и в поле Заливка выберите цвет ячеек.

С помощью контекстного меню:
-
выделите фрагмент таблицы;
-
щёлкните по выделению правой кнопкой мыши;
-
в открывшемся контекстном меню выберите команду Границы и заливка;
-
в диалоговом окне Границы и заливка на вкладке Заливка сделайте необходимые настройки.
-
Изменение ширины столбца (высоты строки)
-
Наведите курсор мыши на правую границу столбца (для строк – на нижнюю границу строки) так, чтобы он изменился на двустороннюю стрелку
 .
. -
Нажмите и удерживайте левую кнопку мыши (курсор мыши должен остаться в том же виде!) и перемещайте мышь влево или вправо (для строк - вверх или вниз) для изменения ширины столбца (высоты строки).
-
Отпустите кнопку мыши.
