
- •I. Word. Настройка пользовательского интерфейса. Открытие и сохранение документа.
- •1. Запуск Word.
- •2. Выход Word.
- •3. Настройка пользовательского интерфейса.
- •4. Открытие и сохранение документа.
- •II. Работа с текстом. Форматирование абзацев.
- •1. Выбор гарнитуры шрифта, размера, стиля начертания шрифта
- •2. Выделение содержимого текста. Повтор набранного. Перенос и копирование содержимого.
- •Вырезание, копирование и вставка
- •Копирование и перенос с помощью мыши
- •Задание №1.
- •3. Выравнивание абзацев. Установка красной строки
- •Задание №2.
- •4. Установки отступа для абзаца.
- •5. Использование интервалов перед абзацами, задание отступов. Задание №3.
- •III. Форматирование таблиц
- •1.Основные операции, связанные с созданием и форматированием таблиц
- •2.Создание таблицы, внесение в нее текстовой информации и выполнение обрамления таблицы Задание №4.
- •IV. Размещение графики в документе
- •1. Вставка объекта, созданного в другом графическом редакторе Задание №6.
- •2. Рисование в документе Задание №7.
- •Задание №10.
- •1.1 Запуск Equation Editor
- •1.2 Построение образца формулы
- •1.3 Создание кубического корня
- •1.4 Вставка формулы в подкоренное выражение
- •1.5 Построение формулы в знаменателе
- •Показать результат преподавателю.
- •2. Текстовые эффекты Задание №11.
- •Показать результат преподавателю.
- •3. Вставка номера страницы
- •4. Печать документов
- •4.1 Выбор принтера
IV. Размещение графики в документе
Работа с графикой в процессоре Word может строиться по трем направлениям.
-
Вставка объекта, созданного в другом графическом редакторе (например, Paint, Microsoft Drawing, Paintbrush и т. д.).
-
Рисование в самом документе (воспользовавшись инструментами панели Рисование).
-
Использование готовых рисунков из коллекции Clipart для оформления текстов.
1. Вставка объекта, созданного в другом графическом редакторе Задание №6.
1.1. Создание графического изображения в графическом редакторе.
-
Пуск->Программы->Стандартные->Paint.
-
Создайте в графическом редакторе какое-либо изображение.
-
Выделите изображение с помощью кнопки Выделить
 графического редактора.
графического редактора. -
Скопируйте изображение в буфер. Для этого выполните команду ПравкаКопировать или нажмите горячие клавиши [Ctrl+c].
1.2. Вставка изображения в Word.
-
Перейдите в редактор Word.
-
Вставьте из буфера изображение. Для это установите курсор в то место, где вам необходимо разместить изображение и нажмите кнопку Вставить
 на панели инструментов.
на панели инструментов.
-
Щ
Рис. 4.1
елкните мышью на введенном объекте. Вокруг изображения появляются квадратные «узелки». Если щелкнуть левой кнопкой мыши на таком узелке и удерживать ее, то перемещая мышь можно изменить размер изображения.
1.3. Размещение изображения в тексте.
Помещенный в текстовый документ объект может находиться в любом месте, но только не там, где вам нужно. Для того, чтобы поместить изображение именно в то место текста, где вы желаете его увидеть необходимо воспользоваться панелью инструментов Настройка изображения.
-
ВидПанели инструментовНастройка изображения.
-
Нажмите кнопку Обтекание текстом
 .
В появившемся меню выберите нужный
вам вариант обтекания и щелкните по
нему мышью.
.
В появившемся меню выберите нужный
вам вариант обтекания и щелкните по
нему мышью.
1.5. Создание подрисуночной надписи.
-
Нажмите кнопку Рисование
 на панели инструментов.
на панели инструментов. -
Разместите текстовый блок под рисунком. Для этого нажмите кнопку Надпись
 на панели Рисование. Поместите
курсор мыши под рисунком, нажмите левую
кнопку мыши и удерживая ее установите
размер текстового блока по ширине,
равный размеру рисунка, а по высоте –
приблизительно 1 см. В результате вы
получите прямоугольный блок, в котором
можно размещать текст. Если «потянуть»
мышью за «узелок» на блоке, то можно
изменить размеры блока.
на панели Рисование. Поместите
курсор мыши под рисунком, нажмите левую
кнопку мыши и удерживая ее установите
размер текстового блока по ширине,
равный размеру рисунка, а по высоте –
приблизительно 1 см. В результате вы
получите прямоугольный блок, в котором
можно размещать текст. Если «потянуть»
мышью за «узелок» на блоке, то можно
изменить размеры блока. -
Введите подпись к рисунку. Надпись необходимо вводить Курсивом.
-
Если вам граница вокруг надписи не нужна, то щелкните правой кнопкой мыши на границе и в появившемся контекстном меню выберите пункт Формат надписи. Перейдите на страницу Цвета и линии.
В группе Заливка в выпадающем списке Цвет установите значение Нет заливки, а в группе Линии в списке Цвет – Нет линий.
-
Установите необходимый режим обтекания рамки текстом. Для этого откройте окно Формат надписи и перейдите на страницу Обтекание. В группе Обтекание щелкните на пункте По контуру.
П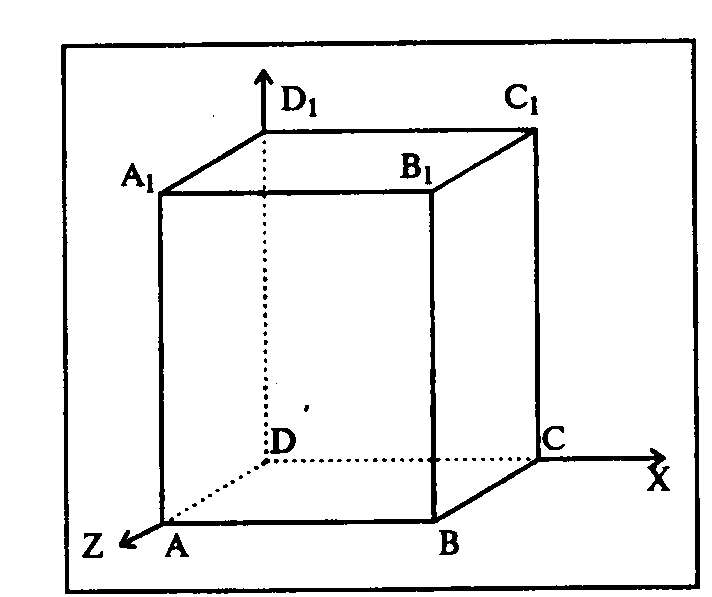 оказать
результат преподавателю.
оказать
результат преподавателю.
Рис.1. Мое
творчество
