
- •Использования вспомогательных средств трансформирования простых объектов в CorelDrаw.
- •Ход занятия Линейки
- •Координатные сетки
- •Направляющие
- •Выравнивание объектов
- •Распределение объектов
- •Основные возможности панели "Интерактивные инструменты" Инструмент "Интерактивное перетекание"
- •Инструмент "Интерактивный ореол"
- •Инструмент "Интерактивное искажение"
- •Практическое применение изученных инструментов.
Инструмент "Интерактивный ореол"
Инструмент
"Интерактивный контур" позволяет
создать эффект ореола (создается
последовательность вложенных контуров,
подобных выделенному объекту).

Нарисуйте объект (сгруппируйте все его части):
Сделайте его копию.
Выберите инструмент "Интерактивный контур", щелкните по первому объекту и, не отпуская кнопки мыши, потяните от центра наружу (перпендикулярно контуру). Для второго наоборот - потяните к центру. Получится рисунок.
Рассмотрим основные параметры ореола, которые отражены на панели свойств (открывается при выборе инструмента):

Поработайте
самостоятельно с каждым инструментом
описанной панели свойств. Для проверки
получите следующий рисунок (число шагов
= 12; смещение = 3 мм; использован линейный
цветовой переход; цвет контура - сиреневый;
цвет заливки - блекло малиновый; в разделе
"ускорение объекта и цвета" тумблер
сдвинут к центру):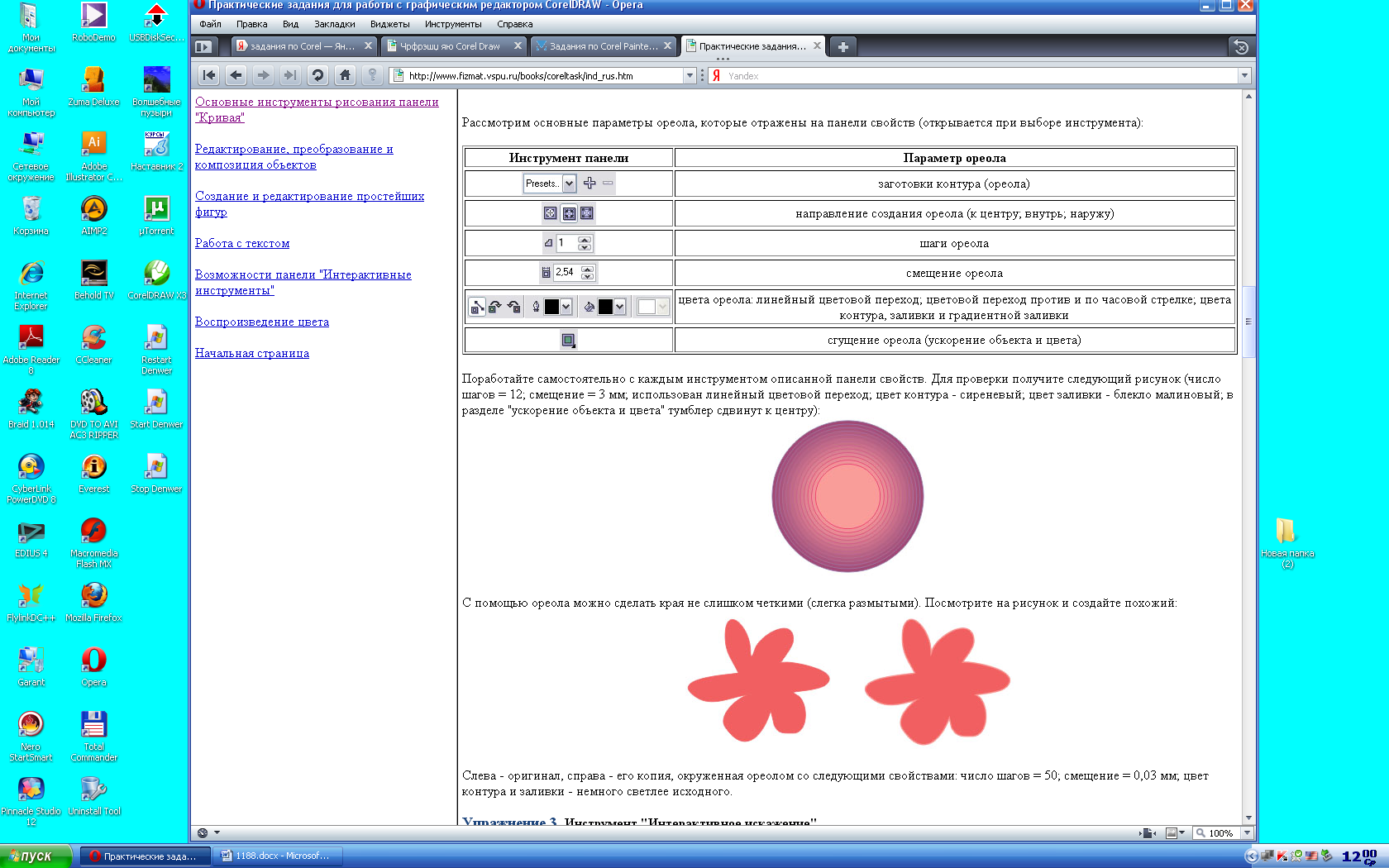
С
помощью ореола можно сделать края не
слишком четкими (слегка размытыми).
Посмотрите на рисунок и создайте похожий:
Слева - оригинал, справа - его копия, окруженная ореолом со следующими свойствами: число шагов = 50; смещение = 0,03 мм; цвет контура и заливки - немного светлее исходного.
Инструмент "Интерактивное искажение"
Инструмент "Интерактивное искажение" позволяет изменять внешний вид объектов.
Существует
три режима искажения :
![]()
-
"Искажение вдавливания и выпячивания"
-
"Искажение застежкой"
-
"Искажение закручиванием"
"Искажение вдавливания и выпячивания"
Нарисуйте объект:
Сделайте копию объекта.
Выберите инструмент "Интерактивное искажение" в режиме "Искажение вдавливания и выпячивания", щелкните по центру первого объекта и, не отпуская кнопки мыши, потяните от центра первого объекта влево.
Инструментом "Указатель" выделите второй объект, затем опять выберите инструмент "Интерактивное искажение" в режиме "Искажение вдавливания и выпячивания", щелкните по центру второго объекта и, не отпуская кнопки мыши, потяните от его центра вправо. Получится рисунок:



Сделайте
копию второго объекта (не забудьте
сменить инструмент) и выделите эту
копию, выбрав инструмент . Появятся два
квадратика (в центре объекта и справа
от него). Перетащите центральный квадратик
вправо и получите рисунок.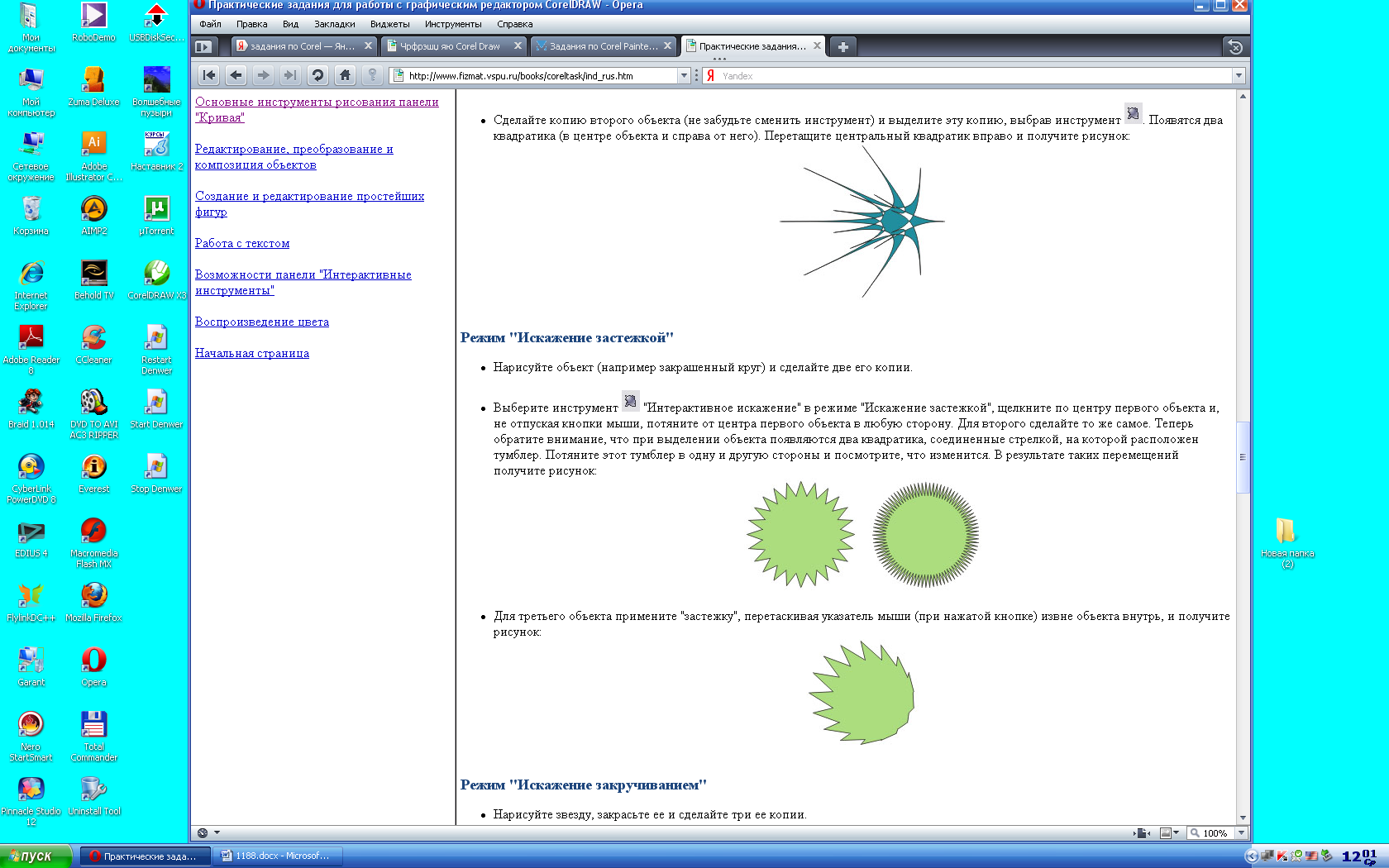
Режим "Искажение застежкой"
Нарисуйте
объект (например закрашенный круг) и
сделайте две его копии.
Выберите
инструмент "Интерактивное искажение"
в режиме "Искажение застежкой",
щелкните по центру первого объекта и,
не отпуская кнопки мыши, потяните от
центра первого объекта в любую сторону.
Для второго сделайте то же самое. Теперь
обратите внимание, что при выделении
объекта появляются два квадратика,
соединенные стрелкой, на которой
расположен тумблер. Потяните этот
тумблер в одну и другую стороны и
посмотрите, что изменится. В результате
таких перемещений получите рисунок.
Для третьего объекта примените "застежку",
перетаскивая указатель мыши (при нажатой
кнопке) извне объекта внутрь, и получите
рисунок.
Режим "Искажение закручиванием"
Нарисуйте звезду, закрасьте ее и сделайте три ее копии.
Чтобы применить эффект скрутки достаточно: выделить объект (инструментом "Указатель"); выбрать инструмент "Интерактивное искажение" в режиме "Искажение закручиванием"; щелкнуть по какой-то точке рабочей области (центру искажения); не отпуская кнопки мыши, протянуть указатель вправо и сразу по окружности вокруг центра.
В результате таких перемещений получите рисунок:
Опишем, как получен каждый объект (после его выделения и выбора режима "Искажение закручиванием"):
-
Указатель мыши установлен в центр объекта, перетянут вправо и поворот произведен на небольшой угол по часовой стрелке.
-
Указатель мыши установлен слева от объекта, перетянут вправо и поворот произведен по часовой стрелке.
-
Указатель мыши установлен справа от объекта, перетянут вправо и поворот произведен по часовой стрелке.
-
Указатель мыши установлен в центр объекта, перетянут вправо, поворот произведен на достаточно большой угол по часовой стрелке.
Разобраться
с основными параметрами этого инструмента
вам предлагается самостоятельно. 
Инструмент "Интерактивная оболочка"
С эффектом оболочки мы уже сталкивались при работе с фигурным и простым текстом. Этот же инструмент можно применять к любому графическому объекту. Для этого: выделите или постройте объект; выберите инструмент "Интерактивная оболочка"; теперь можете тянуть за любые маркеры оболочки, придавая объекту нужную форму.
Создайте рисунок, похожий на следующий (преобразован правильный пятиугольник):
С некоторыми параметрами инструмента "Интерактивная оболочка" вы уже знакомы, с остальными можете ознакомиться самостоятельно.
Инструмент "Интерактивное выдавливание (экструзия)"
Благодаря эффекту выдавливания (экструзии) достигается имитация объема: к объекту добавляются боковые поверхности - грани.
Постройте два квадрата (для демонстрации двух типов выдавливания).
Выберите
инструмент "Интерактивное выдавливание".
При этом появляется панель свойств
(сверху).
На панели свойств выберите второй по счету тип выдавливания:
Щелкните по первому квадрату и, не отпуская кнопки мыши, потяните, например, вправо-вниз. В результате получится объект:
Заметьте,
что стрелка показывает направление
точки схода боковых ребер, а перемещение
тумблера вдоль стрелки приближает или
удаляет точку схода этих ребер.
Выделите второй квадрат инструментом "Интерактивное выдавливание", но примените к нему пятый по счету тип выдавливания:
Если
вы щелкнете по второму квадрату и
потянете опять вправо-вниз (можно и
влево, но результат будет иной), получится
объект (заметьте, что на стрелке уже нет
тумблера, который перемещает точку
схода ребер):
Теперь раскрасим объекты. На панели свойств есть возможность выбора цвета и типа закраски объектов:
Для
первого объекта выберите первый режим
в списке и градиентную заливку, для
второго - второй режим и цвет граней,
отличающийся от цвета объекта. В
результате получите рисунок. ![]()
Самостоятельно создайте объект вида (исходный объект - фигурный текст):
Инструмент
"Интерактивная тень"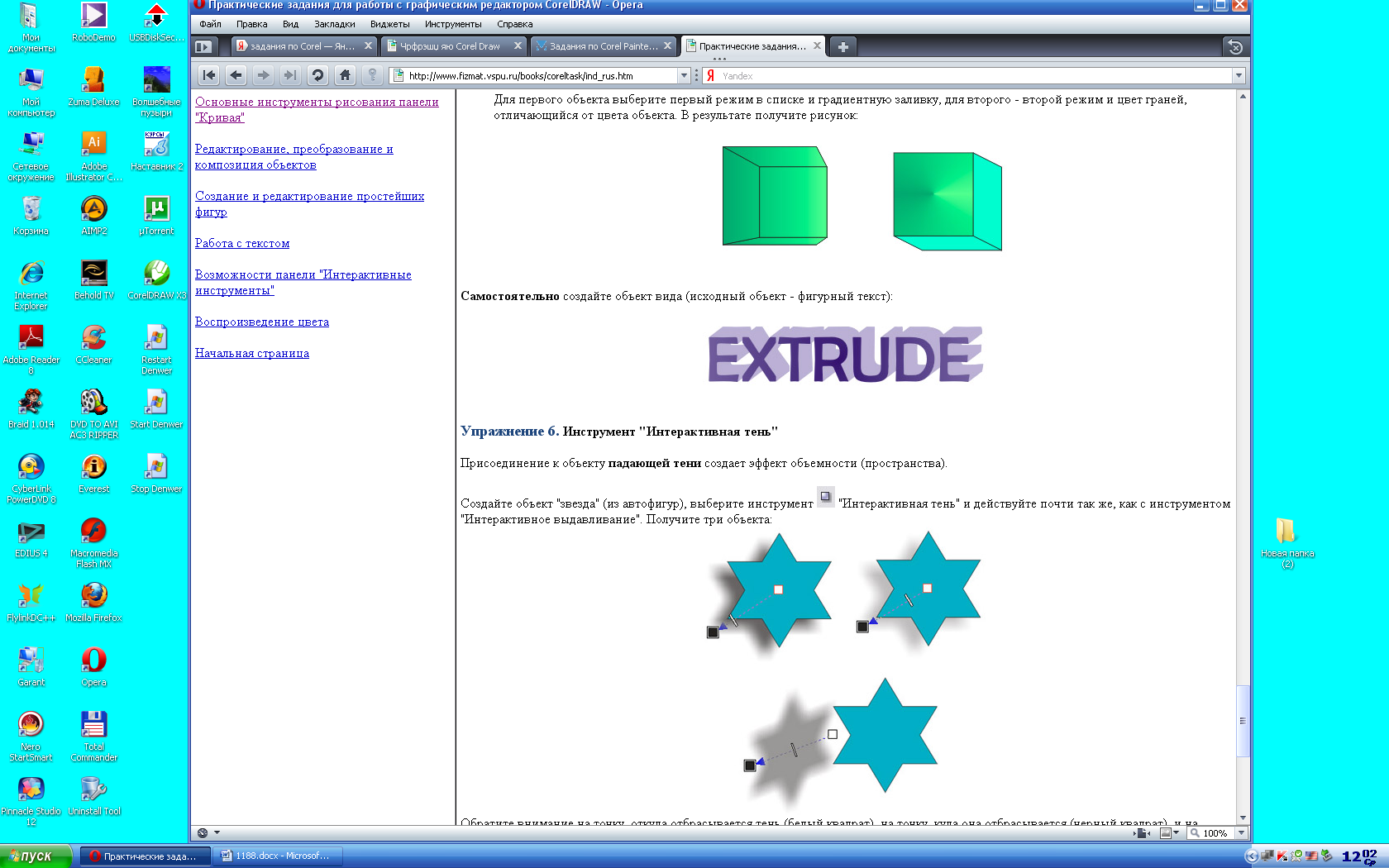
Присоединение к объекту падающей тени создает эффект объемности (пространства).
Создайте объект "звезда" (из автофигур), выберите инструмент "Интерактивная тень" и действуйте почти так же, как с инструментом "Интерактивное выдавливание". Получите три объекта:
Обратите внимание на точку, откуда отбрасывается тень (белый квадрат), на точку, куда она отбрасывается (черный квадрат), и на положение тумблера, перемещающегося по стрелке (чем он ближе к черному квадрату, тем интенсивнее тень).
Инструмент "Интерактивная прозрачность"
Если
объекту придать свойство прозрачности,
то сквозь него будут видны все объекты,
на которые он накладывается.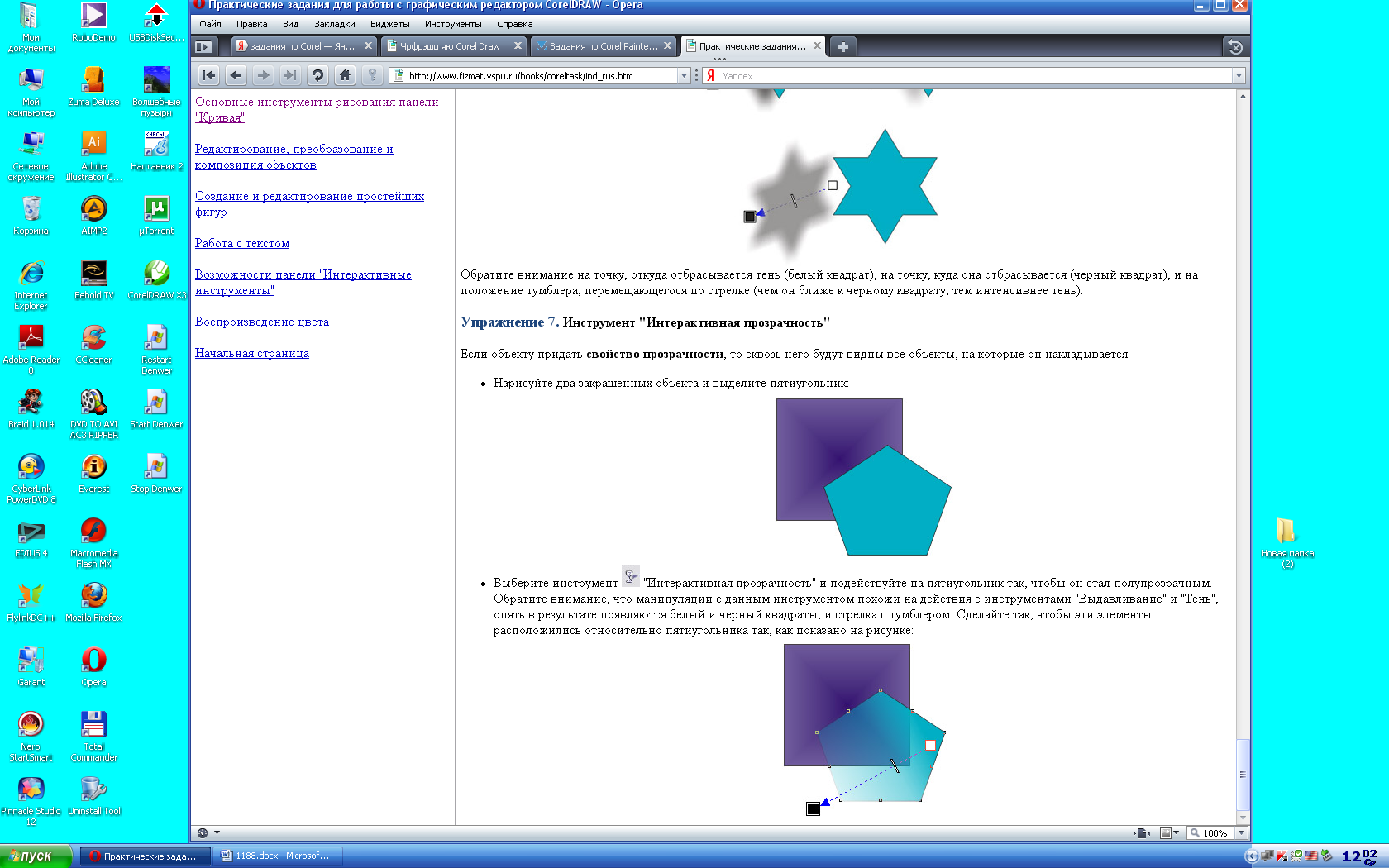
Нарисуйте два закрашенных объекта и выделите пятиугольник:
Выберите
инструмент "Интерактивная прозрачность"
и подействуйте на пятиугольник так,
чтобы он стал полупрозрачным. Обратите
внимание, что манипуляции с данным
инструментом похожи на действия с
инструментами "Выдавливание" и
"Тень", опять в результате появляются
белый и черный квадраты, и стрелка с
тумблером. Сделайте так, чтобы эти
элементы расположились относительно
пятиугольника так, как показано на
рисунке:
