
- •Использования вспомогательных средств трансформирования простых объектов в CorelDrаw.
- •Ход занятия Линейки
- •Координатные сетки
- •Направляющие
- •Выравнивание объектов
- •Распределение объектов
- •Основные возможности панели "Интерактивные инструменты" Инструмент "Интерактивное перетекание"
- •Инструмент "Интерактивный ореол"
- •Инструмент "Интерактивное искажение"
- •Практическое применение изученных инструментов.
Координатные сетки
Координатной сеткой называется совокупность горизонтальных и вертикальных линий, размещенных с фиксированным шагом. Как мы увидим в дальнейшем, эти линии располагаются на отдельном слое, недоступном для редактирования, поэтому их невозможно изменить. Кроме того, объекты, расположенные на этом слое, по умолчанию даже не отображаются на экране.
Чтобы
увидеть координатную сетку, выберите
команду View
> Grid (Вид > Сетка).
Цветные линии координатной сетки
появятся на экране, закрывая «сеткой»
с прямоугольными ячейками все пространство
окна документа.
Команда View > Snap To Grid (Вид > Привязать к сетке) включает режим привязки к линиям сетки. То есть все вновь создаваемые, редактируемые или перемещаемые объекты будут «притягиваться» к линиям координатной сетки. Это позволяет выравнивать объекты и строить новые объекты с габаритными размерами, кратными шагу координатной сетки.
На панели атрибутов, появляющейся при отмене выделения всех объектов, имеется кнопка Snap To Grid (Привязать к сетке), которая позволяет быстро включать или отключать режим привязки к сетке.
В режиме привязки к сетке к ближайшему узлу координатной сетки привязывается структурный элемент выделенного объекта, располагающийся при перетаскивании ближе всего к указателю мыши, — его название отображается на экране цветной надписью. Если воспользоваться метафорой, то можно сказать примерно так: та точка контура, за которую мы перетаскиваем объект, и привязывается к узлам и линиям координатной сетки. При перетаскивании объекта за средний маркер рамки выделения к сетке привязывается центр этого объекта. Чтобы задать шаг линий координатной сетки, проделайте следующую процедуру.
1. Выберите команду Tools > Options (Инструменты > Параметры)
2. В иерархическом списке, расположенном в левой части раскрывшегося диалогового окна, выберите пункт Document > Grid (Документ > Сетка).
Оба
этих шага можно объединить в одном,
выбрав команду View
> Grid And Ruler Setup (Вид > Настройка сетки
и линеек).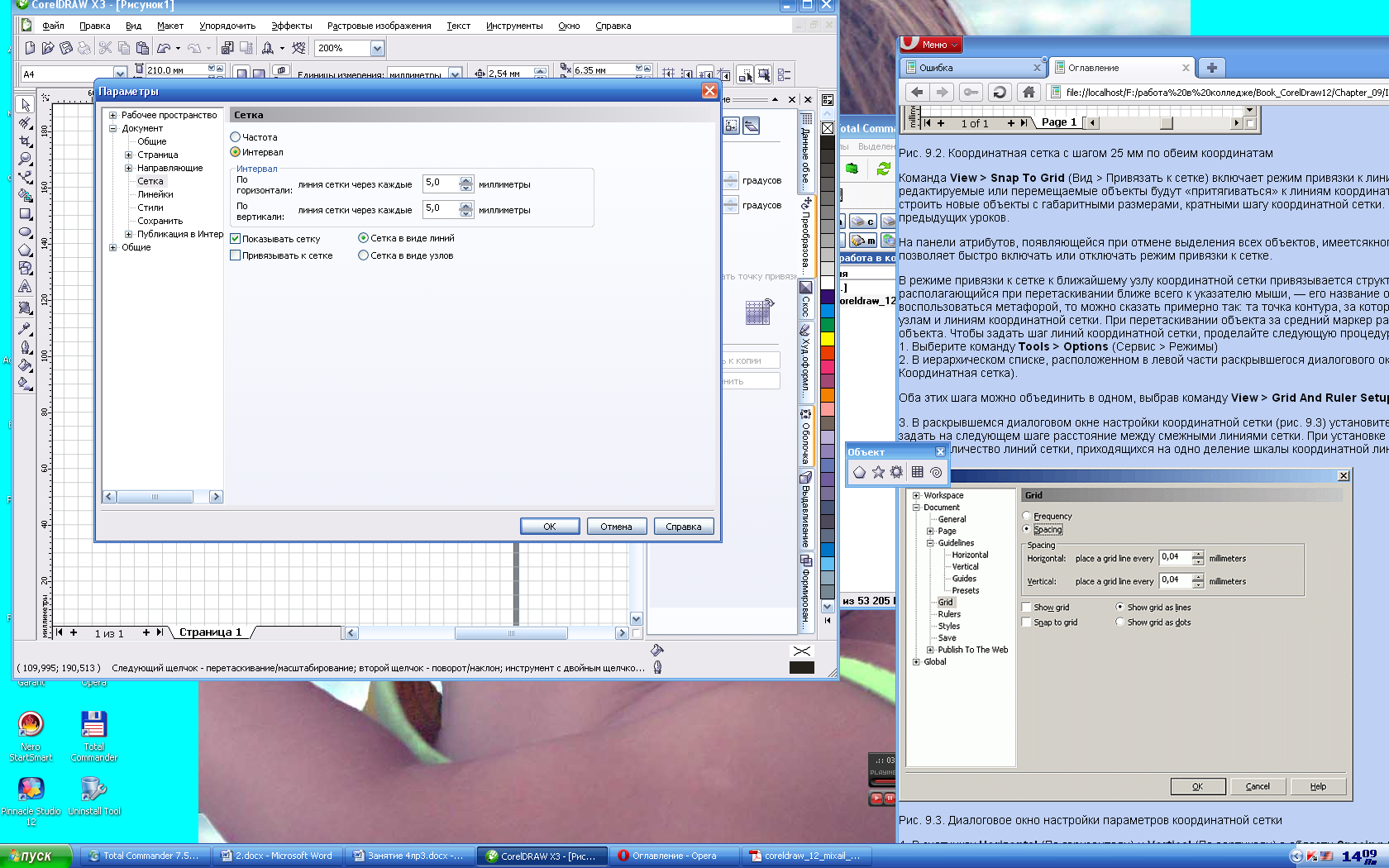
3. В раскрывшемся диалоговом окне настройки координатной сетки установите переключатель Spacing (Шаг). Это позволит задать на следующем шаге расстояние между смежными линиями сетки. При установке переключателя Frequency (Частота) можно задать количество линий сетки, приходящихся на одно деление шкалы координатной линейки.
4. В счетчиках Horizontal (По горизонтали) и Vertical (По вертикали) в области Spacing (Шаг) установите значения шага сетки по горизонтали и по вертикали соответственно и щелкните на кнопке ОК.
Направляющие
Координатная сетка удобна для равномерного размещения объектов, но для решения многих задач не требуется такого числа линий, притягивающих к себе объекты. Более того, из-за координатной сетки могут возникать неожиданные затруднения.
Направляющая линия обладает всеми свойствами отдельной линии координатной сетки, но размещается на странице индивидуально и в любом месте. Активность направляющих определяется включением или выключением режима Snap To Guides (Привязать к направляющим), выполняемом с помощью одноименной команды меню View (Вид) или кнопки панели атрибутов.
Чтобы создать направляющую, достаточно перетащить внутрь окна документа произвольную точку любой из координатных линеек. После освобождения кнопки мыши в конце перетаскивания на экране появится цветная направляющая линия. Горизонтальные направляющие перетаскиваются с горизонтальной линейки, а вертикальные — с вертикальной. Вновь созданная направляющая остается выделенной. В отличие от объектов вокруг выделенной направляющей не строится рамка выделения — наличие выделения определяется по присутствию в рабочем пространстве панели атрибутов направляющих, представленной на рисунке. Кроме того, выделенные направляющие меняют свой цвет на красный.
Направляющие линии размещаются на отдельном слое Guides (Направляющие) и, в отличие от координатной сетки, по умолчанию отображаются на экране. Кроме того, с направляющей можно выполнять некоторые операции редактирования и форматирования. В частности, направляющую можно выделить инструментом Pick (Выбор), перетащить и повернуть. Можно даже назначить цвет выделенной направляющей, щелкнув правой кнопкой мыши на образце экранной палитры.
Чтобы
выделить сразу все направляющие, можно
воспользоваться командой Edit
> Select All > Guidelines (Правка > Выделить
все > Направляющие).
На панели атрибутов направляющих имеются следующие элементы управления.
-
Координаты точки, через которую проходит направляющая. Если направляющая горизонтальна или вертикальна, один из счетчиков недоступен.
-
Угол наклона направляющей к горизонтали в градусах.
-
Координаты центра поворота направляющей. Если щелкнуть мышью на выделенной направляющей, на ней появится маркер центра поворота в виде круга с точкой посредине. Если этот маркер перетащить, то последующие повороты направляющей при изменении ее наклона будут осуществляться вокруг заданного таким образом центра поворота.
-
Кнопка блокировки позволяет запретить последующее выделение выделенных направляющих и, таким образом, делает невозможным их редактирование. Чтобы отменить блокировку, следует щелкнуть на блокированной направляющей правой кнопкой мыши и выбрать в контекстном меню команду Unlock Object (Разблокировать объект).
-
Кнопка привязки к направляющим позволяет включить или выключить режим привязки к направляющим.
-
Кнопка типовых направляющих раскрывает на экране диалоговое окно, позволяющее добавить на страницу один или несколько типовых наборов направляющих (например, отделяющих поля шириной 1 см со всех сторон страницы или ограничивающих область страницы, воспроизводимую при печати на выбранном принтере).
-
Кнопка настройки направляющих раскрывает на экране диалоговое окно, на трех вкладках которого представлены все управляющие параметры каждой из заданных к этому моменту направляющих. С помощью расположенных на этих вкладках элементов управления можно выполнить точную настройку направляющих.
Чтобы
переместить ранее построенную
направляющую, достаточно перетащить
ее на новое место мышью или выделить
щелчком мыши и откорректировать
координаты опорной точки на панели
атрибутов.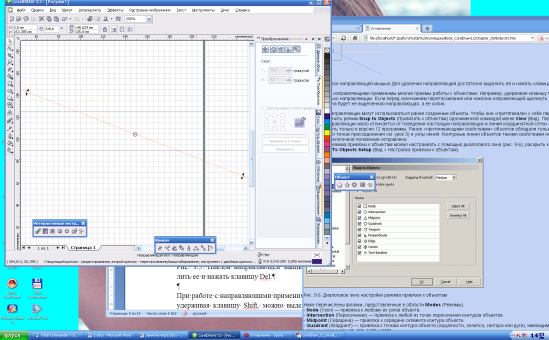
Чтобы превратить направляющую в наклонную, достаточно выделить ее и щелкнуть на ней еще раз. Перетаскивая появившиеся на экране стрелки и маркер центра поворота, можно придать направляющей желаемый наклон, который впоследствии можно уточнить при помощи панели атрибутов.
Для удаления направляющей достаточно выделить ее и нажать клавишу Del.
При работе с направляющими применимы многие приемы работы с объектами. Например, удерживая клавишу Shift, можно выделить сразу несколько направляющих. Если перед окончанием перетаскивания или наклона направляющей щелкнуть правой кнопкой мыши, преобразована будет не выделенная направляющая, а ее копия.
В
качестве направляющих могут использоваться
ранее созданные объекты. Чтобы они
«притягивали» к себе перемещаемые
объекты, следует включить режим Snap
to Objects (Привязать к объектам)
одноименной командой меню View
(Вид).
Поведение объектов в качестве направляющих
мало отличается от поведения настоящих
направляющих и линий координатной сетки
— этим свойством они стали обладать
только в версии 12 программы. Ранее
«притягивающими свойствами» объектов
обладали только точки присоединения
примитивов и узлы линий. Контурные линии
объектов такими свойствами не обладали.
Теперь это достаточно нелогичное
положение исправлено.
Параметры режима привязки к объектам можно настраивать с помощью диалогового окна, раскрыть которое можно командой View > Snap To Objects Setup (Вид > Настройка привязки к объектам).
Ниже перечислены флажки, представленные в области Modes (Режимы).
-
Node (Узел) — привязка к любому из узлов объекта.
-
Intersection (Пересечение) — привязка к любой из точек пересечения контуров объектов.
-
Midpoint (Середина) — привязка к середине сегмента контура объекта.
-
Quadrant (Квадрант) — привязка к точкам контура объекта (окружности, эллипса, сектора или дуги), имеющим относительно его центра угловые координаты 0°, 90°, 130° и 270°.
-
Tangent (Касательная) — привязка к точке касания (точке на контуре объекта, в которой привязываемый объект будет касаться контура, но не пересекать его).
-
Perpendicular (Перпендикуляр) — привязка к нормали (точке на контуре объекта, в которой линия контура привязываемого объекта будет перпендикулярна линии контура объекта, к которому выполняется привязка).
-
Edge (Кромка) — привязка к произвольной точке контура объекта.
-
Center (Центр) — привязка к среднему маркеру рамки выделения объекта (середине объекта)
-
Text Baseline (Базовая линия текста) — привязка к произвольной точке базовой линии текста.
С помощью флажков можно задать любое сочетание режимов привязки к объектам. В раскрывающемся списке можно выбрать величину, на которую достаточно приблизить перемещаемый объект к точке привязки, чтобы произошло притягивание к этой точке.
Если объект планируется использовать только в качестве направляющей, удобнее невключать режим привязки к объектам (поскольку он действует на все объекты рисунка), а поместить объект на слой Guides (Направляющие).
Режим
динамических направляющих, не
поддерживающийся в предыдущих версиях.
Он включается командой View
> Dynamic Guides (Вид > Динамические
направляющие).
Когда этот режим включен, то по мере
перетаскивания привязываемого объекта
на экране появляются и пропадают
направляющие, проходящие через возможные
точки его привязки к другим объектам.
Эти направляющие обладают всеми
свойствами обычных направляющих, но по
окончании операции перетаскивания они
пропадают с экрана. Настройка режима
отображения динамических направляющих
выполняется с помощью диалогового окна,
раскрывающегося командой View
> Dynamic Guides Setup (Вид > Настройка
динамических направляющих).

С помощью элементов управления, расположенных в этом окне, можно выбрать те динамические направляющие, которые должны отображаться. В примере, представленном на рисунке, кроме направляющих, проведенных с интервалом 45° (они отображаются по умолчанию), заказано отображение еще одной направляющей, проведенной под углом 30°. Динамические направляющие позволяют разгрузить изображение, отказавшись от вывода статических направляющих. Однако нужно иметь в виду, что при сильно загруженном объектами изображении разобраться, какому именно узлу соответствует отображаемая в тот или иной момент динамическая направляющая, может оказаться непросто.
