
- •Введение
- •Основы работы с операционной системой ms dos
- •Программа-оболочка norton commander
- •Работа с каталогами
- •Работа с файлами
- •Управляющее меню программы
- •Контрольные вопросы
- •Основы алгоритмизации
- •Контрольные вопросы
- •Интегрированная среда программирования
- •Библиографический список
- •Содержание
Программа-оболочка norton commander
Цель работы
Освоение действий с каталогами и файлами при работе с программой-оболочкой, получение навыков в ее настройке под заданные требования.
Методические указания
Для упрощения процесса взаимодействия пользователя с компьютером и предоставления ему определенных услуг были разработаны программы, загружаемые под управлением MS DOS. Некоторые из них стали столь популярными, что с появлением операционной системы Windows они были доработаны под требования последней. К таким программам-оболочкам относятся широко используемые в нашей стране программы Norton Commander, Dos Navigator, Far. Ниже будут рассмотрены особенности работы на компьютере при использовании Norton Commander. Два других пакета предполагают во многом схожий с ней интерфейс и набор действий, особенно Far, у которого и вызов управляющего меню, и его внешний вид, и строка-подсказка аналогичны используемым в Norton Commander. Для управления действиями компьютера программы используют команды, вызываемые с помощью пунктов меню или нажатия определенных клавиш (так называемых горячих клавиш). Программы-оболочки не отменяют командной строки MS DOS, которая имеет приоритет. Поэтому при нажатии клавиш, не предусмотренных для выполнения определенных действий (например, буквенно-цифровых), в командной строке появляются соответствующие им символы, т.е. происходит набор ‘команды’. Программы-оболочки используют для организации действий функциональные клавиши F1 - F10, клавиши управления курсором (или мышь), Alt, Ctrl, Shift, Tab, Enter. Они позволяют наглядно отображать содержимое каталогов на дисках, создавать, переименовывать, копировать (перемещать) и удалять каталоги и файлы, выполнять любые команды MS DOS и многое другое [1].
Загрузка Norton Commander производится из файла nc.exe, который располагается в каталоге NC. В пятой версии программы (последняя версия для MS DOS) после вызова управляющего меню нажатием клавиши F9 экран имеет следующий вид (рис.1).
Р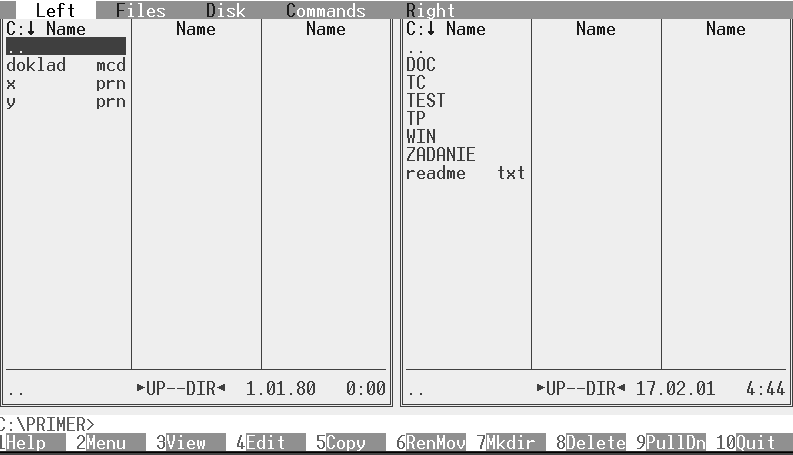 ис.
1
ис.
1
Программа отображает содержимое текущих каталогов на левой (Left) и правой (Right) панелях. Активной является панель с выделенным заголовком и выделенной строкой в панели. Активность панелей (переход с панели на панель) производится нажатием клавиши Tab (щелчок левой клавиши мыши в нужной панели). Убрать/показать содержимое панелей на экране можно совместным нажатием клавиш: Ctrl+F1 - для левой панели; Ctrl+F2 - для правой; Ctrl+O -для обеих сразу.
Для смены рабочего диска на панели нажимают Alt+F1 и Alt+F2 для левой и правой панели соответственно. В появившемся окне диалога клавишами управления курсором выбирают (выделяют) нужный диск и нажимают Enter.
Работа с каталогами
Информация о командах, используемых при работе с каталогами, имеется в кратком виде в строке-подсказке, находящейся непосредственно ниже панелей. Более подробная информация может быть получена после вызова помощи нажатием клавиши F1 Help.
Для перехода в нужный каталог его имя выделяют на панели и нажимают Enter. Для возврата в надкаталог выделяют его символ .. и нажимают Enter. Аналогичные действия более наглядным образом можно проводить с помощью дерева каталогов, которое отображается на экране после нажатия Alt+F10 . Передвижение по дереву производят клавишами управления курсором. При этом выделяются цветом различные каталоги. Остановившись на требуемом и нажав Enter, можно сделать его текущим каталогом на активной панели.
Создание каталога в требуемом каталоге производится в активной панели или в режиме дерева каталогов после нажатия клавиши F7. В появившемся окне диалога вводят имя каталога и нажимают Enter. Каталог можно переименовать или переместить в другой каталог, если нажать F6. Эти два действия родственные, т.к. переименование можно рассматривать как перемещение в каталог с новым именем, поэтому появится окно диалога, представленное на рис.2. В окне имеется единственная строка ввода, в которой автоматически отображается путь и имя текущего каталога на другой (пассивной) панели. При перемещении каталога целесообразно до нажатия клавиши F6 сделать на пассивной панели текущим каталог-приемник. Тогда его имя не придется набирать в строке ввода после нажатия F6, т.к. оно окажется там автоматически. При переименовании надо просто набрать новое имя.
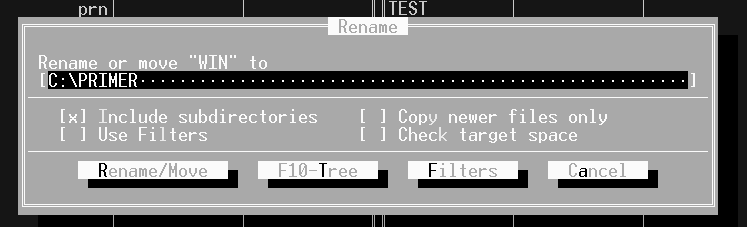
Рис. 2
Ниже строки ввода задаются режимы выполнения команды путем ввода в [ ] с помощью нажатия клавиши пробел:
- Include subdirectories (включая подкаталоги);
-
Use Filters (использовать фильтры);
-
Copy newer files only (копировать только новые файлы);
-
Check target space (проверить свободное место).
После установки режимов можно нажать Enter, и произойдет предполагаемое действие. То же самое произойдет, если “нажать” кнопку Rename/Move. Кнопка F10-Tree вызывает на панели дерево каталогов, по которому можно выбрать каталог-приемник. Кнопка Filters служит для выбора фильтра. Cancel - отмена действий.
Копирование каталога производится в следующей последовательности. На одной из панелей выделяют копируемый каталог. На другой панели делают текущим каталог-приемник. Переходят на первую панель и нажимают F5. Появляется окно диалога, аналогичное рассмотренному выше. Убедившись в правильности предпринимаемых действий, нажимают Enter. Операция перемещения отличается от операции копирования тем, что в случае удачного копирования выполняется удаление исходного каталога.
Удаление каталога производится после его выделения на панели и нажатия клавиши F8. Появляется окно диалога (рис.3), содержащее режимы удаления:
- Include subdirectories (включая подкаталоги);
- Use Filters (использовать фильтр);
-
Delete empty directories (удалить пустые каталоги).
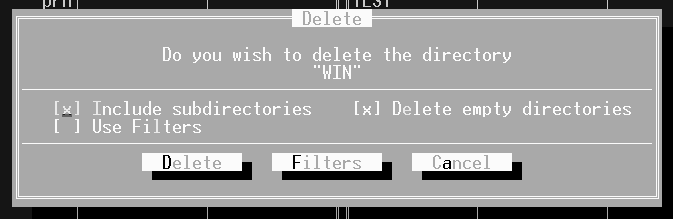
Рис. 3
После установки режимов и нажатия Enter появляется окно диалога, представленное на рис.4. Оно определяет процесс удаления файлов из каталога: Delete - удалить данный файл; All - удалить все файлы без запроса допустимости удаления каждого; Skip - пропустить данный файл; Cancel - прекратить процесс удаления.
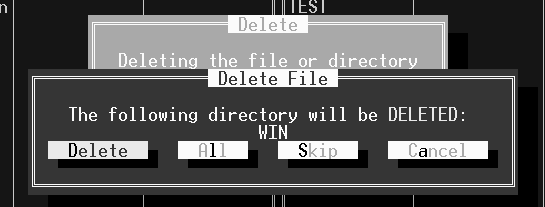 Рис.
4
Рис.
4
