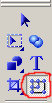Меню dvd диска - краткий курс для начинающего автора
|
Автор: Сергей Блохнин, www.spline.ru |
|
Просмотров: 361701 |
|
|
Версия для печати |
|
|
Послать по e-mail |
|
|
Сделать стартовой |
|
|
Добавить в Избранное |
![]()
Оглавление
-
Введение
-
Создание статичного главного меню DVD диска
-
Фон и заголовок
-
Пункты меню
-
-
Создание статичного меню эпизодов
-
Оформление
-
Создание subpicture
-
-
Создание динамичного (motion) меню эпизодов
-
Заключение
Введение
Записывающие DVD приводы становятся все более распространенными и все больше и больше людей начинают создавать DVD диски с собственными фильмами. Как мы неоднократно подчеркивали, наилучшими программами для DVD-Authoring являются ReelDVD и Scenarist, но у этих замечательных программ, в отличие от более дешевых, есть один существенный недостаток с точки зрения обычного пользователя - меню для них надо создавать самому. Для максимального облегчения этого процесса, а также для того, чтобы меню делались правильно с точки зрения их последующего использования в программах DVD-Authoring и написана эта статья.
Прежде чем приступить к рассказу о подготовке меню, мы считаем, что у вас есть следующие программы:
-
Ulead Photoimpact 8 - мы ничего не имеем против Adobe Photoshop, но для создания DVD меню начинающими Photoimpact существенно более удобен. Тем не менее, практически все операции, описанные ниже, можно сделать и в Adobe Photoshop.
-
Ulead MediaStudio Pro версии не ниже 6.5
-
Ulead DVD Workshop - эта программа сама по себе нам не нужна, но при своей установке программа записывает на диск множество шаблонов меню, кнопок, фонов и т.п. После сохранения в другом месте всех файлов шаблонов, саму программу можно удалить. У всех файлов, имеющих нестандартные расширения имен файлов, следует изменить расширение имени на .ufo.
-
ReelDVD или Scenarist.
Создание статичного меню Фон и заголовок
Обычно статичное (still) меню используется как главное (Title или Root) меню. Сначала мы рассмотрим пример статичного меню как Root меню, т.е. главного меню DVD диска. Исходные данные:
-
В качестве фона используем кадр из фильма (если планируется в качестве фона использовать собственную композицию, то размер изображения должен быть 768х576)
-
В качестве элементов выделения используем:
-
подчеркивание текста
-
выделение текста рамкой
-
Итак, приступим. Сначала запускаем Ulead Photoimpact. Далее:
-
В качестве фона загружаем кадр из фильма, используя команду File/Open

Для нашего примера выберем файл scanforstillmenu.bmp.
-
Поскольку этот кадр брался из видеоряда, уберем "гребенку" на его изображении, применив фильтр Deinterlace:


-
Теперь нужно изменить размер картинки с 720х576 на 768х576. Эта операция нужна для того, чтобы изображение фона и те изображения, которые мы нарисуем далее, при экспорте в программу DVD-Authoring изменились одинаково. Необходимость в ней возникает из-за того, что пиксель изображения в DV прямоугольный, а все графические редакторы работают с квадратными пикселями. Это немного утрированное объяснение, но смысл оно передает. Для изменения размера выбираем Format/Image Size и в появившемся окне выполняем изменения, показанные на рисунке:

-
Далее следует перевести наш рисунок в категорию объектов, для того, чтобы он занял отдельный слой (layer) и его можно было включать/выключать. Предварительно следует нажать F10 для появления на экране панели Layer Manager, если до этого ее на экране не было. Теперь выбираем сначала Ctrl+A, чтобы выделить весь рисунок, затем Selection/Convert to Object:

После выполнения этой операции в Layer Manager появится слой с нашей картинкой:

-
Теперь мы готовы к нанесению надписей на меню. Для этого выбираем слева на панели операцию ввода текста, как показано на рисунке.
![]()
После выбора появится панель атрибутов текста:
![]()
|
В ней можно выбрать шрифт, его размер, цвет и, обратите внимание на крайний правый параметр, режим ввода текста. В нашем случае выбираем 3D Round. Photoimpact 8 имеет несколько режимов изображения текста, часть из них применяется для создания трехмерного текста и 3D round в том числе. Вы можете сами легко понять смысл всех режимов, просто меняя один на другой после ввода собственно текста. В нашем случае мы оставляем все настройки как показано на рисунке и вводим название нашего фильма вверху фона: |

|
Как вы видите, мы пока не вышли из режима работы с текстом и он остается выделенным. Теперь вы можете:
|
Конечно, можно выбрать любой другой способ деформации текста, даже просто с помощью Transform Tool можно придать тексту любую форму. Чуть позже, в рассказе о других меню, мы покажем, как использовать тени для того, чтобы можно было писать любым цветом на любом фоне. В данном примере это не нужно, поскольку оранжевый цвет отлично смотрится и читается на синем фоне, не вызывая "факеления" на экране телевизора.