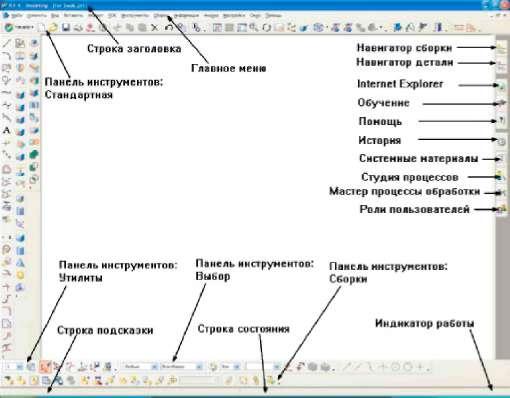- •2.2 Печать, сохранение и закрытие файлов детали 2.2.1 Печать изображений в Unigraphics nx4
- •2.2.2 Сохранение файла детали
- •2.2.3 Закрытие файла детали
- •2.2.4 Завершение работы в Unigraphics nx4
- •2.2.5 Одновременное сохранение всех файлов детали и завершение работы в Unigraphics nx4
- •2.3 Интерфейс Unigraphics nx4
- •2.3.1 Функциональность мыши
- •2.3.1.1 Левая кнопка мышки
- •2.3.1.2 Средняя кнопка мышки
- •2.3.1.3 Правая кнопка мышки
- •2.3.1.4 Функции клавиш мыши
- •2.3.2 Базовый модуль
- •2.3.2.2 Навигатор Детали
- •2.3.2.3 Паллета Истории
- •2.3.3 Выбор геометрии
- •2.3.3.1 Панель инструментов Выбор
- •2.3.3.2 Приоритет выбора
- •2.3.3.3 Быстрый выбор
- •2.3.3.4 Выбор одного объекта
- •2.3.3.5 Выбор группы объектов
- •2.3.4 Настройка интерфейса пользователя
- •2.4 Системы координат
- •2.4.1 Абсолютная система координат
- •2.4.2 Рабочая система координат
- •2.4.4.1 Начало рск
- •2.4.4.2 Вращение рск
- •2.4.4.3 Динамическое изменение рск
- •2.5 Слои
- •2.5.1 Управление слоями
- •2.5.2 Пример работы со слоями
- •2.6 Настройка панелей инструментов и команда Трансформация
- •2.6.1 Панели инструментов
- •2.6.2 Операции трансформации
- •Глава 3. Элементы построения
- •3.1 Обзор элементов построения.
- •3.2 Типы элементов построения
- •3.3 Примитивы
- •3.3.1 Построение Блока
2.3.1 Функциональность мыши
Для работы с системой Unigraphics NX4 рекомендуется использовать трехкнопочную мышь или мышь с колесом прокрутки.

Принятые обозначения кнопок мыши в Unigraphics, справочных файлах и учебных примерах:
- Левая кнопка – МВ1 (от англ. Mouse Button);
- Средняя кнопка или колесо прокрутки – МВ2;
- Правая кнопка – МВ3.
2.3.1.1 Левая кнопка мышки
Левая кнопка мышки (или МВ1 в дальнейшем) используется для выбора иконок на панели инструментов, выбора команд и объектов моделирования в графическом окне программы. Двойное нажатие кнопки над объектом моделирования автоматически открывает диалоговое окно редактирования выбранного объекта.
2.3.1.2 Средняя кнопка мышки
Средняя кнопка мышки, или МВ2, или колесо прокрутки используется для вращения объектов в графическом окне. Для этого необходимо нажать на кнопку и перемещать мышь – происходит вращение вокруг центра экрана. Если Вы хотите осуществлять вращение вокруг произвольной точки, тогда нажмите и удерживайте МВ2 до появления точки вращения, а затем перемещайте мышь для задания вращения.
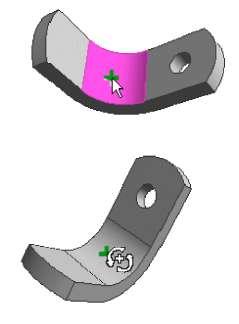
Однократное нажатие на МВ2 равносильно выполнению действия клавишей ОК во всех всплывающих меню и диалоговых окнах.
Простая прокрутка колеса мышки приводит к увеличению/уменьшению масштаба объектов в точке расположения курсора.

2.3.1.3 Правая кнопка мышки
Правая кнопка мышки или МВ3 используется для вызова контекстного меню. Если Вы однократно нажимаете на МВ3, то выводится следующее диалоговое окно:

Если нажимать и удерживать МВ3, то появляется радиальное диалоговое окно.

Содержание команд в контекстном меню зависит от того, в каком приложении Вы работаете, и где находится курсор мыши (над объектом моделирования или в пустой части графической области).
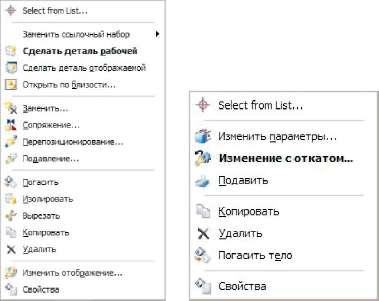
2.3.1.4 Функции клавиш мыши
Ниже показаны различные способы использования клавиш мыши для вращения, перемещения и масштабирования объектов в графической части экрана.
Вращение:
-Нажмите МВ2 и перемещайте мышь в нужном Вам направлении. Для вращения вокруг горизонтальной оси - переместите мышь к правому краю экрана и нажмите МВ2. Для вращения вокруг вертикальной оси или оси перпендикулярной виду экрана - переместите мышь к нижнему или верхнему краю экрана и нажмите МВ2;
-Нажмите и удерживайте несколько секунд МВ2 для задания точки вращения там где это необходимо.

Масштабирование:
- Нажмите и удерживайте одновременно МВ1 и МВ2 и перемещайте мышку
в нужном направлении; - Нажмите и удерживайте клавишу Ctrl на клавиатуре, а затем нажмите МВ2
и перемесите мышку; - Вращайте колесо прокрутки вверх/вниз для масштабирования
изображения в точке расположения курсора.
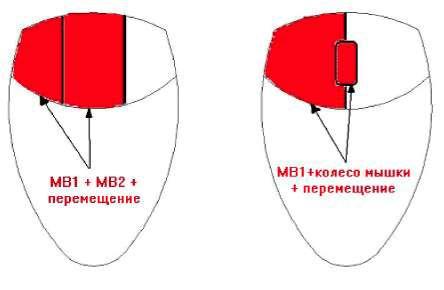
Перемещение:
- Нажмите и удерживайте одновременно МВ2 и МВ3 и перемещайте мышку
в нужном направлении; - Нажмите и удерживайте клавишу Shift на клавиатуре, а затем нажмите
МВ2 и перемесите мышку;

2.3.2 Базовый модуль
Базовый модуль [Gateway] предоставляет Вам интерактивную среду для взаимодействия с остальными модулями NX4, такими как Моделирование, Чертеж, Обработка и др. Он обеспечивает выполнение следующих операций:
- открытие существующего файла части,
- создание нового файла части,
- сохранение файла части,
- вывод на плоттер чертежей и компоновок экрана,
- импорт и экспорт файлов различных типов,
- управление видами и компоновками,
- разделение объектов по слоям,
- манипуляции с РСК, анализ объектов,
- выдача информации об объекте,
- оперативная помощь (доступ к встроенному Help [Справочнику])
-другие общесистемные операции. Базовый модуль [Gateway] является обязательным для работы всех остальных интерактивных модулей. Это первое, что Вы видите, когда входите в NX. Вы всегда можете вернуться в Базовый модуль [Gateway] из любого модуля NX с помощью выпадающего меню Начало -> Базовый модуль (или применив горячие клавиши Ctrl +W).
|
|
|
|
|
|
|
|
|
|
|
|
|
|
|
|
| |||||||||||||
|
|
|
| ||||||||||||||||||||||||||
|
|
|
|
|
| ||||||||||||||||||||||||
|
|
|
| ||||||||||||||||||||||||||
|
|
|
2.3.2.1 Функции областей Базового модуля Панель заголовка: Позволяет отображать следующую информацию об открытом файле детали: |
|
| ||||||||||||||||||||||||
|
|
|
| ||||||||||||||||||||||||||
|
|
|
|
|
| ||||||||||||||||||||||||
|
|
|
| ||||||||||||||||||||||||||
|
|
|
- Имя текущей отображаемой детали; - Если деталь открыта с атрибутом Только для чтения; - Измененное состояние детали. |
|
| ||||||||||||||||||||||||
|
|
|
| ||||||||||||||||||||||||||
|
|
|
Главное меню: |
| |||||||||||||||||||||||||
|
|
|
| ||||||||||||||||||||||||||
|
|
|
|
|
| ||||||||||||||||||||||||
|
|
|
| ||||||||||||||||||||||||||
|
|
|
Главное меню представляет собой заголовки объединенных по назначению наборов функций. |
|
| ||||||||||||||||||||||||
|
|
|
| ||||||||||||||||||||||||||
|
|
|
Панели инструментов: |
| |||||||||||||||||||||||||
|
|
|
| ||||||||||||||||||||||||||
|
|
|
|
|
| ||||||||||||||||||||||||
|
|
|
| ||||||||||||||||||||||||||
|
|
|
Панель инструментов это строки иконок, использующиеся для вызова стандартных меню NX4. Unigraphics имеет большой выбор инструментальных |
|
| ||||||||||||||||||||||||
|
|
|
| ||||||||||||||||||||||||||
|
|
|
|
|
|
|
|
|
|
|
|
|
|
|
|
| |||||||||||||
панелей, которые Вы можете самостоятельно настраивать отображение тех или иных панелей.
Панель ресурсов:
Панель ресурсов объединяет ряд страниц в одном общем месте и при этом занимает очень небольшое пространство интерфейса пользователя. NX размещает все окна навигаторов в панели ресурсов, также там размещается паллета истории, страница обучения и Web-браузер. По умолчанию, система располагает панель ресурсов справа от графического окна NX. Вы можете располагать ее на левой стороне, используя опцию Настройки - > Интерфейс пользователя.
Для
того чтобы закрепить необходимую для
работы закладку Панели ресурсов
на
экране, используйте кнопку![]()
Строка подсказки:
Строка подсказки отображается в верхней или в нижней части главного окна NX. В строке подсказки выводятся сообщения о том, какое действие необходимо выполнить в данный момент.
Строка состояния:
Строка состояния, расположенная справа от строки подсказки, отображает информационные сообщения о текущей опции или о недавно выполненной команде. Эти сообщения являются информационными и не требуют реакции на них.
Индикатор работы:
Индикатор работы показывает процент до окончания выполнения операции и появляется в случае, когда система выполняет длительную операцию, например, загрузку большой сборки.