
3151
.pdf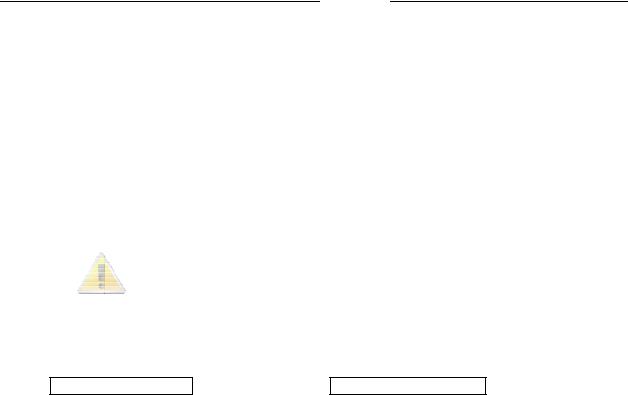
Расширенные возмо жности Microsoft Excel 2007
Создани е макроса в среде VBA
1.ВкладкаРазработчик (Developer), группа Код (Code), выбрать Visual Basic;
2.Соз дать программный модуль: меню Insert – команда Module (модули автоматически создаются для всех листов книги);
3.В ок не программы модуля ввести текст макроса (для запуска данн ого макроса из окна модуля надо нажать клавишу F5);
4.Макрос создан – в меню File выбрать Close and Retu rn to Mic rosoft Excel.
Параметры безопасности
VBA– макросы являются источниками потенциального риска,
т.к. злоумышленник мож ет внедрить в документ потенциально опасный макрос, который запускается при открытии документа и может вызвать заражение компьютера вирусом. По умолчанию
програ мма Excel настроена на Отключение всех макросов с уведомлением
(Disable all macros with notification) – при попытке открыть книгу с макросом появляется панель сообщений в верхней части окна или окно с выбором:
Включить макросы (Enable Macros) или Отключить макросы (Disable Macros).
Настрой ка уровня безоп асности Для настройки уровня безопасности надо вы полнить:
1.Вкладка Разработчик (Developer), группа Код (Code), нажать Безопасность
макросов (Macro Security);
2.В окне диалога Центр управления безопасностью ( Trust Center) выбрать:
Отключить |
все макросы без уведомления |
– при отсутствии доверия к |
|||||
|
запрет |
|
|
||||
м акросам; |
|
на все макросы, кроме макросов, имеющих цифровую |
|||||
подписьр |
|
или макросов без неё, н о хранящихся |
в |
надежном |
|||
|
|
||||||
асположении (мо жно к Надежным расположениям добавить свою папку, |
|||||||
настроив раздел Надежные расположения (Trusted Locations) |
окна Центр |
||||||
управления безопасностью); |
– установлено по умолчани ю, |
||||||
лючить все макросы с уведомление м |
|||||||
9 Отквыбор пользователя |
|||||||
(включить или отключитьпри открытии |
любого файла |
с |
макросом |
||||
|
|
|
макросы); |
|
|
|
|
Отключить все макросы кроме макросов с цифровой подпись ю –
м акрос запускается при наличии цифровой подписи и если данный разработч ик занесен в список Надежн ых издателей (Trusted Publishers). Если разработчик макроса не занесен этот список, то последует сообщение с выбором: включить макрос или занести разработчика в список Надежных издателей. Все макросы без цифровой подписи – без уведомления отк лючаются;
Включить все макросы (не рекомендуется, возможен запуск опасной программы) – параметр разрешает выполнение любых макросов.
Компьютер становится уязвимым для потенциально опасных программ, поэтому использовать данный параметр не рекомендуется.
61
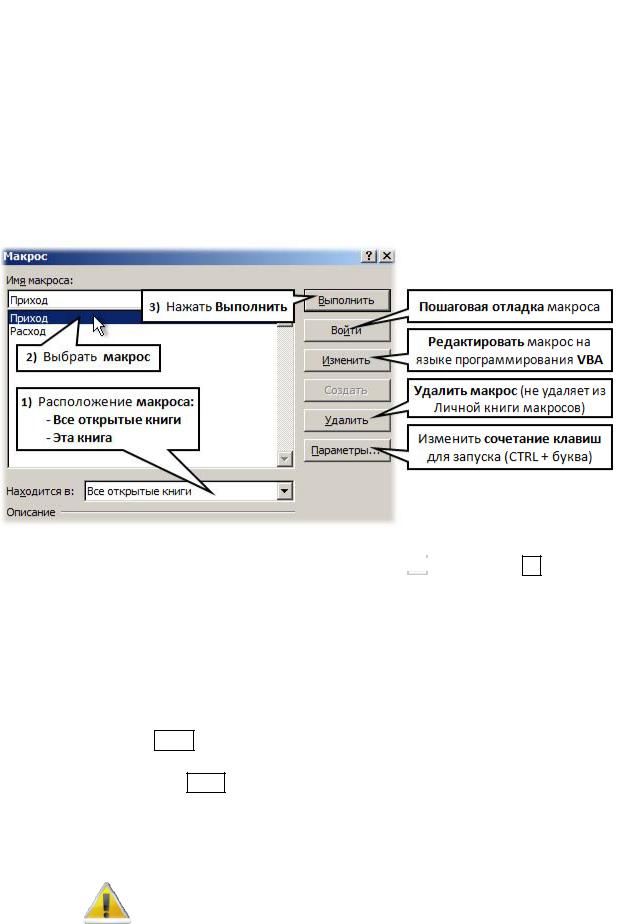
Центр Компьютерного Обучения «Специалист» |
|
www.specialist.ru |
Запуск макрос а
Запуск макроса через диалоговое окн о Макро с
Для запуска макроса надо:
1.О ткрыть кн игу, содержащую нужный макрос;
2.П одготови ться к за пуску макроса (выделить ячейки, ввес ти данные или ничего не выполнять в зависим ости от предназначения макроса);
3.На вкладке Разработчик (Deve loper) в группе Код (Code) нажать кнопку
Макросы (M acros);
4.В окне Мак рос (Macro ) выбрать нужный макрос, на жать Выполнить (Run).
Для запуска макроса из модуля VBA (в окне Макрос кнопка Изменить) надо
выбр ать в мен ю Run команду Run Sub/UserForm 

 или нажать F5.
или нажать F5.
Зап уск макроса «го рячими клавишами»
Для запуска макроса надо:
1.О ткрыть кн игу, содержащую нужный макрос;
2.П одготови ться к за пуску макроса (выделить ячейки, ввес ти данные или ничего не выполнять в зависим ости от предназначения макроса);
3.Удерживая CTRL нажать на заранее изве тную Букву на клавиатуре.
Сочет ания клавиш CTRL + Буква задаются при создании макроса или (для уже созданных макросов) создаются/меняются: диалоговое окно Макрос (M acro),
кнопка Параме тры (Op tions). В поле Сочет ание кла виш (Shortcut key) окна
Параметры макроса (M acro Option s) ввестипрописную или строчную букву.
На значенное сочет ание клавиш будет заменять при совпадении стандар тное сочетание к лавиш до тех пор, пока от крыта книга с макросом.
62
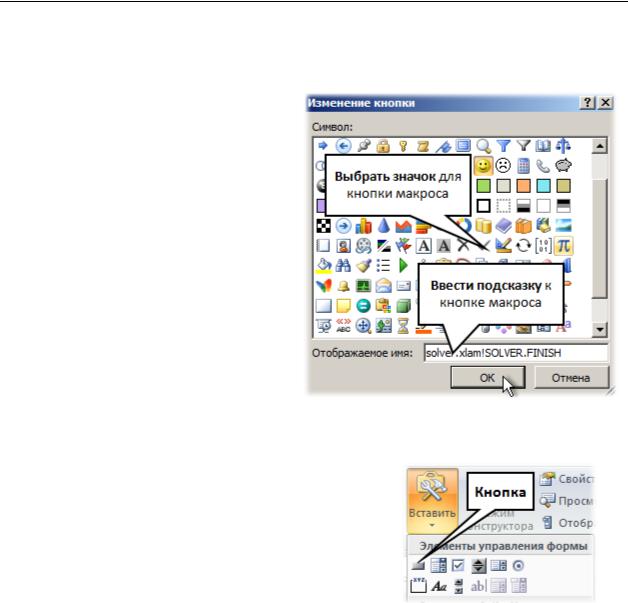
Расширенные возможности Microsoft Excel 2007
Создание кнопок запуска макроса
Кнопки на панели Быстрого доступа
1.Кнопка Офис – Параметры Excel (Excel Options);
2.Перейти в категорию
Настройка (Customize);
3.В списке Выбрать команды из
(Choose command…) выбрать Макросы (Macros);
4.Выбрать нужный Макрос,
нажать Добавить (Add), –
кнопка макроса появится в списке справа – кнопки панели Быстрого доступа;
5.Нажать Изменить (Modify)
для изменения значка кнопки макроса и всплывающей подсказки;
6.Нажать ОК, затем опять OK.
Кнопки на листе Excel
1.Открыть книгу, содержащую макрос;
2.На вкладке Разработчик (Developer) в
группе Элементы управления (Controls)
раскрыть Вставить (Insert), выбрать
кнопку (button) – элемент управления формы;
3.Щелкнуть левой в рабочей области листа;
4.В появившемся окне Назначить макрос объекту (Assign Macro) выбрать нужный макрос, нажать OK.
На листе можно переименовать, изменить размер, переместить кнопку.
Чтобы назначить для кнопки другой макрос – клик правой по кнопке,
выбрать команду Назначить макрос (Assign Macro).
Выход из редактирования – щелкнуть в свободной области листа.
Клик правой по кнопке – возврат к её редактированию.
Графический объект как кнопка для запуска макроса
1.Открыть книгу, содержащую макрос;
2.Вставить на лист любой графический объект:
Рисунок, Клип, Фигуру, Рисунок SmartArt, Надпись, Диаграмму;
3.Кликнуть правой кнопкой мыши на объекте – выбрать команду
Назначить макрос (Assign Macro);
4.В появившемся диалоговом окне Назначить макрос (Assign Macro)
дважды кликнуть по нужному макросу или ввести имя макроса в поле
Имя макроса (Macro Name), нажать OK.
63
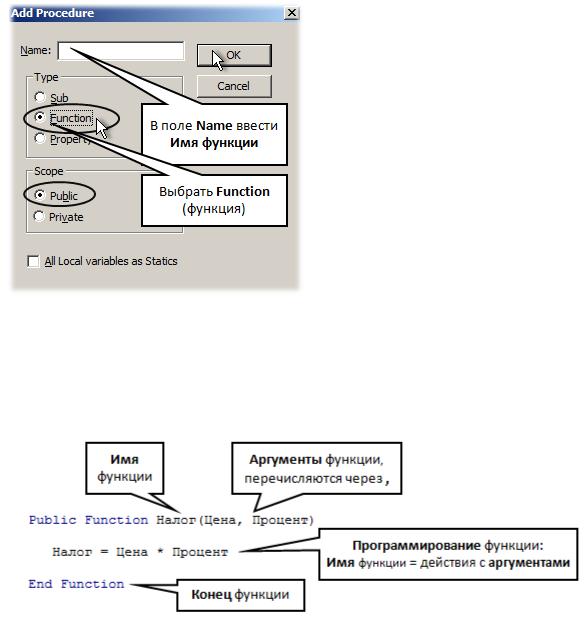
Центр Компьютерного Обучения «Специалист» |
www.specialist.ru |
Создание собственных функций в редакторе VBA
1.На вкладке Разработчик (Developer) в группе Код (Code) нажать кнопку
Visual Basic;
для стандартной настройки окна редакторавыбрать:
меню View – Project Explorer (CTRL + R) – Окно проекта, меню View – Properties Window (F4) – Окно свойств;
2.В редакторе Visual Basic создать новый модуль: Insert – Module;
3.Выполнить Insert – Procedure. В диалоговом окне Add Procedure:
Ввести Имя функции: первый символ – буква,
следующие – буквы, цифры, __
Не допускаются пробелы! Имя должно быть уникальным
(не совпадать с другими именами);
В области Type выбрать Function; Нажать OK.
Появится шаблон для заполнения:
Public Function Имя_функции ( )
End Function
4. Внести данные в шаблон:
Аргументы функции – внутри круглых скобок, перечисляют их через запятую. Десятичные числа (при необходимости) вводят с десятичной точкой.
До строки End Function присвоить Имени_функции значение:
Например, Имя_функции = Имя_аргумента_1 + Имя_аргумента_2 ит.д.
5.Перейти в ячейку листа Excel: меню View – Microsoft Excel (ALT + F11);
6.На вкладке Формулы (Formulas), нажать Вставить функцию (Insert Function);
7.Выбрать категорию Определенные пользователем (User Defined) и в ней найти свою функцию.
64
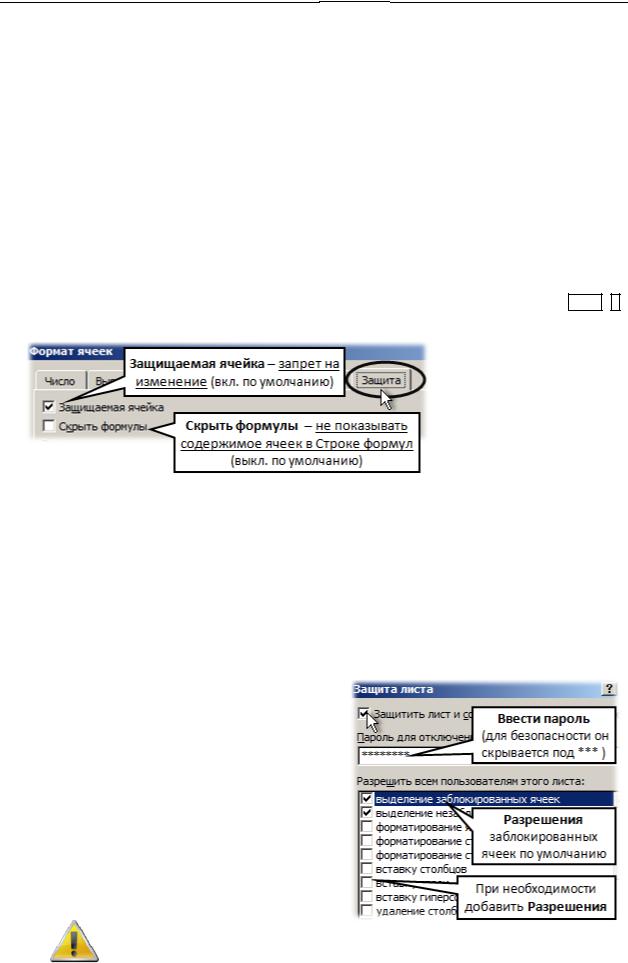
Расшире нные возмо жности Microsoft Excel 2007
За щита яч еек, л истов и рабоч их книг
Ш аг 1. Защита яч еек листа от изменений
Каждая ячейка л иста имеет 2 атрибута:
Защищаем ая ячейка (устан влен для всех ячеек листа по умолчанию ) –
дейс твует как запрет на изменение ячейки;
Скрыть ф ормулы (отключен |
для всех ячеек |
листа по |
умолчанию ) – |
дейс твует как |
способ скрыть |
и стинное |
содержим ое |
ячейки, которое всегда отображается в строке формул.
Для перенастройки атрибут ов ячеек н адо:
1.Выделить ячейки;
2.Кликнуть правой по вы деленному – Формат ячеек ( Format Cell) или CTRL +1;
3.Перейти на вкладку Защ ита (Protection), выполнить настройки, нажать OK .
Действуют атрибу ты после защи ты листа !
Для за щиты листа надо:
1. Перенастроить атрибуты некоторых ячеек (при необходимости):
– Снять |
атрибут |
«Защищаемая яче йка» |
, |
ячеек, которые пос ле |
|
|
|
Напримерс |
|||
защиты листа должны изменяться. |
|
|
ячейка Курс $; |
||
|
|
|
|
|
|
–Установить атрибут «С крыть формулы» для ячеек, которые содержат форму лы или чи сла, просмотр которых в ст роке формул нежелателен. Нап ример, ячейка Цена содержит формулу, ко тораядолж на быть скрыта от обычных пользователей файла, вместе с тем долж ен быть виден ответ по этой формуле в ячейке;
2.Вкладка Рецензирован ие (Revie w),
Защитить лист (Protect Sheet);
3.В ок не Защита листа ( Protect She et)
зада ть пароль (это преграда для
постороннего на пути |
к снят ию |
||
защиты); отме тить раз решения |
|
||
|
|
ми |
|
действия |
с защ ищенными ячейка на |
||
|
|
, |
|
(по умолчанию это выделение ячеек) |
|
||
можно добавить к ним сортиров ку, |
|||
|
|
OK |
|
фил ьтрацию и т.п.; нажать . |
|
||
Шаги 1 – 3 повторить при необходимос ти для каждого листа.
Для снят ия защи ты с лист а
надо нажать эту ж е кнопку – Снять защиту листа (Unprotect Sheet).
65
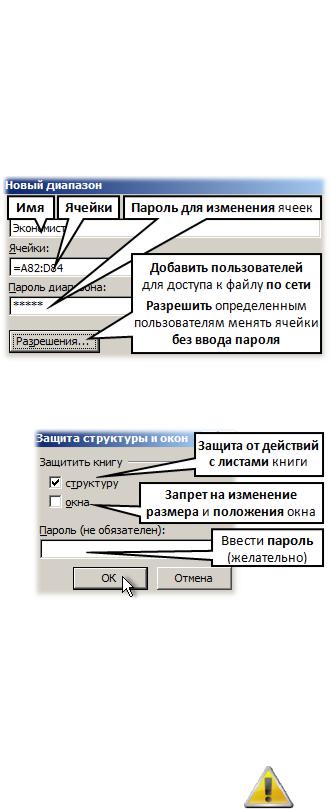
Центр Компьютерного Обучения «Специалист» |
|
www.specialist.ru |
Выбо рочная защита диапазонов для разных пользователей
Испол ьзуют, если с файлом будут работать несколько пользователей, каждый из которых будет менять только свою область листа, защищенную уникальным паролем, – разные па роли на ра зные диапазоны ячеек
Для защиты листа с разными пар олями на разные ячейки надо:
1.На вкладке Рецензирование (Review) в группе Изменения (Changes) выбрать
Разрешить изменение диапазонов (Allow Users to Edit Range s), если кнопка недоступна – Снять з ащиту
листа (Unpr otect Sheet);
2.В появивше мся окне нажать кнопку Создать ( Create),
ввести Им я защищаемого
диапазона, Адреса его ячеек,
П ароль для доступа к ним;
3.На жать ОК, повторить шаг 2.
для разных пользователей;
4.Вк лючить З ащиту л иста!
Шаг 2. Защита листов к ниги
Установить, если надо защитить книг у от дейс твий с её листами:
–Доб авление, Удаление;
–Коп ирование, Перемещение, Пер еименование листов книги;
–Скрытие и Отображение ранее скрытых листов;
атакже, если надо защитить
книг у от действий с её окном:
запре т на Свернуть, Пере местить, изменить Размер окна книги внутри окна Excel.
Для защиты листов книги надо:
1.Вкладка Рецензирование (Review), раскрыть кнопку Защитить книгу (Protect W orkbook), в ыбрать Защ итаструктуры и окон (Protect Structure a nd Windows);
2.В окне уста новить нужные опции защиты книги (поумолчаниюустановлена защита структуры – запрет на действия с листами), задать Пароль; OK.
Для снятия защиты с книги на до раскры ть эту же кнопку защиты книги, снять флажок с « Защита с труктуры и окон»
Шаг 3. Защита пароле м от открытия файла
Для этого |
надо сохрани ть файл |
|
|
|
||
|
Офис Сохранить |
с пециальны м образом: |
||||
1. Кн опка |
Сервис– |
как |
(Save as), в окне сохранен ия выбрать из |
|||
|
|
|||||
кнопки |
(Tools) команду |
Общие параметры |
(General Options); |
|||
|
|
|||||
2.В появивше мся окне ввести пароль в пол е Пароль для открытия, нажать OK;
3.П овторить пароль, OK; нажать кнопку Сохранить (Save) – сохранить файл.
Допускается ввод 2х разных паролей – на открытие файла и на изменение ( только чтение).
66
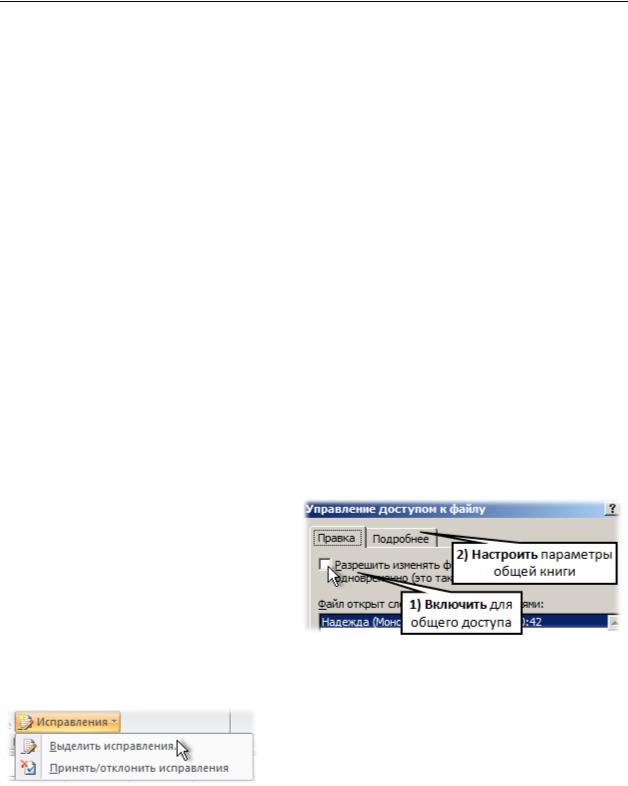
Расширенные возможности Microsoft Excel 2007
Особенности совместного использования книг
Начиная с версии Excel 97, поддерживается использование общей книги для одновременной работы нескольких пользователей с одним файлом.
Файл Excel, настроенный как общая книга допускает одновременный просмотр и изменение по сети несколькими пользователями. Каждый пользователь
при сохранении книги видит изменения, внесенные другими; может принять их или отклонить. Владелец общей книги может управлять ею, удаляя из нее пользователей и разрешая проблемы, связанные с противоречивыми изменениями.
Важно! В общей книге не поддерживаются объединенные ячейки, условные форматы, диаграммы, рисунки, объекты, гиперссылки, сценарии, структуры, таблицы данных, отчеты сводных таблиц, защита книг и листов. Все эти функции нельзя изменить после предоставления книги для совместной работы. Поэтому их надо добавить в книгу перед её сохранением в качестве общей.
Создание книги с общим доступом
1 способ. Через команду Доступ к книге
1.Открыть книгу, которая должна быть доступной для многопользовательского редактирования, т.е. должна стать общей книгой;
2.На вкладке Рецензирование (Review) в группе Изменения (Changes)
выбрать команду Доступ к книге (Share Workbook);
3.В появившемся окне включить
«Разрешить изменять файл
нескольким пользователям одновременно» (Allow changes by more than one user …);
На вкладке Подробнее
(Advanced) при необходимости
настроить параметры общей книги (отслеживание, обновление…), нажать кнопку ОК;
4.Сохранить файл на диске, доступном внешним пользователям.
Врезультате, в окне Исправления (Highlight Changes) была включена опция Отслеживать исправления (Track changes while editing), –
возможность запомнить всю историю ввода данных, сохраненных пользователями в этот файл.
2 способ. Через команду Исправления – Выделить исправления
1.Открыть книгу, которая должна стать общей книгой;
2.На вкладке Рецензирование (Review), из кнопки Исправления (Track Changes)
выбрать команду Выделить исправления (Highlight Changes);
3.В появившемся окне Исправления (Highlight Changes) включить опцию
Отслеживать исправления (Track changes while editing), нажать OK.
4.Сохранить файл на диске, доступном внешним пользователям.
67
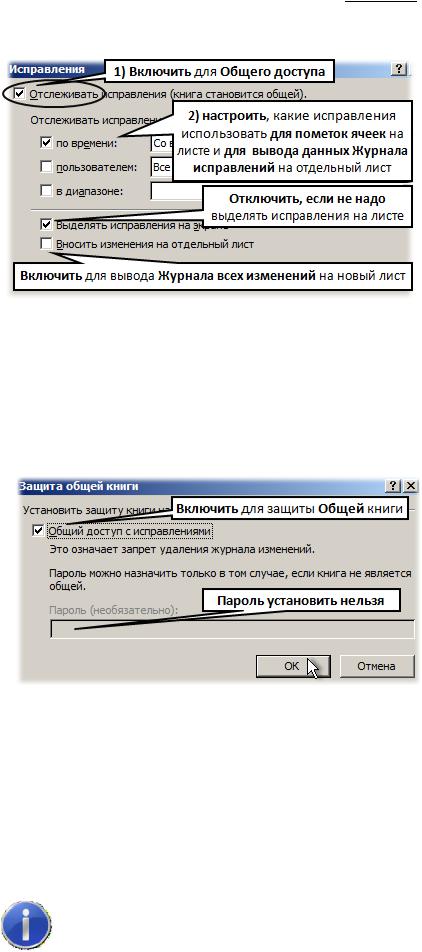
Центр Компьютерного Обучения «Специалист» |
|
www.specialist.ru |
В результате включения Режима общего доступа в торым сп особом, в окне
Управление до ступом к файлу (Share Workbook) б ыло включено Разре шить изменя ть файл …
(Allow c hanges by more than one user … ), – т.е.
то, что было описано в 1м способе перехо да в режим общего доступа.
Эти способы (1й и 2й)
имеют недостат ок:
при работе с фай лом, любой пользователь сможет отключ ить Доступ к книге (1й
способ) или Отслежи вание исправлений (2й сп особ), что приведет к удал ению журнала изменений и книга перестанет быть общей.
Установить за щиту от отключения режима отслеживания испр авлений:
1.На вкладке Рецензирование (Review) в г руппе Изменения (Changes) нажать кнопку Защ итить общую книгу (Protect Shared Wo rkbook);
2.В появившемся окне включить Общий д оступ с исправлениями (Sharin g with tra ck changes ), нажать OK.
Вокне «Защита общей книги» нельзя ввести пароль, что позволит легко отключить эту защиту в дальнейш ем.
Рассмо трим способ, создания общей книги с защитой пар олем
от уда ления журнала изменен ий.
3 способ. Создание общей книги, защищенной паролем
1.О ткрыть книгу, которая должна стать, (но не является!) обще й книгой;
2.На вкладке Рецензирование (Review) в группе Изменения (Changes) выбрать команду За щитить книгу и да ть общийдоступ (Protect Share d Workboo k);
3.В диалогов ом окне Защита общ ей книги (Protect Shared Workb ook) включить
|
опцию |
Общий доступ с исправлениями (Sharing with track c hanges) |
, |
ввести |
||
4. |
, наж ать |
|
|
|||
пароль |
OK; |
|
|
|||
Со |
|
|
|
|
||
|
хранить |
|
|
|
||
|
Для прекфайл на диске, доступном внешним пользователя м. |
|
|
|||
|
|
|
ращения совместной работы с книгой надо убедиться, что |
|||
|
|
все пользователи завершили работу (в списке Файл открыт следую щими |
||||
|
|
пользователями – одно Ваше имя); при желании вывести |
|
журнал |
||
|
|
изменени й; любым и х 3х способов отк лючить режим общего доступа. |
||||
68
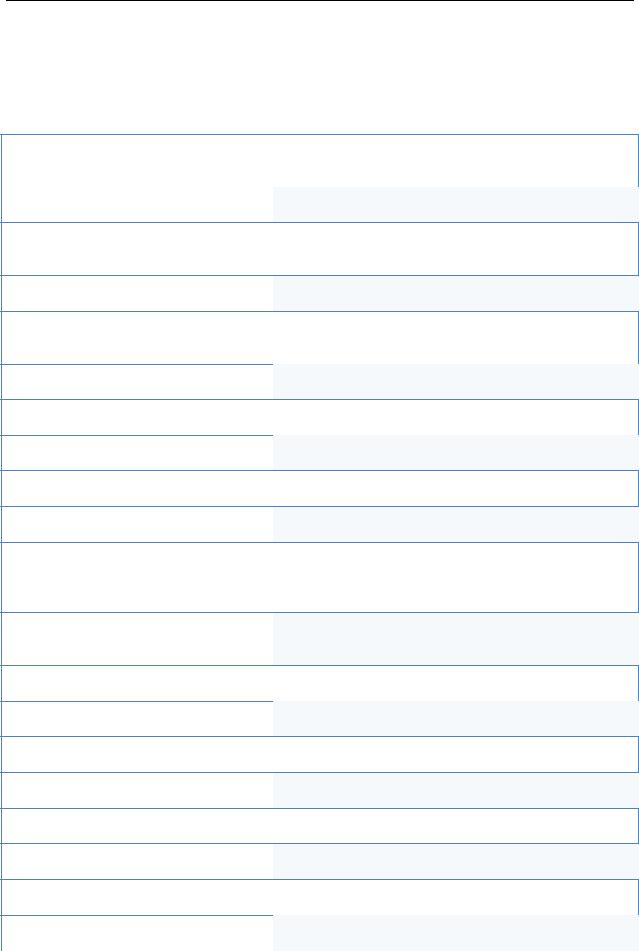
Расширенные возможности Microsoft Excel 2007
Приложение
Список функций Excel по категориям:
ФИНАНСОВЫЕ (FINANCIAL)
|
АМОРУВ |
|
|
AMORLINC |
|
Вычисляет величину амортизации для каждого |
|
|
|
|
|
||||
|
|
|
|
|
|
отчетного периода (французская система бухучета) |
|
|
АМОРУМ |
|
AMORDEGRC |
Вычисляет величину амортизации для каждого |
|
||
|
|
|
|
|
|
периода, используя коэффициент амортизации |
|
|
|
|
|
(французская система бухучета) |
|
||
|
АПЛ |
|
SLN |
||||
|
|
|
|
|
|
Вычисляет величину непосредственной |
|
|
|
|
|
|
|
амортизации имущества за один период |
|
|
АСЧ |
|
SYD |
Возвращает величину амортизации актива за |
|
||
|
|
|
|
|
|
данный период, рассчитанную методом суммы |
|
|
|
|
|
годовых чисел |
|
||
|
БЗРАСПИС |
|
FVSCHEDULE |
||||
|
|
|
|
|
|
Вычисляет будущее значение начального вклада |
|
|
|
|
|
|
|
при изменяющихся сложных процентных ставках |
|
|
БС |
|
FV |
|
|||
|
|
|
|
|
|
Вычисляет будущее значение вклада |
|
|
|
|
|
|
|
Вычисляет внутреннюю ставку доходности |
|
|
ВСД |
|
|
IRR |
|
|
|
|
|
|
|
|
|
(отдачи) для серии потоков денежных средств |
|
|
ДАТАКУПОНДО |
|
COUPPCD |
||||
|
|
|
|
|
|
Выдает предыдущую дату купона перед датой |
|
|
|
|
|
соглашения |
|
||
|
ДАТАКУПОНПОСЛЕ |
|
COUPNCD |
||||
|
|
|
|
|
|
Находит следующую дату купона после даты |
|
|
|
|
|
|
|
соглашения |
|
|
ДДОБ |
|
DDB |
Вычисляет величину амортизации имущества для |
|
||
|
|
|
|
|
|
указанного периода при использовании метода |
|
|
|
|
|
|
|
двукратного учета амортизации или иного явно |
|
|
|
|
|
|
|
указанного метода |
|
|
ДЛИТ |
|
|
DURATION |
|
Находит ежегодную продолжительность действия |
|
|
|
|
|
|
|
ценных бумаг с периодическими выплатами по |
|
|
|
|
|
|
|
процентам |
|
|
ДНЕЙКУПОН |
|
COUPDAYS |
|
|||
|
|
|
|
|
|
Определяет число дней в периоде купона, который |
|
|
|
|
|
содержит дату соглашения |
|
||
|
ДНЕЙКУПОНДО |
|
COUPDAYBS |
||||
|
|
|
|
|
|
Определяет количество дней между началом |
|
|
|
|
|
|
|
периода купона и датой соглашения |
|
|
ДНЕЙКУПОНПОСЛЕ |
|
COUPDAYSNC |
||||
|
|
|
|
|
|
Находит число дней от даты соглашения до срока |
|
|
|
|
|
следующего купона |
|
||
|
ДОХОД |
|
YIELD |
||||
|
|
|
|
|
|
Вычисляет доход от ценных бумаг, по которым |
|
|
|
|
|
|
|
производятся периодические выплаты процентов |
|
|
ДОХОДКЧЕК |
|
TBILLYIELD |
|
|||
|
|
|
|
|
|
Вычисляет доход по казначейскому чеку |
|
|
|
|
|
|
|
Находит доход по ценным бумагам с нерегулярным |
|
|
ДОХОДПЕРВНЕРЕГ |
|
|
ODDFYIELD |
|
|
|
|
|
|
|
|
|
первым периодом |
|
|
ДОХОДПОГАШ |
|
YIELDMAT |
|
|||
|
|
|
|
|
|
Вычисляет годовой доход от ценных бумаг, процент |
|
|
ДОХОДПОСЛНЕРЕГ |
|
ODDFYIELD |
по которым выплачивается в срок погашения |
|||
|
|
|
|
|
|
Определяет доход по ценным бумагам с |
|
|
|
|
|
|
|
нерегулярным последним периодом |
|
69
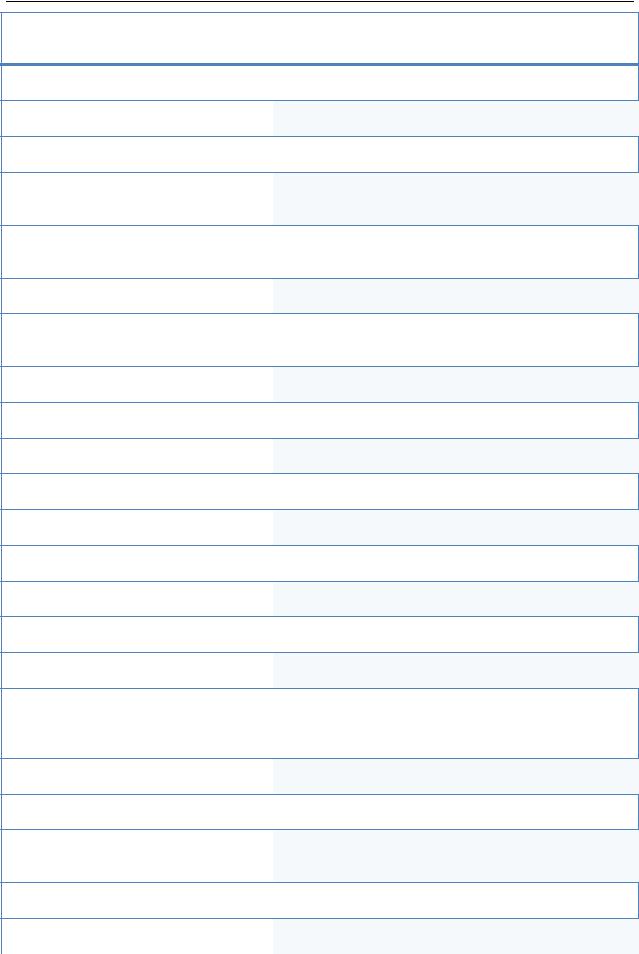
Центр Компьютерного Обучения «Специалист» www.specialist.ru
ФИНАНСОВЫЕ (FINANCIAL)
|
|
ДОХОДСКИДКА |
|
YIELDDISC |
Вычисляет годовой доход по ценным бумагам, на |
|
|
|
|
|
|
|
которые сделана скидка (н р, казначейские чеки) |
|
|
ИНОРМА |
|
INTRATE |
||
|
|
|
|
|
|
Определяет ставку доходности полностью |
|
|
|
|
|
|
обеспеченной ценной бумаги |
|
|
КПЕР |
|
NPER |
||
|
|
|
|
|
|
Определяет общее количество периодов выплаты |
|
|
|
|
|
|
для данной ссуды |
|
|
МВСД |
|
MIRR |
Определяет внутреннюю ставку доходности, при |
|
|
|
|
|
|
|
которой положительные и отрицательные |
|
|
|
|
|
|
денежные потоки имеют разную ставку |
|
|
МДЛИТ |
|
MDURATION |
Определяет модифицированную длительность |
|
|
|
|
|
|
|
Маколея для ценных бумаг с предполагаемой |
|
|
|
|
|
|
номинальной стоимостью 100 рублей |
|
|
НАКОПДОХОД |
|
ACCRINT |
||
|
|
|
|
|
|
Определяет накопленный доход по ценным |
|
|
|
|
|
|
бумагам с периодической выплатой процентов |
|
|
НАКОПДОХОДПОГАШ |
|
ACCRINTM |
Находит накопленный доход по ценным бумагам, |
|
|
|
|
|
|
|
процент по которым выплачивается в срок |
|
|
|
|
|
|
вступления в силу |
|
|
НОМИНАЛ |
|
NOMINAL |
||
|
|
|
|
|
|
Определяет номинальную годовую процентную |
|
|
|
|
|
|
Вычисляет общую выплату по займу между двумя |
|
|
ОБЩДОХОД |
|
CUMPRINC |
||
|
|
|
ставку |
|||
|
|
|
|
|
|
периодами |
|
|
ОБЩПЛАТ |
|
CUMIPMT |
||
|
|
|
|
|
|
Вычисляет общую выплату, произведенную между |
|
|
|
|
|
|
двумя периодическими выплатами |
|
|
ОСПЛТ |
|
PPMT |
||
|
|
|
|
|
|
Вычисляет величину выплат на основной капитал |
|
|
|
|
|
|
для вклада в заданный период |
|
|
ПЛТ |
|
PMT |
||
|
|
|
|
|
|
Вычисляет величину выплаты по ссуде за один |
|
|
|
|
|
|
Вычисляет сумму, полученную в срок вступления в |
|
|
ПОЛУЧЕНО |
|
RECEIVED |
||
|
|
|
период |
|||
|
|
|
|
|
|
силу полностью обеспеченных ценных бумаг |
|
|
ПРОЦПЛАТ |
|
ISPMT |
||
|
|
|
|
|
|
Вычисляет выплаты за указанный период |
|
|
|
|
|
|
инвестиции |
|
|
ПРПЛТ |
|
IMPT |
||
|
|
|
|
|
|
Вычисляет величину выплаты прибыли на |
|
|
|
|
|
|
вложения за данный период |
|
|
ПС |
|
PV |
||
|
|
|
|
|
|
Вычисляет приведенную (к настоящему моменту) |
|
|
|
|
|
|
стоимость инвестиции |
|
|
ПУО |
|
VDB |
Вычисляет величину амортизации имущества для |
|
|
|
|
|
|
|
явно указанного или соответствующего периода |
|
|
|
|
|
|
при использовании метода разового учета |
|
|
|
|
|
|
амортизации |
|
|
РАВНОКЧЕК |
|
TBILLEQ |
||
|
|
|
|
|
|
Вычисляет эквивалентный облигации доход по |
|
|
|
|
|
|
казначейскому чеку |
|
|
РУБЛЬ.ДЕС |
|
DOLLARDE |
||
|
|
|
|
|
|
Преобразует цену в руб, выраженную в виде дроби, |
|
|
|
|
|
|
в цену в рублях, выраженную десятичным числом |
|
|
РУБЛЬ.ДРОБЬ |
|
|
DOLLARFR |
Преобразует цену в рублях, выраженную |
|
|
|
|
|
|
десятичным числом, в цену в рублях, выраженную в |
|
|
|
|
|
|
виде дроби |
|
|
СКИДКА |
|
DISC |
||
|
|
|
|
|
|
Вычисляет норму скидки для ценных бумаг |
|
|
|
|
|
|
Вычисляет процентную ставку по аннуитету за |
|
|
СТАВКА |
|
|
RATE |
|
|
|
|
|
|
|
один период |
70
