
3151
.pdf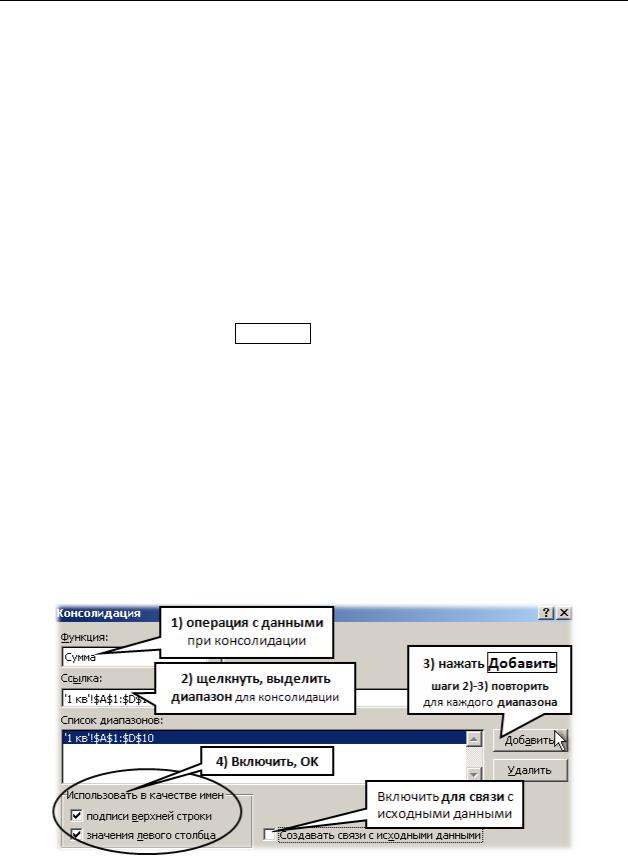
Расширенные возможности Microsoft Excel 2007
Консолидация
Консолидация – объединение значений из нескольких диапазонов в один
новый диапазон. Объединяемые диапазоны могут находиться в разных книгах, на разных листах.
Для создания консолидации данных надо:
1.Выделить пустую ячейку листа, начиная с которой будет размещен консолидированный диапазон;
2.На вкладке Данные (Data) в группе Работа с данными (Data Tools) нажать кнопку Консолидация (Consolidate);
3.В диалоговом окне Консолидация выполнить настройки:
1)Выбрать Функцию, которая будет применена к объединяемым данным,
2)Щелкнув в поле Ссылка, – выделить первый диапазон консолидации,
3)Нажать кнопку Добавить (Add),
…
шаги 2) и 3) повторить для всех объединяемых областей,
…
4) В области Использовать в качестве имен (Use Labels in) включить:
Подписи верхней строки (Top row), Значение левого столбца (Left column);
Для консолидации с сохранением связи с исходными данными надо поставить флажок Создавать связь с исходными данными (Create links to source data). В этом случае, при изменении данных в первоначальных областях, консолидированная область будет также изменяться.
4. Нажать OK.
41
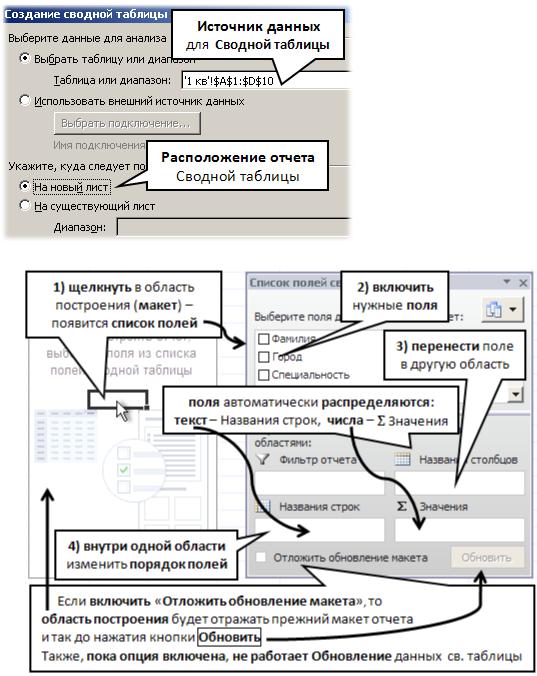
Центр Компьютерного Обучения «Специалист» |
www.specialist.ru |
Сводные таблицы
Сводные таблицы – интерактивные таблицы, используемые для анализа больших объемов данных, – одна из самых сильных возможностей Excel.
Сводная таблица может быть построена на основе правильно сформированной области данных: без объединенных ячеек, пустых строк и столбцов.
Создание сводной таблицы
1.Перейти в любую ячейку области данных;
2.Вкладка Вставка (Insert), группа Таблица (Table), выбрать Сводная таблица (PivotTable);
3.В диалоговом окне Создание сводной таблицы (Create PivotTable) проверить правильность выделения диапазона данных (или установить новый источник данных), определить место размещения Сводной таблицы:
На новый лист (New Worksheet),
На существующий лист (Existing Worksheet); нажать OK.
Диапазон данных, на основе которого строится отчет Сводной таблицы должен быть выделен с заголовками столбцов (с шапкой) и не должен включать итоговые данные.
4. Внести поля в область построения сводной таблицы (в макет) по схеме:
42
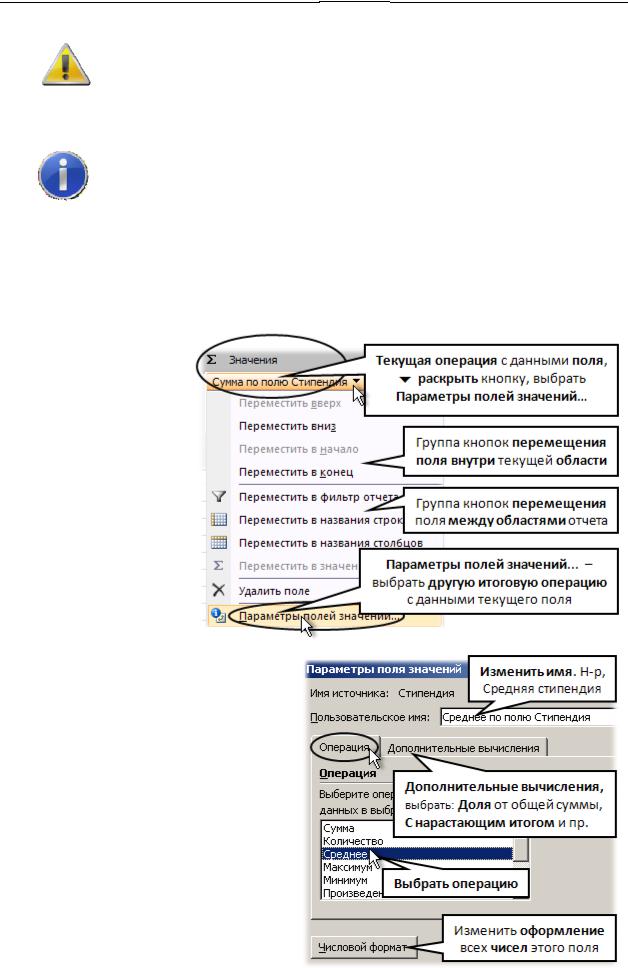
Расшире нные возмо жности Microsoft Excel 2007
Если панель «Списо к полей сводной таблицы» была закрыт а, то для ее отображения: щелкнуть правой кнопкой мыши в область построения (маке т), выбрат ь Показать список полей (Show Field List)
или кликнуть левой по макету, нажать кнопку Список полей (Field List)на вкладке Параметры (Options) вгруппе Показать или скрыть (Show/Hide) .
Для пост роения сводной т аблицы при помощи переноса полей в размеченные области маке та (как в Excel 2003) надо щелкнуть правой кнопкой мыши в область построения (маке т), выбрать
Параметры сводной таблицы (Pivot Table Optio ns), на вкладке Вывод (Display) включить опцию Классический макет сводной таблицы
(разрешено перетаскивание полей) (Classic PivotTable layout).
В областях |
|
Настройка пар аметров поля |
|
обычно |
|||||
|
Названия строк |
Названия столбцов |
, |
Фильтр отчета |
|||||
с |
датами |
или |
текстом, |
|
|||||
разм ещают |
поля |
|
|
. С соответствующим и им числ ами, |
можно |
||||
|
|
|
|
|
|
|
|
|
|
выполнять вы числения.
В области ∑ Значени я
(по умолчанию) данны е
сум мируются (числа) ил и считается их количеств о
(текст, даты).
Для использовани я
других функций надо:
в области ∑ Значени я
(∑ Values) нажать кнопку
нужного |
поля |
, выбрат ь |
|
|
|||||||
|
|
« |
|
|
|||||||
команду |
|
|
…» (Value |
|
|
||||||
|
|
|
|
Параметры |
В |
|
|
||||
пол ей значени й |
|
|
|
|
|
|
|||||
Field |
Settings). |
|
|
|
|
|
|||||
появившемся |
диалоговом |
|
|
|
|||||||
окне выбрать |
другую |
|
|
|
|||||||
опер ацию |
, на жать |
OK |
. |
|
|
|
|||||
2 |
|
|
|
|
|
||||||
й |
спос об |
|
|
|
|
|
|
|
|||
|
|
|
полявызова окна настройки |
||||||||
пара метров |
|
|
в |
|
– |
двойной кл ик |
по |
||||
названию пол я |
|
|
|
|
|||||||
макет |
|
|
|
|
|
области построения |
|||||
(Пре мия) |
напр имер, |
по |
|
|
|
||||||
. |
|
|
Дв ойной |
|
Сумма |
по полю |
|||||
|
|
|
клик |
также |
|||||||
срабатывает и |
на |
|
названиях |
пол ей в |
|||||||
обла сти строк |
или |
|
столбцов (для выбора |
||||||||
итоговых |
|
|
|
|
по полям), |
но только |
|||||
|
операций |
|
|
|
|||||||
при классической настройке макета
сводной табли цы (как в Excel 2003).
Удобен 3й способ вызова окна
настройки па раметров поля – клик правой по данным в области
построения (макет) – Параметры поля. 4й способ – (впервые в те кущей
43
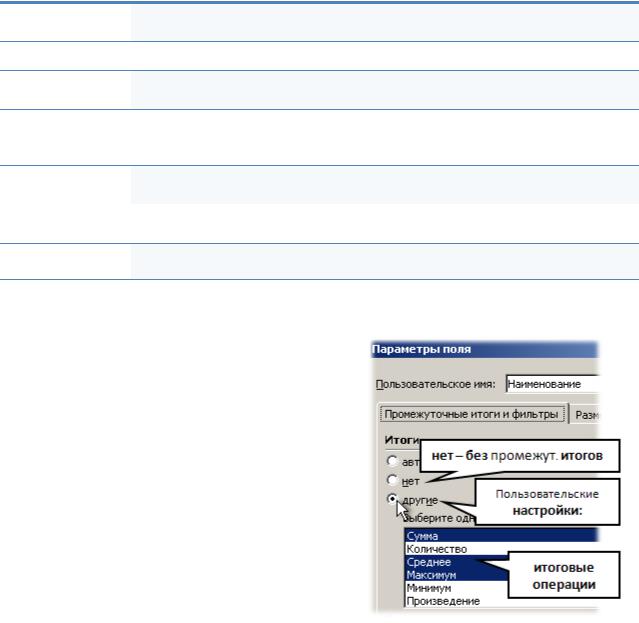
Центр Компьютерного Обучения «Специалист» |
www.specialist.ru |
версии) для быстрого изменения итоговой операции воспользоваться контекстным меню: щелкнуть правой кнопкой по любому элементу поля (для изменения итоговой операции по этому полю) – Итоги по (Summarize Data By), выбрать итоговую операцию:
Сумма (Sum), Количество (Count), Среднее (Average), Максимум (Max), Минимум
(Min), Произведение (Product), Дополнительно… (More options…) – другие операции
диалогового окна Параметры поля значений.
Вкладка Дополнительные вычисления (Show values as) позволяет выбрать
способ сложения значений в области данных отчета сводной таблицы, используя значения других областей данных. Доступны следующие функции:
|
Функция |
|
Результат |
|||
|
|
|
|
Отображение значений в виде разницы по отношению к значению |
||
|
Отличие |
|
|
|||
|
|
|
|
элемента в поле |
|
|
|
Доля |
|
|
|
||
|
|
|
|
Отображение значений в процентах к значению элемента в поле |
||
|
Приведенное |
|
||||
|
отличие |
|
|
Отображение значений в виде разницы в процентах по отношению |
||
|
|
|
|
к значению элемента в поле |
|
|
|
С нарастающим |
|
Например, поле«Месяц» будет |
|||
|
итогом в поле |
|
|
|||
|
|
включатьОтображениетакиезначенийэлементыв видекак «Январьнарастающего», «Февральитога» и т.дляп. |
||||
|
Доля от суммы |
|
последовательных элементов в поле. |
|
|
|
|
|
Отображение значения в каждой строке или категории в |
||||
|
по строке |
|
|
|||
|
от суммы |
|
процентах от итогового значения по этой строке или категории |
|||
|
Долястолбцу |
|
||||
|
по от общей |
|
Отображение всех значений в каждом столбце или ряду в |
|||
|
|
|
|
процентах от итогового значения по этому столбцу или ряду |
||
|
Долясуммы |
|
||||
|
|
|
|
Отображение значений в процентах от их общей суммы |
|
|
|
|
|
|
Вычисление значений следующим образом: |
|
|
|
Индекс |
|
|
|||
|
|
|
|
(Знач_в_ячейке * Общий_итог) / (Итог_строки * Итог_столбца) |
||
Изменение способа отображения итогов
Для созданного отчета сводной таблицы существуют разные способы отображения итогов (промежуточных и общих).
1 способ. Окно диалога «Параметры поля» –
настройка промежуточных итогов отчета.
Данное окно удобно вызывать кликом правой на любом элементе данногополя в области отчета.
Выбор «нет» позволит отказаться от промежуточных итогов в текущем поле.
Опция «другие» позволит выбрать
несколько функций для подведения промежуточных итогов по текущему полю.
2 способ. Быстрое отображение/скрытие промежуточных и общих итогов отчета.
1.Щелкнуть в область отчета сводной таблицы;
2.На вкладке Конструктор (Design) в группе Макет (Layout) выбрать нужное из кнопок Промежуточные итоги (Subtotals) и Общие итоги (Grand Totals).
Промежуточные итоги вкл/выкл одновременно для всех полей отчета из областей названий (строк и столбцов) сводной таблицы.
44
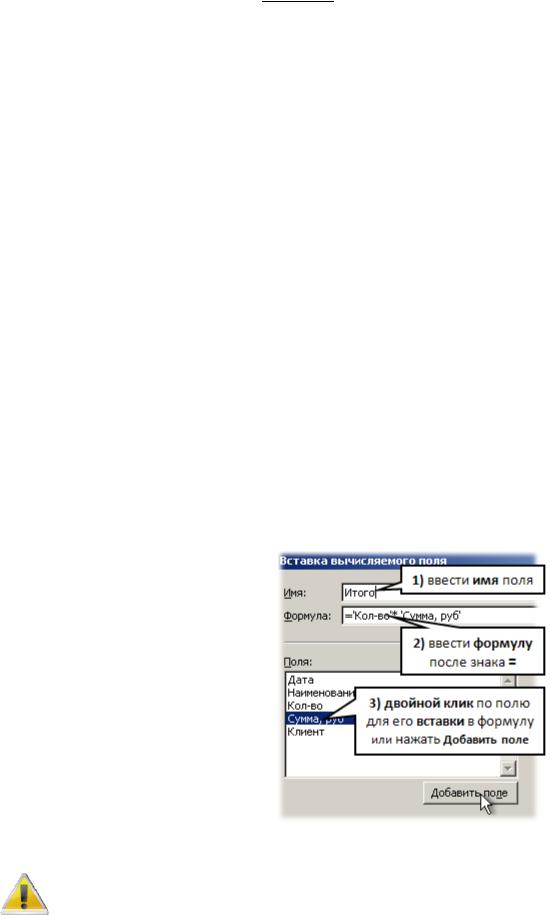
|
|
|
|
Расшире нные возмо жности Microsoft Excel 2007 |
|||||
|
|
|
|
|
|
|
|
||
3 способ |
|
отобразить /скрыть |
промежуточные итоги |
для выбранных |
|||||
. Позволит |
|
|
|
|
|||||
пол ей. Для эт ого: |
кликнуть пр авой |
на любом элементе поля, |
по которому надо |
||||||
доб авить или скрыть ит оги, выбрать команду |
Промежуточный итог… |
(Subtotal…). |
|||||||
|
|
|
|
||||||
Повторн ое испо льзование одного поля в отчете сводной таблицы
Для анализа данных одного поля несколькими разными способами (сумма, максимальное , среднее) это поле отображ ают в отч ете сводн ой таблицы несколько раз в виде отдельных столбцов в области ∑ Значения (∑ Values).
Чтобы повторно добавить поле в об ласть Значения, надо:
1.Щелкнуть правой кнопкой мы ши на названии поля в области «Список пол ей сводно й таблицы»;
2.Выбрать ∑ До бавить в значения (∑ Add to Values);
3.Любым известным способом из менить итоговую операцию по данным
нов ого поля. (Например, в области ∑ Знач ения (∑ Values) наж ать кно пку поля , выбрать команду «Параметры полей значений…» (Value Field Settings).
В появившемся диалогово м окне выбратьдругую операцию, нажат ь OK)
Вычисле ния в сводной таблице
В отчет сводной таблицы нельзя обычным путем вставить новы е строки или столбцы для вставки ф ормул и дополнительных расчетов. Все это выполняется с помощью вставки так называемых вычисляемых полей и вы числяемы х объектов. При их созда нии можно вводить формулы для расчета новых данных с опорой на уже имеющиеся.
Создани е вычисляемого поля:
1.Щел кнуть в область отчета
сводной табл ицы;
2.На вкладке Параметры (Options) в группе Сервис (Tools) раскрыть
кно пку |
Формулы |
|
|
Вычисляем(Formulas), |
|||
выбрать |
|
|
ое поле |
(Calculated Field ); |
окне |
Вставка |
|
3. В диалоговом |
(Insert |
||
вычисляемого |
поля |
||
Calcu lated Field): |
|
||
1)ввести Имя нового поля,
2)создать Формулу, начиная с =
3)дважды кликать по полям для
их вставки в формулу (имя
поля можно записать и вручную), нажать OK.
Для удаления вычисляемого поля надо в окне Вставка вычисляемого поляиз списка Имя выбрать Имя_поля_для_удаления, нажать кнопку У далить.
Вычисляемое поле отлича ется от обычных полей тем, что может располагаться только в области данных –∑ Значения(∑ Values).
45
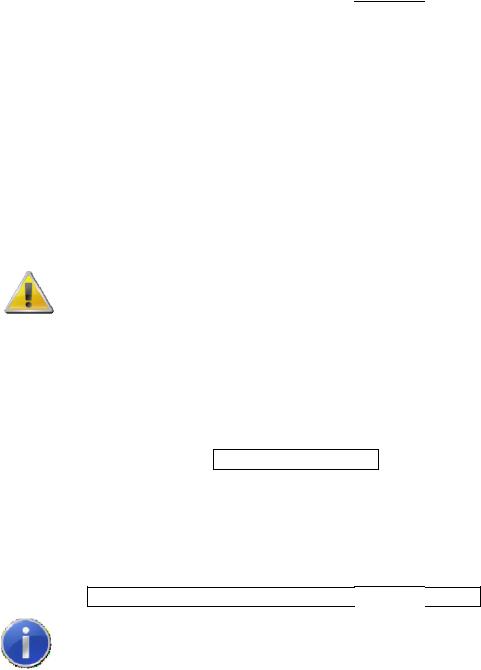
Центр Компьютерного Обучения «Специалист» |
|
www.specialist.ru |
Создани е вычис ляемого объекта:
1.Щелкнуть в области названий строк (столб цов) отчета на л юбом элементе по ля, с данными которого ну жно выполнить вычисления;
2.На вкладке Парамет ры (Options) в группе Сервис (Tools) рас крыть кнопку
Формулы (F ormulas), выбрать Вычисляе мый объект (Calculated Item);
3.В диалоговом окне Вставка вычисляемого объек та (Insert Calculated Item):
1)ввести Имя нового объекта,
2)создать Формулу, начиная с «=» равенства; для вставки элементов текущего поля в формулу по ним мож но дважды кликат ь; нажать OK.
Для удаления вычисляемого объекта надо в окне Вставка в ычисляемого объе ктаиз списка Имя выбрать Имя__для_удаления, нажать Уд алить.
Вычисляемый объект накладывает ограничение на поле, в котором он был создан. Поле с вычисляемым объект ом може т располагаться только в области названий строк или столбцов отчета сводной таблицы.
Зада ча 1: Дана таблица – список проданных товаров с указанием продав ца и цены продажи. Вычислить поле Премия, при условии, что она составляет 3% от цены продажи товара.
Решение: В окне Вставка вычисляемогополя (Insert Calculated Field):
1)ввести Имя – Прем ия,
2)создать Ф ормулу: = Цена_продажи * 3% , нажать OK.
Зада ча 2: Из меним способ начи сления премии. Премия = 5% от ц ены продажи, если продавцо м продано товара на сумму более 50 000 р.
Решение: В окне Вставка вычисляемогополя (Insert Calculated Field):
1)из списка Имя выбрать Прем ия,
2)изменит ь Формулу:
=ЕСЛИ(Цена_продажи>50 000 ; Цена_ продажи *5% ; 0) , н ажать OK.
Формулы вычислений распр остраняется на все данные, в том числ е на общие и промежуточные итоги. Поэтом у при нео бходимости отключают промежуточные и общие итоги, если бы ли созданы вычисляемые поля.
Вклад ка Парам етры, Формулы – Вывести формул ы (…) позволит вывести список созданн ых формул на новом листе.
Функция ПОЛУ ЧИТЬ.ДАННЫЕ.С ВОДНОЙ.ТАБЛИ ЦЫ (GetP ivotDat a)
Функция ПОЛУ ЧИТЬ.ДАННЫЕ.СВОДНОЙ.ТАБЛИЦЫ (GetPivot Data) вводится автоматически, для э того:
1. |
В ыделить пустую |
ячейку вне отчета |
сводной таблицы; ввести |
= |
||
2. |
щелкнуть |
в область значени й |
сводной таблицы по любой ячейке. Эта |
|||
|
фу нкция извлекает данные из |
отчета сводной таблицы , причем это |
||||
|
вы полняется даже в том случае, если изменяется макет отче та. |
|
||||
Функ ция ПОЛУЧИТЬ.ДАННЫЕ.СВОДНОЙ.ТАБЛИЦЫ (GetPivotData) включена по умолчанию; для ее отключения на вкладке Параметры (Op tions) в группе
Свод ная таблица (Pivo tTable) на до раскрыть кнопку Параметры (Options),
отключить Создать GetPivotData (Generate GetPivotData).
46
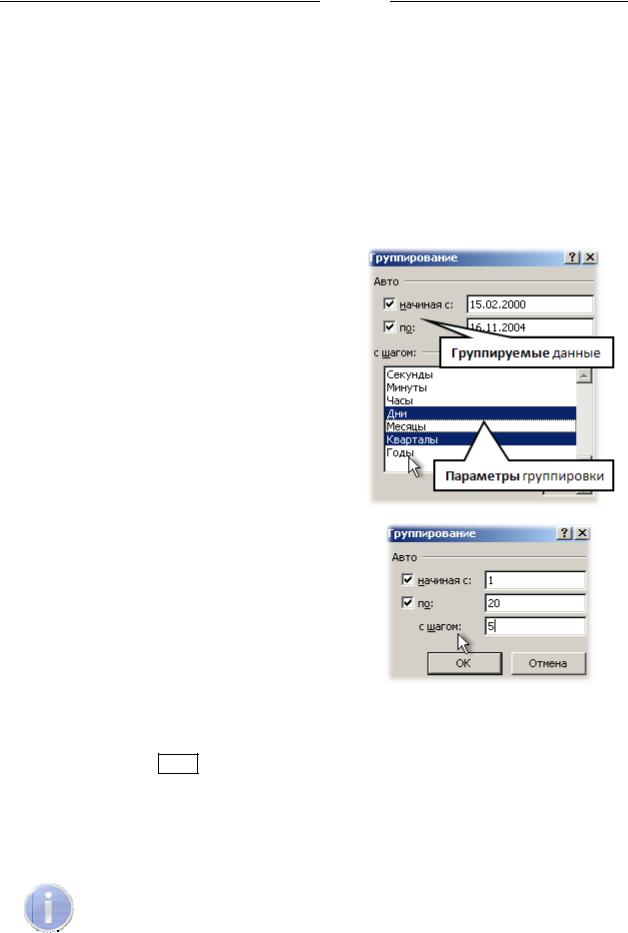
Расшире нные возмо жности Microsoft Excel 2007
Изменение оформления отчета сводно й табли цы
1. |
бласть от чета |
свод ной табл ицы; |
Стили сводно й таблицы |
|||
Щел кнуть в оКонструктор |
|
|||||
2. |
На вкладке |
(Design) в группе |
|
|
||
|
(PivotTable Styles) выбрать подходящее |
оформление |
; |
|||
|
|
|
||||
3.В группе Параметры стилей сводной таблицы (PivotTable Styles Options)
настроить область влияния взятого стиля (заголовки строк и столбцов,
чередующиеся строки, столбцы);
4. В г руппе Макет (Layout) из кнопки Мак ет отчета (Report Layout) при необ ходимости можно выбрать компактную форму отчета – Показат ь в сжатой форме (Show in Compact Form);
Группиро вка в с водных таблица х
1. |
Поля Дат а/Врем я |
|
|
|
|
Щелкнуть |
пр авой кнопкой |
мыши по |
|||
|
любой ячей ке нужного |
поля |
из |
||
|
области |
названий |
строк |
или |
|
|
|
|
|||
столбцов отчета сводной таблицы ,
2.выбрать Группировать (Group);
3.В появившемся окне выбрать
диапазон группировки и её шаг
(кварталы, годы, месяцы… ), нажать OK.
Числов ые поля
1. Щелкнуть правой кнопкой мыши по любой ячейке нужного поля из области названий стр ок или ст олбцов отчета сводной таблиц ы,
2.выбрать Группировать (Group);
3.В появившемся окне выбрать диапазон гру ппировки и её шаг (число), OK .
Текстовые поля
1.Выделить ячейку с одним из элементов поля для группиров ки (в области названий строк или столбцов отчета сводной таблицы);
2.Уде рживая CT RL выделить другие элемен ты (ячейки) этого поля;
3. |
Щелкнуть |
правой кн опкой |
по любой |
выделенной ячейке |
||||||
|
|
|
(Group); |
|
, выбра ть |
|||||
|
Гру ппировать |
|
|
Группа 1 |
|
|||||
4. |
Ввести |
имя |
|
и(мени |
). Появившееся новое по ле |
|||||
|
|
группы (вместо |
|
|
||||||
|
пере именовывается аналогично |
перейти в ячейку, вв ести нов е название). |
||||||||
|
|
|
|
|
||||||
Дл я быстрой работ ы c груп пами данных надо выделить ячейки в области названий строк (столбцов) сводн ой таблицы, щелкн уть правой по выделенному, выб рать Развернуть/Cвернуть (Expan d/Collapse ) –
Развернуть или Сверну ть данные(эти команды также находятся на вкла дке Параметры (Options) в группе Активное поле (Active Field).
47
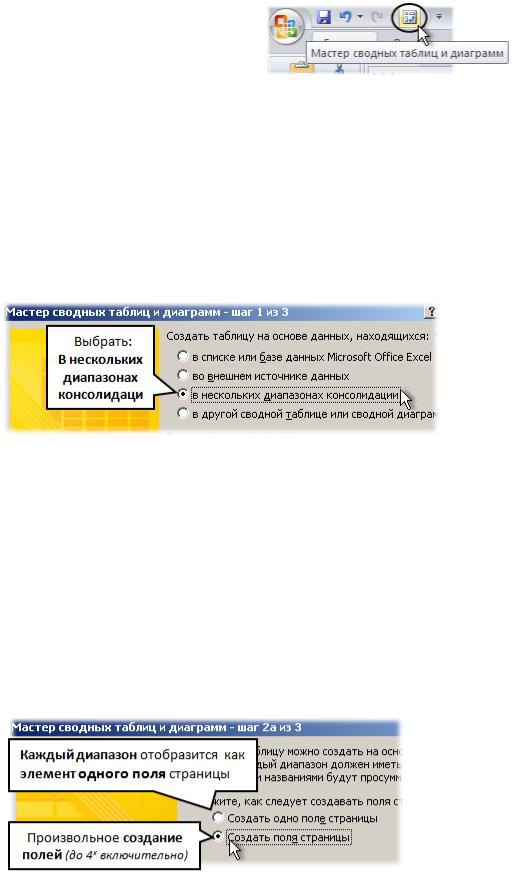
Центр Компьютерного Обучения «Специалист» |
www.specialist.ru |
Сводные таблицы по нескольким диапазонам консолидации
1.На панель Быстрого доступа вывести
кнопку Мастера сводных таблиц и диаграмм. Для этого:
1)кнопка Офис – Параметры
Excel (Excel Options);
2)перейти в категорию Настройка (Customize);
3)список Выбрать команды из (Choose command from) настроить на отображение команд, отсутствующих на Ленте инструментов –
Команды не на ленте (Commands Not in the Ribbon);
4)выбрать Мастер сводных таблиц… (PivotTable and PivotChart Wizard),
нажать кнопку Добавить (Add), OK;
2.Нажать кнопку Мастер сводных таблиц и диаграмм;
3.В появившемся окне «Мастер сводных таблиц и диаграмм – шаг 1 из 3»
выбрать – в нескольких диапазонах консолидации, нажать Далее;
4. Шаг 2а из 3 – выбрать один из 2 х способов создания полей страницы:
1й – Создать одно поле страницы (каждый из диапазонов консолидации отобразится как отдельный элемент для фильтрации в единственном поле).
Например, объединяя в отчете таблицы по продажам за разные месяцы,
получимодно поле – Месяцы, с возможностью выбора нужных периодов.
2й – Создать поля страницы (более сложный прием, когда пользователь сам определяет количество полей и их содержимое).
Например, объединяя в отчете таблицы продаж за разные месяцы в разные годы в разных городах, можно создать 3 поля (максимум 4 поля):
1е поле – выбор года,
2е поле – выбор месяца,
3е поле – выбор города.
Далее рассмотрим именно этот способ – Создать поля страницы;
48
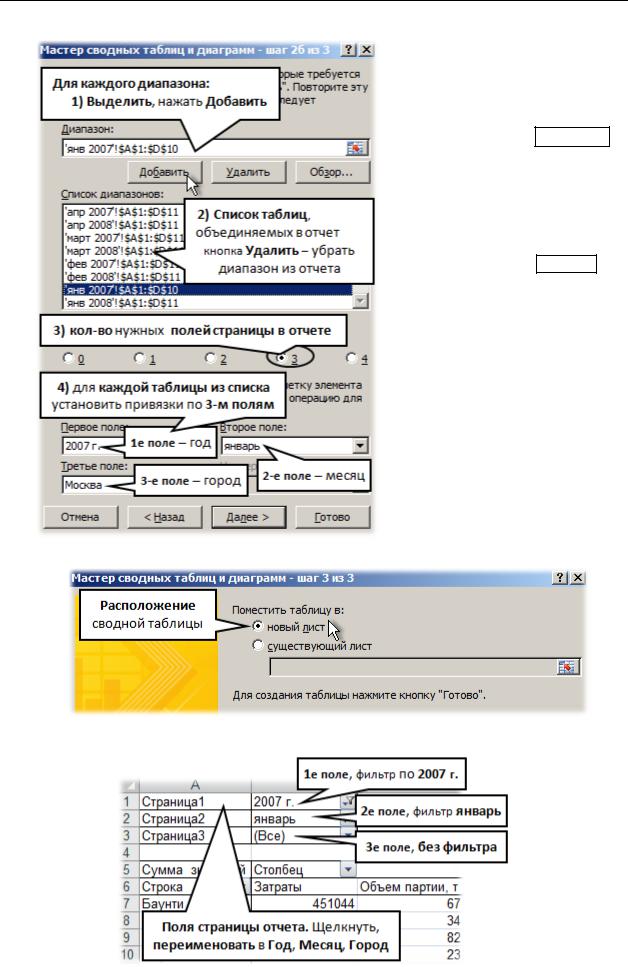
Расширенные возможности Microsoft Excel 2007
5.Шаг 2б из 3 – выбор диапазонов для объединения, создание полей:
1)указать все диапазоны для консолидации, – для каждого
выделить, нажать Добавить
2) список объединяемых в
отчете таблиц отобразится ниже. Ошибочно добавленные таблицы можно удалить
(выделить в списке, Удалить)
3) задать количество полей
страницы в отчете (в нашей задаче их 3 – год, месяц, город)
4) для каждой таблицы из списка установить привязки –
описание по каждому из полей.
Например, ‘янв 2007’!$A$1:$D$10
по 1 полю – 2007 год по 2 полю – месяц январь
по 3 полю – город Москва
5) нажать Далее; 6. Шаг 3 из 3 – выбрать расположение сводной таблицы, нажать Готово.
Сводная таблица по нескольким диапазонам консолидации имеет вид:
49
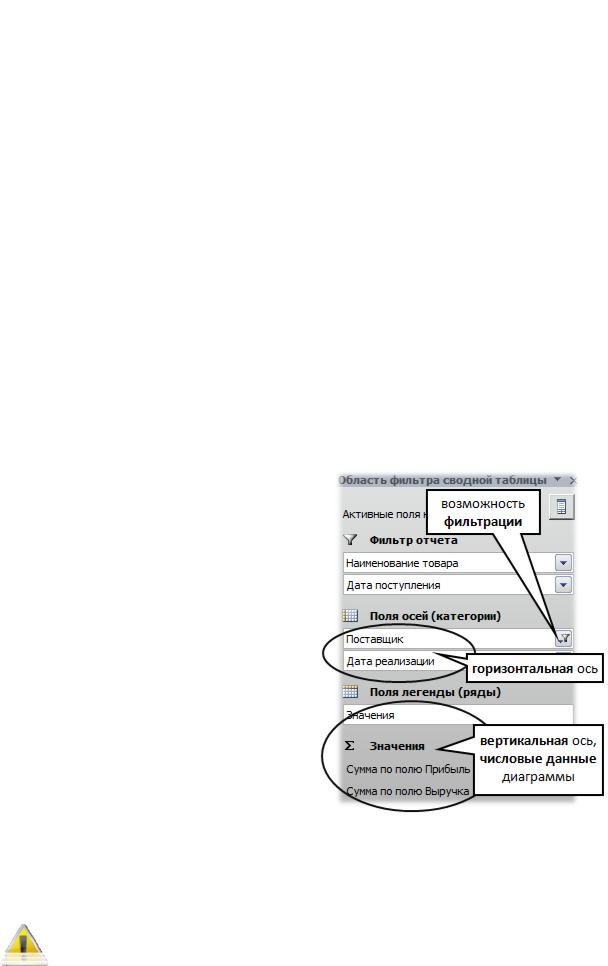
|
Центр Компьютерного Обучения «Специалист» |
|
|
|
|
www.specialist.ru |
||||||||||
|
Сводные диаграммы |
|
|
|
|
|
|
|
|
|
|
|
||||
|
|
|
|
Создание свод ной диаграммы |
|
|
|
|||||||||
й |
Свод ная диаграмма строится вмес те со свод ной таблицей и на ее основе. |
|||||||||||||||
|
|
Существует |
2 спо соба пос троения |
диаграммы: |
|
|
||||||||||
1 |
способ. |
|
|
|
|
на основесводнойд |
|
|
||||||||
Сводная ди |
аграмма с троится |
|
|
иапазона данных |
: |
|
|
|||||||||
|
1. |
Пе рейти |
в л юбую ячейку |
области данны х; |
|
|
|
Сводная |
||||||||
|
|
Вставка |
|
|
|
|
||||||||||
|
2. |
На вкладке |
|
|
|
(Insert), |
в группе |
Таблица |
( Table), выбрать |
|
|
|||||
|
|
|
|
|
|
|
|
|||||||||
|
|
ди аграмма |
|
|
|
|
|
|
|
|
|
|
|
|
||
|
3. |
|
|
(PivotChart); |
|
|
|
|
|
|
|
|
(Create |
|||
|
В диалоговом окне |
Создать сводную таблицу и сводную диаграмму |
||||||||||||||
|
|
|
|
|
|
|
||||||||||
PivotTable with PivotChart) проверить правильность выделения диапазона
данных (ил и установить новы й источник данных), опред елить место размещения Сводной таблицы с диаграм мой; нажать OK;
4.В нести поля в область построения сводной таблицы, диаграмма строится автоматически на основе данных сводной таблицы.
2й способ. |
Сводная ди |
аграмма с троится |
на основе построенн ой сводной табли цы |
: |
||||||||||||||||
1. |
Пе рейти |
в л юбую ячейку |
построенной |
сводной таблицы |
; |
|
|
|
|
|||||||||||
|
Параметры |
|
|
Сервис |
|
|
|
|
|
|
||||||||||
2. |
На |
вкладке |
|
|
|
|
(Options) в группе |
|
(Tools) н ажать кнопку |
|||||||||||
|
Сводная д |
иаграмма |
(PivotChart), выбрать |
тип диаграммы |
, |
нажать |
OK |
|||||||||||||
|
|
|
|
|
|
|
|
|
|
Вставка |
|
|
тип диаграмм ы |
). |
|
|||||
|
(или быстрее –Работаперейти насовкладксводнойу |
диаграммой(Insert), выбрать |
|
|
|
|
|
|||||||||||||
Для фильтрации |
данны х |
|
сводной |
|
|
|
|
|
|
|
|
|
|
|||||||
ди аграммы |
можно |
делать |
|
обычную |
|
|
|
|
|
|
|
|
|
|
||||||
ф ильтраци ю |
данных |
в |
облас ти |
|
сводной |
|
|
|
|
|
|
|
|
|
|
|||||
таблицы, |
но удобно |
воспользоваться |
|
|
|
|
|
|
|
|
|
|
||||||||
панелью |
Область |
фильтра |
|
сводной |
|
|
|
|
|
|
|
|
|
|
||||||
(PivotChart Filter Pane): |
|
|
|
|
|
|
|
|
|
|
|
|
|
|
|
|||||
таблицы |
|
|
|
|
|
|
|
|
|
|
|
|
|
|
|
|
|
|
|
|
1.В ыделить д иаграмму (щелкнут ь
в о бласти сводной диаграммы);
2.В появивш ейся панели Област ь
ф ильтра |
сводной |
таблицы |
вы полнить отбор данных для отображения. Для включения панели (если она была закрыта) –
вкладка Ана лизировать (Analyze),
вгруппе Показать илискрыт ь
(Show/Hide) |
включить |
кнопк у |
Ф ильтр |
сводной |
таблицы |
(PivotChart Filter). |
|
|
Для о тображения всех данных н адо отключить условия отб ора (филь тр) –
вручную ил и на вкладке Анализировать (Analyze), в группе Данные (Data ) из кнопки Очи стить (Clear) выбрать Очистить фильтры (Clear Filter); Очистить все (Clear All) о чистит всю область построения своднойтаблицы и диаграммы.
Изменения, сделанные в от чете с одной т аблицы, влияют на отображаемые данные сводной диаграммы и наоб орот.
50
