
3151
.pdf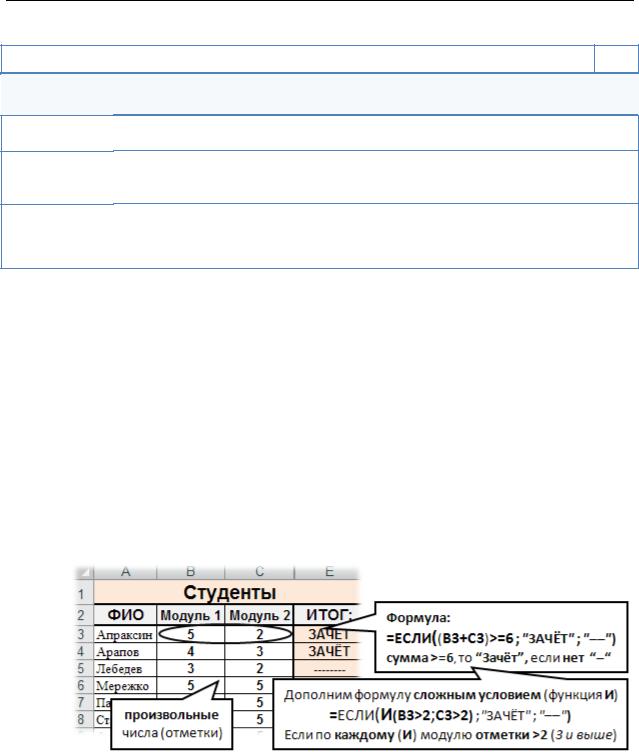
Расширенные возможности Microsoft Excel 2007
Логические функции
ЕСЛИ(логическое_выражение; значение_если_истина; значение_если_ложь) IF
Возвращаетодно значение, если заданное условие при вычислении дает значение ИСТИНА,
и другое значение, если ЛОЖЬ
Логическое
выражение – выражение, относительно которого можно судить: Истина это или Ложь
5>0 (логическое выражение т.к. Истина) Например, 5 <0 (логическое выражение т.к. Ложь)
2+3 – не является логическим, т.к. нельзя судить Истина это или Ложь
=ЕСЛИ(В2>=10; С2*50% ; С2*30%) – в зависимости от стажа (ячейка В2) вычисляем премию ЕСЛИ стаж (В2) больше или равен 10, то премия равна 50% от оклада (ячейка С2),
в противном случае (стаж меньше 10 лет) премия равна 30% отоклада
Задача 1: Вычислить премию, исходя из стажа сотрудников:
если стаж меньше 5 лет – премия 20% от оклада если стаж от 5 до 10 лет – премия 30% от оклада
если стаж больше или равен 10 – премия 50% от оклада Дано: столбец А – список сотрудников (ФИО)
столбец B – стаж (в годах) столбец С – оклад
Решение: Введем формулу в D2 – премия 1го сотрудника, скопируем вниз:
=ЕСЛИ(В2<5; C2*20% ;ЕСЛИ(В2<10; C2*30%;C2*50%))
1я ЕСЛИ проверяет истинность условия «стаж<5», если ДА, то оклад*20%
2я ЕСЛИ вызывается при ложном утверждении «стаж<5» и проверяет
истинность условия «стаж <10», если ДА, то оклад*30%; НЕТ – оклад*50%
Задача 2: Выставить «ЗАЧЁТ» студентам, набравшим по 2м модулям >=6 баллов
Решение: Введем формулу в ячейку Е3 – ИТОГ 1го студента, скопируем вниз:
формула =ЕСЛИ((B3+C3)>=6 ;"ЗАЧЁТ" ;"––") не дает нужный результат, т.к. проверяет только одно условие «сумма баллов по 2м модулям > 6»
Рассмотрим функции, объединяющие несколько условий в одно сложное:
Функция И(условие1;условие3; … ; условие255)
Результат: Истина, когда все условия – Истина Ложь, когда хотя бы одно условие – Ложь
Функция ИЛИ(условие1;условие3; … ; условие255)
Результат: Истина, когда хотя бы одно условие – Истина Ложь, когда все условия – Ложь
31

Центр Компьютерного Обучения «Специалист» www.specialist.ru
Формул ы масс ивов
Массив – набор значений, который воспринимается как единый объект.
Масси вы могу т быть одномерными (столбец или строка), – их часто назыв ают век торами. Excel может работать и с двумерными массивами (несколько строк и столбцов), – их ещё называют матрицам или таблицами.
Операции с массивами :
|
|
|
|
|
|
|
|
|
|
|
|
|
|
|
Массив |
Знак |
|
М ассив или ячейка |
|
|
|
Результат |
|
||||||
|
+операции– * / |
|
|
|
|
|
|
|
|
|
|
|
|
|
Столбец |
|
Столбец |
|
|
|
|
|
|
Столбец |
|
|
|||
Строка |
+ – * / |
|
Строка |
|
|
|
|
|
|
Строка |
||||
Строка |
+ – * / |
|
Столбец |
|
|
|
|
|
|
Таблица |
|
|
|
|
Столбец |
+ – * / |
|
Строка |
|
|
|
|
|
|
Таблица |
|
|||
Строка |
+ – * / |
|
Ячейка |
или |
чи |
сло |
|
|
|
Строка |
|
|
|
|
Столбец |
+ – * / |
|
Ячейка |
чи |
сло |
|
|
|
Столбец |
|
||||
|
+ – * / |
|
ТРАН СП |
или |
|
а |
|
|
|
|
|
|
|
|
|
|
|
|
|
|
|
|
|
|
|
|
|
||
Строка |
|
|
|
|
строк |
|
|
|
Таблица |
|
|
|||
Столбец |
+ – * / |
|
ТРАН |
СП(столб |
ец) |
|
|
|
Таблица |
|
||||
|
|
( |
|
) |
|
|
|
|
|
|
|
|||
Функ ция ТРАНСП(массив) – транспонирует (меняет местами строки и столбцы указа нного массива); в английской версии функция TRAN SPOSE.
Ввод формулы массива
Результат форму лы – массив ответов
1.В ыделить п устые ячейки (массив ответов);
2.Ввести формулу:
=
выдели ть 1й массив ввести знак операции: + – * /
выдели ть 2й массив …
3. Нажать одновременно: CTRL+ SHIFT+ ENTER.
В массиве ответов будет введена формула, одинаковая для всех
ячеек. При просм отре в ст роке формул видим, что формула массива заключена в {фигурные ск обки} – признак фо рмулы массива.
32
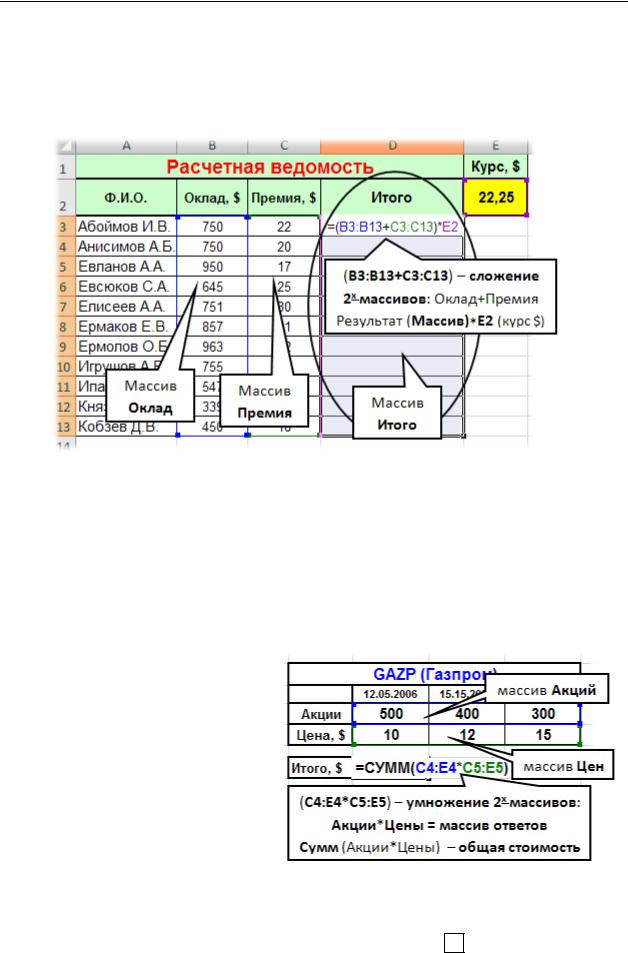
Расширенные возможности Microsoft Excel 2007
Задача: В столбце D (D3:D13) вычислить зарплату сотрудникам по схеме: =(Оклад + Пермия)* курс
=(B3:B13 + C3:C13)* E2
Сумма массивов (Оклад + Пермия) умножается на одну ячейку.
После ввода CTRL+SHIFT+ENTER – вид формулы: {=(B3:B13 + C3:C13)* E2}
В диапазоне массива (массив ответов) нельзя изменять или удалять формулы в отдельных ячейках. Это можно сделать только для всего массива.
Результат формулы – ответ в одной ячейке
1.Выделить одну ячейку (здесь будет ответ);
2.Ввести формулу:
=
выбрать функцию, работающую с набором чисел (Сумм, Срзнач …)
выделить 1й массив
ввести: + – * /
выделить 2й массив …
3. CTRL+ SHIFT+ ENTER.
Задача: Вычислить общую сумму денег (Итого, $), вложенных в акции, при условии, что Акции были куплены по разным Ценам:
=СУММ(массив Акции * массив Цена)
Изменение формулы массива
1.Выделить весь массив (вручную или F5 – Выделить – Текущий массив);
2.Изменить формулу в строке формул (или нажать F2, изменить в ячейке);
3.Нажать CTRL+SHIFT+ENTER.
33
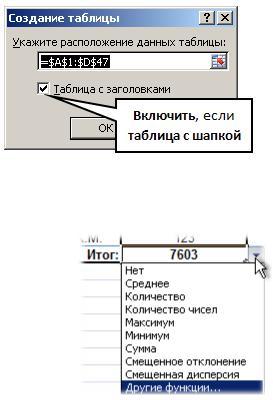
Центр Компьютерного Обучения «Специалист» |
www.specialist.ru |
Работа с базами данных
Правила организации и ведения баз данных (таблиц)
1.Не делать объединенных ячеекв таблице;
2.В каждом столбце таблицы – данные одного типа (столбцы базы данных ещё называют полями);
3.Делить информацию на как можно большее количество частей. Например: вместо одного поля «ФИО, должность» создать поля: «Фамилия», «Имя», «Отчество», «Должность»;
4.Не оставлять в таблице пустых строк и столбцов;
5.Не оставлять в строке заголовка (шапке) пустых и объединенных ячеек;
6.Формулы, ссылающиеся в таблице на разные строки, после сортировки могут испортиться. В этом случае таблицу до сортировки копируют в буфер обмена, вставляют на новый лист через команду Специальная вставка (Paste Special), выбрав Вставить Значения (Paste Values). Команда выбирается из кнопки Вставить (Paste) на вкладке Главная (Home) в
группе Буфер обмена (Clipboard).
7.Если таблицу после сортировки надо вернуть к первоначальному виду,
то передсортировкой вставляют столбец, заполняют его номерами строк.
После проведенных сортировок, чтобы вернуть таблицу к первоначальному виду, надо выполнить сортировку по столбцу с номерами строк.
8.Закрепить «шапку» таблицы: вкладка Вид (View), группа Окно
(Window) – Закрепить области (Freeze Panes).
Преобразование диапазона ячеек в Таблицу
1.Выделить (щелкнуть) любую ячейку области данных;
2.Вкладка Вставка (Insert), команда
Таблица (Table);
3.Указать диапазон, нажать OK.
Второй способ преобразования диапазона данных в Таблицу – выбрать команду Форматировать как
таблицу (Format as Table) в группе Стили (Styles) на вкладке Главная (Home).
Преимущества использования таблиц 1. Быстрое оформление;
Вкладка Конструктор (Design) позволяет быстро переключаться между разными стилями оформления; включать для таблицы
Строку итогов (Total Row). Строка итогов появляется внизу таблицы, дает возможность для работы с числами каждого поля выбрать из списка нужную функцию.
34
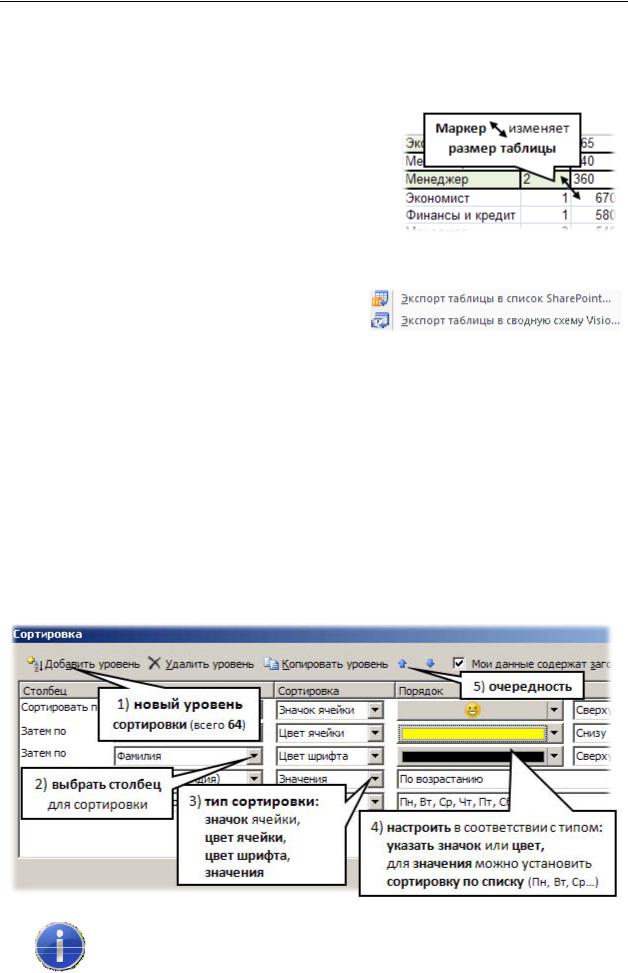
Расшире нные возмо жности Microsoft Excel 2007
2. Удобныйпросмотр бо льших массивов данных;
При прокручивании таблицы вниз, автомат ически пр еобразуют ся названия столбцов листа (A B C D … ) в названия полей таблицы.
3.В «ш апке» таблицы – с писки фильтрации и сортировки данн ых;
4.Авт оматическое расширение диапазона
таб лицы с копированием формул при ввод е новых строк или столбцов рядом с дан ными таблицы.
Для принудительного изменения области табли цы надо в правом нижнем углу протянуть за размерн ый маркер вниз (вверх), а затем вправо (влево) или н аоборот.
5.Экс порт таблицы:
всписок Shar ePoint для публик ации,
всводную схему Visio для быстрого построения схем на основе данных.
Для экспорта таблицы выбрать на вкладке Конструктор (Design) в гру ппе
Данные из внешней таблицы (Exter nal Table Data) кнопку Экспорт (Export) .
Сортиров ка
|
Обычный диап азон данных |
||
1. Перейти |
в любую яч ейку стол бца |
для сортировки данны х по этому |
|
не выделять! |
); |
||
столбцу ( |
|
|
|
2.Вкладка Данн ые (Data), группа Сортировка и фильтр (Sort&Filter) выбрат ь:
Сортировка от миним ального к максимальному (отА до Я)– по возрастан ию,
Сортировка от максимального к минималь ному (от Я до А) – по убыванию,
Сортировка (Sort) – многоуров евая сортировка (64 уровня)
2 й способ сортировки – кон текстное меню. Нажать правую кнопку
мыши на ячейке столбца – выбрать Сортировка, настроит ь.
35
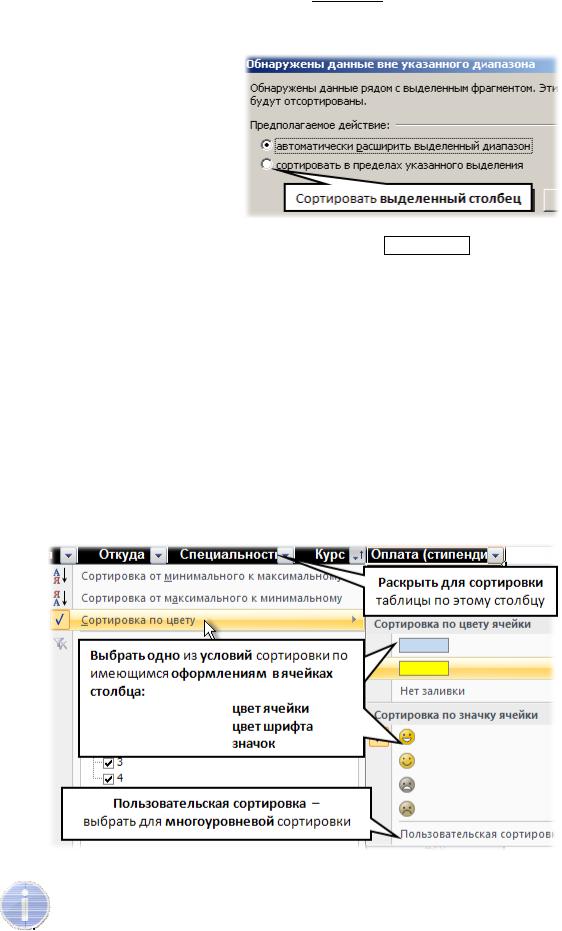
Центр Компьютерного Обучения «Специалист» |
|
www.specialist.ru |
Сорт ировка в пределах выделе ния
Иногда требуется сорт ировать
только один столбец области данных в отрыве от соседних
(например, номе ра строк).
Для этого:
1.В ыделить столбец;
2.В ыбрать Сортировку ;
3.В появившемся диалоговом окне выбрать Сортировать в
пр еделах указанног о выделе ния, нажа ть кнопку Сортиров ка
Сортировка в пределах выделения недоступна, когда данные оформлены в виде таблицы.
Данные о формлены в ви де таблицы
1.Раскрыть список фильтрации в первой строке таблицы (шапка таблицы);
2.В ыбрать:
Сортировка от минимально го к максимальному (отА до Я), Сортировка от максимального к минимальному (отЯ до А), Сортировка по цвету – выбор одного из условий сорти ровки:
по цвету ячейки (сделана пользов ательская заливка ячеек) по цвету шрифта (установлен цве тшрифта)
по значку ячейки (сдел ано условное форматирование с исп. значка) Пользовательская сортировка – многоуровневая, 64 уровня.
Рассмотренный выше способ |
в ыбора |
сортировки |
(через |
сп исок |
фил ьтрации) также будет работ ать, |
если для обычной обл асти |
|||
данн ых вкл ючить Фильтр: |
вкладка Данные |
(Data), |
группа |
|
Сор тировка и фильтр (Sort&Filt er) включить Филь тр (Filter)
36
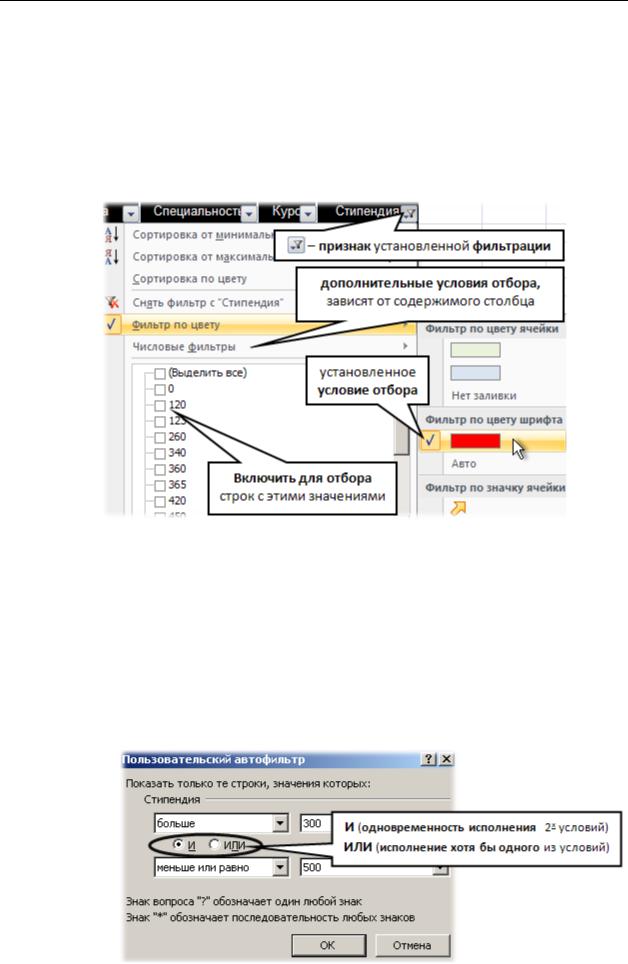
Расширенные возможности Microsoft Excel 2007
Фильтрация
Фильтрация (отбор) – это отображение тех строк базы данных, значения которых удовлетворяют выбранным условиям в столбцах (в полях базы данных).
Автофильтр (простые условия отбора)
1.Раскрыть список фильтрации в нужном столбце первой строки таблицы.
(если значков фильтра нет, включить Фильтр(Filter) на вкладке Данные (Data);
2.Выбрать условие фильтрации:
Установить флажки ;внизу списка для отбора нужных строк;
Фильтр по цвету – выбор по одному из оформлений:
по цвету ячейки (если сделана пользовательская заливка ячеек)
по цвету шрифта (если установлен цвет шрифта)
по значку ячейки (если установлено условное форматирование)
Дополнительные условия отбора (зависят от содержимого ячейки): Текстовые фильтры (если в столбце введён текст), Фильтры по дате (если в столбце введены даты), Числовые фильтры (если в столбце введены числа):
–Первые 10… выбрать несколько наибольших или наименьших значений
–Настраиваемый фильтр… для фильтрации по 2м условиям:
37

Центр Компьютерного Обучения «Специалист» |
www.specialist.ru |
Расширенный фильтр Возможности расширенного фильтра:
1.Более сложные условия отбора,
2.Размещение отфильтрованных данных в другом диапазоне,
3.Отбор только уникальных значений.
Для применения расширенного фильтра надо:
1.Построить таблицу условий отбора, отступив от данных на несколько пустых строк или столбцов. Вид таблицы условий отбора:
–Название Столбца должно совпадать с одним из заголовков таблицы,
–Условия отбора в одной строке работают как И,
–Условия отбора в разных строках работают как ИЛИ.
2.Перейти в любую ячейку фильтруемой таблицы;
3.На вкладке Данные (Data) в группе Сортировка и фильтр (Sort&Filter)
нажать кнопку Дополнительно (Advanced), в появившемся окне выбрать:
Важно!
Исходный диапазон
(Фильтруемая таблица)
и Диапазон условий
(Условия фильтрации)
выделяются вместе с названиями столбцов
(с шапкой)
Задача. Фильтровать таблицу поставок по следующему условию:
Отобрать только Баунти с объемом >40 и Сникерс с объемом >50
38
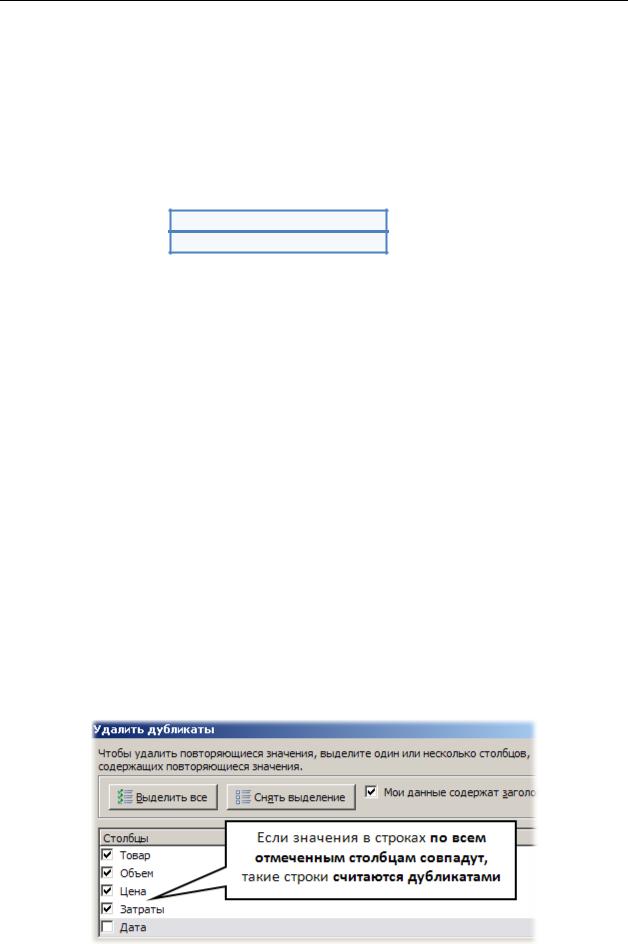
Расширенные возможности Microsoft Excel 2007
Условия фильтрации могут быть:
–на совпадение – искомое значение просто пишется в ячейке (Баунти),
–на сравнение – в ячейке пишется оператор сравнения и значение (>50),
–на вычисляемое значение – условием отбора является формула, заголовок в таблице условия надо оставить пустым.
Например. Отобрать товары, цена которых выше средней цены.
Построим таблицу условия:
=C2>СРЗНАЧ($C$2:$C$100) , где
C2 – начальная ячейка столбца Цена (относительная ссылка), $C$2:$C$100 – столбец Цена (абсолютная ссылка).
В ячейке после ввода формулы будет результат – ИСТИНАили ЛОЖЬ.
Над условиями отбора – пустая ячейка, однако её выделяют в условии отбора.
Удалить условия фильтрации
1.Перейти в любую ячейку отфильтрованной таблицы;
2.На вкладке Данные (Data) в группе Сортировка и фильтр (Sort&Filter)
нажать кнопку Очистить (Clear).
Удаление дубликатов в области данных
1.Перейти в любую ячейку таблицы с дубликатами;
2.На вкладке Данные (Data) в группе Работа с данными (Data Tools) нажать кнопку Удалить дубликаты (Remove Duplicates);
3.В окне Удалить дубликаты (Remove Duplicates) выбрать названия столбцов, при совпадении значений в которых строки будут считаться дублирующими, нажать OK
В результате останется только по одной первой строке из каждой группы дублирующихся строк.
39
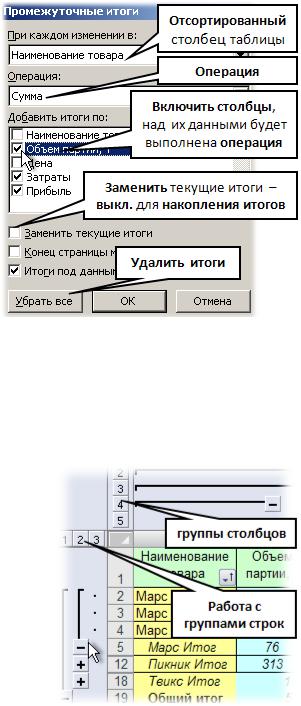
Центр Компьютерного Обучения «Специалист» |
www.specialist.ru |
Подведение итогов
Итоги – это способ быстрой вставки функций в определенные столбцы таблицы, с группировкой данных в столбце, по которому подводятся итоги.
Для подведения итогов надо:
1.Отсортировать таблицу по столбцу, по значениям которого нужно подвести итог;
2.На вкладке Данные (Data) в
группе Структура (Outline)
нажать кнопку Промежуточные итоги (Subtotal);
3.В окне Промежуточные итоги
выполнить настройки, OK.
Если к одним итогам (Сумма) добавляются другие (Среднее), то
при добавлении новых итогов в
окне Промежуточные итоги надо снять флажок с опции Заменить текущие итоги (Replace current subtotals).
Многоуровневые итоги
Если требуется подвести итоги по нескольким полям (например, по
Наименованию товара, авнутри товаров по Поставщикам), то надо:
1.Сделать многоуровневую сортировку (вкладка Данные – Сортировка);
2.Подвести Итоги по первому полю сортировки (Наименование товара);
3.Подвести Итоги по второму полю сортировки (Поставщик), при этом надо снять флажок Заменить текущие итоги.
Группировка и создание структуры
По аналогии с командой Итоги, можно
создать собственную структуру, группируя строки и столбцы таблицы. Для этого:
1.Выделить несколько строк/столбцов для группировки;
2.На вкладке Данные (Data) в группе Структура (Outline) нажать кнопку
Группировать (Group);
3.Для работы с созданной структурой (отображение или скрытие элементов групп), воспользоваться областью левее строк и выше столбцов;
Удаление группировки: выделить сгруппированное, вкладка Данные (Data), группа Структура (Outline) – Разгруппировать (UnGroup). При выборе команды Удалить структуру (Clear Outline) удалятся все группировки.
40
